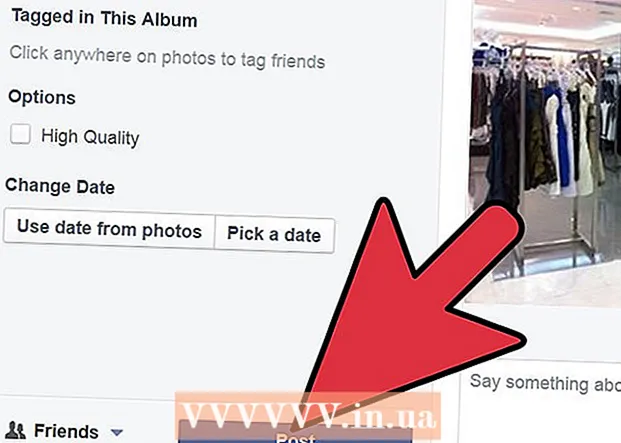Szerző:
Charles Brown
A Teremtés Dátuma:
5 Február 2021
Frissítés Dátuma:
1 Július 2024
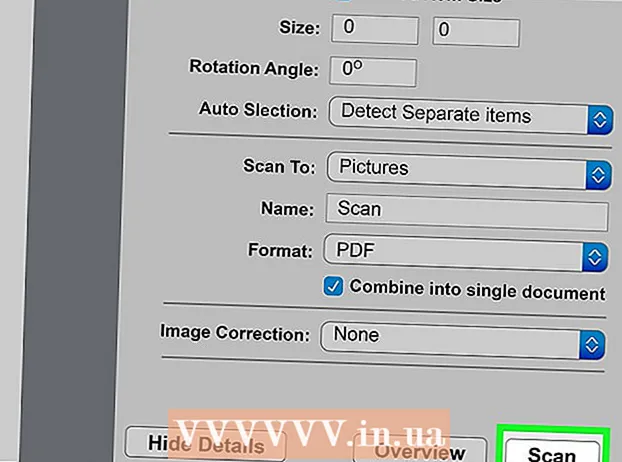
Tartalom
- Lépni
- 1/3 rész: Felkészülés a beolvasásra
- 2/3 rész: Dokumentum beolvasása Windows rendszerben
- Tippek
Ez a wikiHow bemutatja, hogyan lehet egy fizikai dokumentum digitális változatát beolvasni a számítógépére egy Canon all-in-one nyomtatóval. Ezt Windows PC-n és Mac-en is megteheti.
Lépni
1/3 rész: Felkészülés a beolvasásra
 Ellenőrizze, hogy a Canon nyomtató képes-e beolvasni. Ha van egy úgynevezett "all-in-one" modellje, a nyomtatója is képes beolvasni. Néhány más nyomtatómodell is képes beolvasni, de ellenőrizni kell a nyomtató kézikönyvét vagy a termék oldalát.
Ellenőrizze, hogy a Canon nyomtató képes-e beolvasni. Ha van egy úgynevezett "all-in-one" modellje, a nyomtatója is képes beolvasni. Néhány más nyomtatómodell is képes beolvasni, de ellenőrizni kell a nyomtató kézikönyvét vagy a termék oldalát.  Csatlakoztassa a nyomtatót a számítógéphez. A legtöbb beolvasni képes Canon nyomtató érintőképernyővel vezeték nélkül is csatlakoztatható, de előfordulhat, hogy USB-kábellel kell csatlakoztatnia a nyomtatót a számítógéphez.
Csatlakoztassa a nyomtatót a számítógéphez. A legtöbb beolvasni képes Canon nyomtató érintőképernyővel vezeték nélkül is csatlakoztatható, de előfordulhat, hogy USB-kábellel kell csatlakoztatnia a nyomtatót a számítógéphez. - A legtöbb nyomtatóhoz USB-kábel tartozik, amelyet akkor használhat, ha nem működik a nyomtató vezeték nélküli csatlakoztatása.
 Ha szükséges, kapcsolja be a nyomtatót. Nyomja meg a gombot a nyomtató bekapcsolásához. Ha a nyomtató nem kapcsol be, ellenőrizze, hogy működő áramforráshoz csatlakozik-e.
Ha szükséges, kapcsolja be a nyomtatót. Nyomja meg a gombot a nyomtató bekapcsolásához. Ha a nyomtató nem kapcsol be, ellenőrizze, hogy működő áramforráshoz csatlakozik-e.  Nyissa meg a szkennert. Emelje meg a szkenner fedelét, hogy lássa a szkenner üvegfenekét.
Nyissa meg a szkennert. Emelje meg a szkenner fedelét, hogy lássa a szkenner üvegfenekét. - Ha Canon nyomtatójának többcélú adagolótálcája van, tegye oda a dokumentumot. Megtekintheti az adagolótálcán lévő szimbólumot, hogy megtudja, hogyan kell betölteni a papírt.
- Ha nem tudja megtudni, hogyan kell használni a beépített szkennert, ellenőrizze a Canon nyomtató kézikönyvét.
 Helyezze a dokumentumot jobb oldalával lefelé a szkennerbe. Az üveg alja mellett jelöléseket kell látnia. Ez általában megmutatja, hogy pontosan hogyan kell elhelyezni a dokumentumot a lapolvasóban.
Helyezze a dokumentumot jobb oldalával lefelé a szkennerbe. Az üveg alja mellett jelöléseket kell látnia. Ez általában megmutatja, hogy pontosan hogyan kell elhelyezni a dokumentumot a lapolvasóban.  Csukja be a szkenner fedelét. A dokumentum beolvasása előtt ellenőrizze, hogy a fedél zárva van-e.
Csukja be a szkenner fedelét. A dokumentum beolvasása előtt ellenőrizze, hogy a fedél zárva van-e.
2/3 rész: Dokumentum beolvasása Windows rendszerben
 Nyissa meg a Start lehetőséget
Nyissa meg a Start lehetőséget  Koppintson a Start gombra Windows fax és szkennelés ban ben. Ezzel számítógépe megkeresi a Windows Fax and Scan alkalmazást.
Koppintson a Start gombra Windows fax és szkennelés ban ben. Ezzel számítógépe megkeresi a Windows Fax and Scan alkalmazást.  kattintson Windows fax és szkennelés. Ez az opció a Start képernyő tetején található. Megnyílik a Fax és szkennelés alkalmazás.
kattintson Windows fax és szkennelés. Ez az opció a Start képernyő tetején található. Megnyílik a Fax és szkennelés alkalmazás.  kattintson Új beolvasás. Ez az opció a Fax és szkennelés ablak bal felső sarkában található. Ha rákattint, egy új ablak nyílik meg.
kattintson Új beolvasás. Ez az opció a Fax és szkennelés ablak bal felső sarkában található. Ha rákattint, egy új ablak nyílik meg.  Ellenőrizze, hogy a megfelelő lapolvasó jelenik-e meg. Látnia kell a "Canon" szót, amelyet a nyomtató modellszáma követ. Ha valami mást lát itt, kattintson Módosít... és válassza ki a Canon nyomtatót.
Ellenőrizze, hogy a megfelelő lapolvasó jelenik-e meg. Látnia kell a "Canon" szót, amelyet a nyomtató modellszáma követ. Ha valami mást lát itt, kattintson Módosít... és válassza ki a Canon nyomtatót.  Válassza ki a dokumentum típusát. Kattintson a "Profil" melletti legördülő menüre, és válassza ki a dokumentum típusát (például Fénykép) a legördülő menüben.
Válassza ki a dokumentum típusát. Kattintson a "Profil" melletti legördülő menüre, és válassza ki a dokumentum típusát (például Fénykép) a legördülő menüben.  Döntse el, hogy a dokumentum mely színű legyen. Kattintson a "Színformátum" melletti legördülő menüre, és válassza a lehetőséget Szín vagy Fekete és fehér.
Döntse el, hogy a dokumentum mely színű legyen. Kattintson a "Színformátum" melletti legördülő menüre, és válassza a lehetőséget Szín vagy Fekete és fehér. - Lehet, hogy szkennere további (vagy korlátozott) színelrendezési opciókkal rendelkezik.
 Válasszon egy fájltípust. Kattintson a "Fájltípus" melletti legördülő menüre, és kattintson a fájltípusra (például pdf vagy jpg), amelyet a beolvasott dokumentum számítógépére történő mentéséhez használni kíván.
Válasszon egy fájltípust. Kattintson a "Fájltípus" melletti legördülő menüre, és kattintson a fájltípusra (például pdf vagy jpg), amelyet a beolvasott dokumentum számítógépére történő mentéséhez használni kíván. - Mivel dokumentumot szkennel, általában ezt választja pdf.
 Állítsa be a többi opciót az oldalon. A lapolvasótól függően más lehetőségek is lehetnek (például "Felbontás"), amelyeket beállíthat a dokumentum beolvasása előtt.
Állítsa be a többi opciót az oldalon. A lapolvasótól függően más lehetőségek is lehetnek (például "Felbontás"), amelyeket beállíthat a dokumentum beolvasása előtt.  kattintson Példa. Ez az opció az ablak alján található. Ha rákattint, megjelenik a dokumentum előnézete a szkennerben.
kattintson Példa. Ez az opció az ablak alján található. Ha rákattint, megjelenik a dokumentum előnézete a szkennerben. - Ha a dokumentum ferdesnek tűnik, egyenetlen vagy annak egy része nem jelenik meg, áthelyezheti a dokumentumot a szkennerbe, és újra kattinthat Példa Kattintson, ha meg szeretné tudni, hogy a kiigazítás megoldotta-e a problémát.
 kattintson Letapogatás. Ez az opció az ablak alján található. A dokumentum beolvasásra kerül a számítógépén. A beolvasott dokumentum későbbi megkereséséhez tegye a következőket:
kattintson Letapogatás. Ez az opció az ablak alján található. A dokumentum beolvasásra kerül a számítógépén. A beolvasott dokumentum későbbi megkereséséhez tegye a következőket: - Nyisd ki Rajt
 Nyissa meg az Apple menüt
Nyissa meg az Apple menüt  kattintson Rendszerbeállítások .... Ez az opció a legördülő menü tetején található.
kattintson Rendszerbeállítások .... Ez az opció a legördülő menü tetején található.  kattintson Nyomtatók és szkennerek. Ez a nyomtató alakú ikon a Rendszerbeállítások ablak jobb oldalán található.
kattintson Nyomtatók és szkennerek. Ez a nyomtató alakú ikon a Rendszerbeállítások ablak jobb oldalán található.  Válassza ki a Canon nyomtatót. Kattintson a "Canon" opcióra az ablak bal felső sarkában.
Válassza ki a Canon nyomtatót. Kattintson a "Canon" opcióra az ablak bal felső sarkában.  Kattintson a fülre Letapogatás. Ez az ablak tetején van.
Kattintson a fülre Letapogatás. Ez az ablak tetején van.  kattintson Szkenner megnyitása .... Ez az opció a fül tetején található Letapogatás.
kattintson Szkenner megnyitása .... Ez az opció a fül tetején található Letapogatás.  kattintson Mutasd a részleteket. Ez az ablak jobb alsó sarkában található.
kattintson Mutasd a részleteket. Ez az ablak jobb alsó sarkában található.  Válasszon egy fájltípust. Kattintson a "Fájltípus" melletti legördülő menüre, és kattintson a fájltípusra (például pdf vagy jpeg), amelyet a fájl mentéséhez használni kíván.
Válasszon egy fájltípust. Kattintson a "Fájltípus" melletti legördülő menüre, és kattintson a fájltípusra (például pdf vagy jpeg), amelyet a fájl mentéséhez használni kíván. - Ha nem fényképet szkennel, akkor a legjobb választani pdf.
 Válassz egy színt. Kattintson az oldal tetején a "Típus" melletti legördülő menüre, és válasszon egy színbeállítást (például Fekete és fehér).
Válassz egy színt. Kattintson az oldal tetején a "Típus" melletti legördülő menüre, és válasszon egy színbeállítást (például Fekete és fehér). - Lehet, hogy itt korlátozott lehetőségei vannak a szkennerrel kapcsolatban.
 Válassza ki, hová szeretné menteni a beolvasást. Kattintson a "Mentés" melletti legördülő menüre, és kattintson arra a mappára, ahová el szeretné menteni a beolvasott dokumentumot (például Asztal).
Válassza ki, hová szeretné menteni a beolvasást. Kattintson a "Mentés" melletti legördülő menüre, és kattintson arra a mappára, ahová el szeretné menteni a beolvasott dokumentumot (például Asztal).  Állítsa be az oldal többi beállítását. A beolvasott dokumentum típusától függően beállíthatja a „Felbontás” és „Tájolás” opciókat.
Állítsa be az oldal többi beállítását. A beolvasott dokumentum típusától függően beállíthatja a „Felbontás” és „Tájolás” opciókat.  kattintson Letapogatás. Ez az ablak jobb alsó sarkában található. A dokumentumot most beolvassa a számítógépére. Ha a beolvasás befejeződött, a beolvasást abban a mappában találhatja meg, amelyben éppen azt választotta, hogy a vizsgálatot tárolja.
kattintson Letapogatás. Ez az ablak jobb alsó sarkában található. A dokumentumot most beolvassa a számítógépére. Ha a beolvasás befejeződött, a beolvasást abban a mappában találhatja meg, amelyben éppen azt választotta, hogy a vizsgálatot tárolja.
- Nyisd ki Rajt
Tippek
- A nyomtató kézikönyvének online változatát általában megtalálhatja a Canon webhelyén.