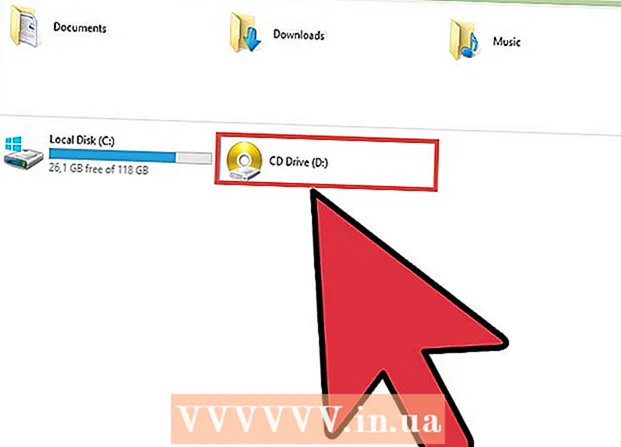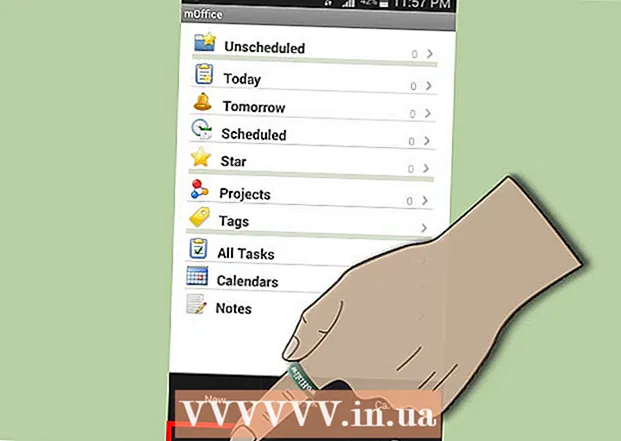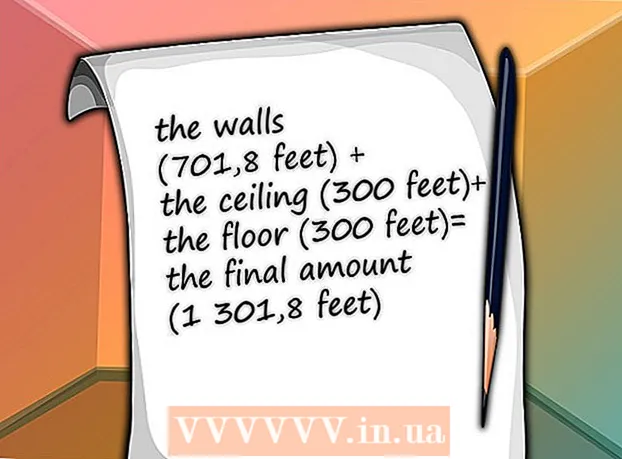Szerző:
Roger Morrison
A Teremtés Dátuma:
24 Szeptember 2021
Frissítés Dátuma:
21 Június 2024
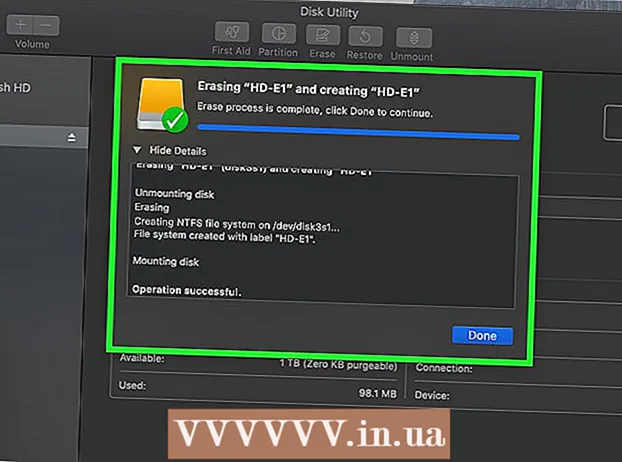
Tartalom
- Lépni
- 1/3 rész: Külső merevlemez kiválasztása
- 2/3 rész: Külső merevlemez telepítése a Windows rendszerbe
- 3/3 rész: Külső merevlemez telepítése Mac-re
- Tippek
- Figyelmeztetések
Ez a wikiHow bemutatja, hogyan lehet külső merevlemezt választani, csatlakoztatni és formázni Windows vagy Mac számítógépéhez.
Lépni
1/3 rész: Külső merevlemez kiválasztása
 Ismerje meg, hogyan lehet külső merevlemezt csatlakoztatni a számítógéphez. Míg egyes külső merevlemezek azonnal használhatók, miután csatlakoztak a számítógép szabad USB-portjához, a legtöbb külső merevlemezt először úgy kell formázni, hogy működjön a számítógép saját fájlrendszerével.
Ismerje meg, hogyan lehet külső merevlemezt csatlakoztatni a számítógéphez. Míg egyes külső merevlemezek azonnal használhatók, miután csatlakoztak a számítógép szabad USB-portjához, a legtöbb külső merevlemezt először úgy kell formázni, hogy működjön a számítógép saját fájlrendszerével. - A formázás egy gyors folyamat, amelyet a számítógép operációs rendszerén keresztül hajthat végre.
 Ellenőrizze a számítógép csatlakozásait. A legtöbb számítógép rendelkezik USB 3.0 portokkal - téglalap alakú lyukakkal a számítógép házának oldalán vagy elején -, de a modern Mac számítógépek és néhány Microsoft Windows számítógép USB-C csatlakozókat használ helyettük:
Ellenőrizze a számítógép csatlakozásait. A legtöbb számítógép rendelkezik USB 3.0 portokkal - téglalap alakú lyukakkal a számítógép házának oldalán vagy elején -, de a modern Mac számítógépek és néhány Microsoft Windows számítógép USB-C csatlakozókat használ helyettük: - USB 3.0 - Téglalap alakú port található a legtöbb 2017 előtti számítógépen. A legtöbb jelenlegi külső merevlemez USB 3.0 csatlakozókat használ.
- USB-C - Ovális port található a MacBookokon és néhány Microsoft laptopon. Ha rendelkezik USB-C porttal, meg kell vásárolnia egy USB 3.0 - USB-C adaptert, vagy meg kell találnia egy külső merevlemezt USB-C kábellel.
 Kíváncsi, mekkora legyen a merevlemez. A külső merevlemezek általában 512 gigabájt és több terabájt közötti méretű tárolókban kaphatók. Ügyeljen arra, hogy vásároljon egy merevlemezt, amely több helyet foglal el, mint gondolná, amire szüksége van.
Kíváncsi, mekkora legyen a merevlemez. A külső merevlemezek általában 512 gigabájt és több terabájt közötti méretű tárolókban kaphatók. Ügyeljen arra, hogy vásároljon egy merevlemezt, amely több helyet foglal el, mint gondolná, amire szüksége van. - Általában nem sokkal drágább egy terabájtos (1024 gigabájtos) merevlemezt vásárolni, mint egy 512 gigabájtos merevlemezt. A tárolás olcsóbb is, minél többet vásárol (például egy két terabájtos merevlemez költsége lényegesen kevesebb, mint két egy terabájtos merevlemez).
 Válasszon a hagyományos merevlemez és a szilárdtestalapú meghajtó közül. A szilárdtestalapú meghajtók (SSD) lényegesen gyorsabbak, mint a hagyományos külső merevlemezek, de jóval drágábbak is. Ha azonban operációs rendszert kíván futtatni, vagy szoftvert kíván szerkeszteni a külső meghajtóról, akkor az SSD jobban reagál, mint egy hagyományos merevlemez.
Válasszon a hagyományos merevlemez és a szilárdtestalapú meghajtó közül. A szilárdtestalapú meghajtók (SSD) lényegesen gyorsabbak, mint a hagyományos külső merevlemezek, de jóval drágábbak is. Ha azonban operációs rendszert kíván futtatni, vagy szoftvert kíván szerkeszteni a külső meghajtóról, akkor az SSD jobban reagál, mint egy hagyományos merevlemez.  Tudja, melyik márkákat keresse. A tárolás olcsó, de mindenképpen ügyeljen arra, hogy jó hírű márkát vásároljon. Néhány népszerű külső merevlemez-gyártó:
Tudja, melyik márkákat keresse. A tárolás olcsó, de mindenképpen ügyeljen arra, hogy jó hírű márkát vásároljon. Néhány népszerű külső merevlemez-gyártó: - Western Digital
- Adata
- Bivaly
- Seagate
- Samsung
 Vásároljon az Ön igényeinek megfelelő külső merevlemezt. Miután megvásárolta a meghajtót egy műszaki osztálytól vagy online kereskedőtől, folytathatja a telepítést Windows számítógépére vagy Mac-jére.
Vásároljon az Ön igényeinek megfelelő külső merevlemezt. Miután megvásárolta a meghajtót egy műszaki osztálytól vagy online kereskedőtől, folytathatja a telepítést Windows számítógépére vagy Mac-jére.
2/3 rész: Külső merevlemez telepítése a Windows rendszerbe
 Keresse meg az USB portot a számítógépén. Általában a számítógép USB 3.0 vagy USB-C portjai a ház egyik oldalán helyezkednek el, bár az asztalon, de a ház elején vagy oldalán is megtalálhatók.
Keresse meg az USB portot a számítógépén. Általában a számítógép USB 3.0 vagy USB-C portjai a ház egyik oldalán helyezkednek el, bár az asztalon, de a ház elején vagy oldalán is megtalálhatók. - Győződjön meg arról, hogy a külső merevlemezt közvetlenül a számítógép USB-portjához csatlakoztatta, nem pedig a billentyűzet hubjához vagy USB-portjához.
 Csatlakoztassa a külső merevlemez-kábel egyik végét az USB-porthoz. Ha a kábel USB 3.0 csatlakozást használ, akkor az csak egyféleképpen illik. Az USB-C csatlakozókat bármilyen módon be lehet dugni a megfelelő portba.
Csatlakoztassa a külső merevlemez-kábel egyik végét az USB-porthoz. Ha a kábel USB 3.0 csatlakozást használ, akkor az csak egyféleképpen illik. Az USB-C csatlakozókat bármilyen módon be lehet dugni a megfelelő portba.  Csatlakoztassa a kábel másik végét a külső merevlemezhez. A kábel másik vége általában a saját csatlakozója lesz, amely a külső merevlemeznek csak egy portját illeti.
Csatlakoztassa a kábel másik végét a külső merevlemezhez. A kábel másik vége általában a saját csatlakozója lesz, amely a külső merevlemeznek csak egy portját illeti.  Nyissa meg az Intézőt
Nyissa meg az Intézőt  kattintson Ez a PC. Az ablak bal oldalán található, bár előfordulhat, hogy a bal oldali ablaktáblán felfelé vagy lefelé kell görgetnie.
kattintson Ez a PC. Az ablak bal oldalán található, bár előfordulhat, hogy a bal oldali ablaktáblán felfelé vagy lefelé kell görgetnie.  Kattintson a jobb gombbal a külső merevlemez nevére. Ezt az "Eszközök és meghajtók" cím alatt kell látnia. Megjelenik egy legördülő menü.
Kattintson a jobb gombbal a külső merevlemez nevére. Ezt az "Eszközök és meghajtók" cím alatt kell látnia. Megjelenik egy legördülő menü. - Ha nem lát semmit az "Eszközök és meghajtók" címszó alatt, kattintson duplán a fejlécre annak kibontásához.
 kattintson Formátum. Ez a legördülő menüben található. Megnyílik a Formátum ablak.
kattintson Formátum. Ez a legördülő menüben található. Megnyílik a Formátum ablak.  Kattintson a "Fájlrendszer" menüre. A Formátum ablak közepén van. Megjelenik egy legördülő menü.
Kattintson a "Fájlrendszer" menüre. A Formátum ablak közepén van. Megjelenik egy legördülő menü.  Válasszon egy fájlrendszert. Kattintson a legördülő menü alábbi lehetőségeinek egyikére:
Válasszon egy fájlrendszert. Kattintson a legördülő menü alábbi lehetőségeinek egyikére: - NTFS - Válassza ezt az opciót, ha csak a merevlemezt szeretné használni Windows számítógépekkel.
- exFAT - Válassza ezt az opciót, ha a merevlemezt Windows és Mac számítógépekkel egyaránt használni kívánja.
- FAT32 - Válassza ezt a lehetőséget, ha a merevlemezt számítógépekkel és más eszközökkel egyaránt használni kívánja. Néhány Linux számítógéphez vagy telepítéshez FAT32 lemez szükséges.
 kattintson Rajt. Az ablak alján van. Amikor ezt megteszi, a Windows megerősítést kér a külső meghajtó formázásának megkezdéséhez.
kattintson Rajt. Az ablak alján van. Amikor ezt megteszi, a Windows megerősítést kér a külső meghajtó formázásának megkezdéséhez. - Ha a lemezt használják, akkor először fontolja meg a "Gyors formátum" négyzet bejelölését. Ennek formázása lényegesen hosszabb ideig tart, de a merevlemezt is teljesen felülírja.
 kattintson rendben amikor megkérdezi. Ez az ablak alján található. Ezzel bezárja a "Formázás" ablakot - a meghajtót most formázni kell.
kattintson rendben amikor megkérdezi. Ez az ablak alján található. Ezzel bezárja a "Formázás" ablakot - a meghajtót most formázni kell.
3/3 rész: Külső merevlemez telepítése Mac-re
 Keresse meg az USB portot a Mac számítógépén. Az USB-portot általában a ház oldalán (MacBook) vagy a kijelző hátoldalán (iMac) találja.
Keresse meg az USB portot a Mac számítógépén. Az USB-portot általában a ház oldalán (MacBook) vagy a kijelző hátoldalán (iMac) találja.  Csatlakoztassa a külső merevlemez-kábel egyik végét az USB-porthoz. Ha a kábel USB 3.0 csatlakozóval rendelkezik, akkor csak egyféleképpen illeszkedik. Az USB-C csatlakozók bármilyen módon csatlakoztathatók a porthoz.
Csatlakoztassa a külső merevlemez-kábel egyik végét az USB-porthoz. Ha a kábel USB 3.0 csatlakozóval rendelkezik, akkor csak egyféleképpen illeszkedik. Az USB-C csatlakozók bármilyen módon csatlakoztathatók a porthoz.  Csatlakoztassa a kábel másik végét a külső merevlemezhez. A kábel másik vége általában a saját csatlakozója lesz, amely a külső merevlemeznek csak egy portját illeti.
Csatlakoztassa a kábel másik végét a külső merevlemezhez. A kábel másik vége általában a saját csatlakozója lesz, amely a külső merevlemeznek csak egy portját illeti.  Nyissa meg a Spotlight elemet
Nyissa meg a Spotlight elemet  Nyissa meg a Lemez segédprogramot. típus lemez segédprogram majd kattintson duplán Lemez segédprogram ha megjelenik a keresési eredmények között. Megjelenik a Lemez segédprogram ablak.
Nyissa meg a Lemez segédprogramot. típus lemez segédprogram majd kattintson duplán Lemez segédprogram ha megjelenik a keresési eredmények között. Megjelenik a Lemez segédprogram ablak.  Válassza ki a külső merevlemezt. A Lemez segédprogram ablakának bal felső sarkában kattintson a külső merevlemez nevére.
Válassza ki a külső merevlemezt. A Lemez segédprogram ablakának bal felső sarkában kattintson a külső merevlemez nevére.  kattintson Törli. Ez egy fül a Lemez segédprogram ablakának tetején. Ez megnyit egy felugró ablakot.
kattintson Törli. Ez egy fül a Lemez segédprogram ablakának tetején. Ez megnyit egy felugró ablakot.  Kattintson a "Formátum" legördülő menüre. Ezt megtalálja a felugró ablak közepén.
Kattintson a "Formátum" legördülő menüre. Ezt megtalálja a felugró ablak közepén.  Válasszon egy fájlrendszert. Kattintson a következő lehetőségek egyikére:
Válasszon egy fájlrendszert. Kattintson a következő lehetőségek egyikére: - Mac OS Extended (naplózott) - Válassza ezt a lehetőséget, ha csak külső merevlemezét szeretné használni Mac számítógéppel.
- ExFAT - Válassza ezt az opciót, ha külső merevlemezét Windows és Mac számítógépekkel egyaránt használni szeretné.
 kattintson Tisztázni. Ez az opció az ablak alján található.
kattintson Tisztázni. Ez az opció az ablak alján található.  kattintson Tisztázni amikor kérik. Amikor ezt megteszi, a rendszer megerősítést kér a külső meghajtó formázásának megkezdéséhez. Miután a formázás befejeződött, folytathatja a meghajtó használatát a kívánt módon.
kattintson Tisztázni amikor kérik. Amikor ezt megteszi, a rendszer megerősítést kér a külső meghajtó formázásának megkezdéséhez. Miután a formázás befejeződött, folytathatja a meghajtó használatát a kívánt módon.
Tippek
- A számítógépeken kívül minden olyan eszköz, amely külső merevlemezekkel képes működni (pl. Konzolok), lehetőséget kínál a tárolóeszköz formázására a "Beállítások" menü "Tárolás" szakaszában.
- A külső merevlemezt mindig biztonságosan dobja ki, mielőtt kivenné a számítógépről. Ez biztosítja, hogy a merevlemezen található fájlok mindenképpen tárolódjanak.
Figyelmeztetések
- Nem minden fájlrendszer kompatibilis minden számítógéppel. Ha egy meghatározott fájlrendszert használ (pl. NTFS Windows számítógépen), ha megpróbálja hozzáadni a külső merevlemezt egy másik rendszeren futó eszközhöz vagy számítógéphez, hiba jelentkezik.
- A lemez formázása törli annak tartalmát.