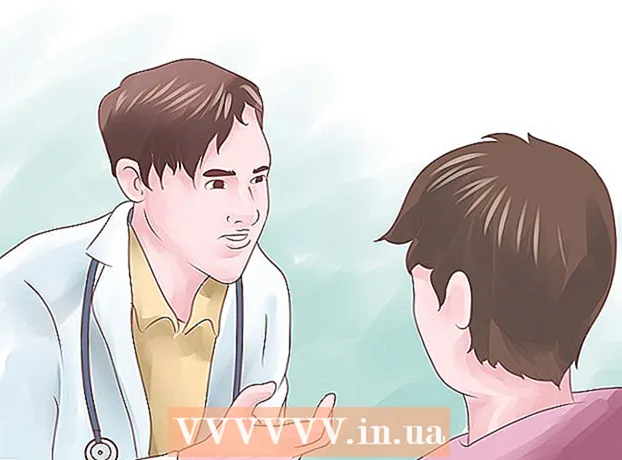Szerző:
Robert Simon
A Teremtés Dátuma:
24 Június 2021
Frissítés Dátuma:
1 Július 2024

Tartalom
- Lépni
- 1/3 rész: A merevlemez formázása Windows rendszeren
- 2/3 rész: Formázza a merevlemezt Mac-en
- 3/3 rész: A merevlemez csatlakoztatása a PS3-hoz
- Tippek
- Figyelmeztetések
Ez a cikk bemutatja, hogyan formázhat külső merevlemezt USB-vel a FAT32 fájlrendszerbe egy Windows számítógépen vagy Mac-en, és hogyan illesztheti a külső merevlemezt, és utána adhatja hozzá a Playstation 3-hoz. A PS3 nem teszi lehetővé játszani közvetlenül a merevlemezről.
Lépni
1/3 rész: A merevlemez formázása Windows rendszeren
 Csatlakoztassa a merevlemezt a számítógépéhez. Ezt a merevlemezhez kapott USB-kábellel teszi.
Csatlakoztassa a merevlemezt a számítógépéhez. Ezt a merevlemezhez kapott USB-kábellel teszi. - Az USB portok vékony téglalap alakú nyílások a számítógép házában.
 Nyissa meg a Start menüt. Ezt úgy teheti meg, hogy rákattint a képernyő bal alsó sarkában található Windows logóra, vagy a gomb megnyomásával ⊞ Nyerj tolni.
Nyissa meg a Start menüt. Ezt úgy teheti meg, hogy rákattint a képernyő bal alsó sarkában található Windows logóra, vagy a gomb megnyomásával ⊞ Nyerj tolni.  Írja be a "this PC" parancsot a Start menübe. A számítógép képernyőjén megjelenő ikonnak meg kell jelennie az ablak tetején.
Írja be a "this PC" parancsot a Start menübe. A számítógép képernyőjén megjelenő ikonnak meg kell jelennie az ablak tetején. 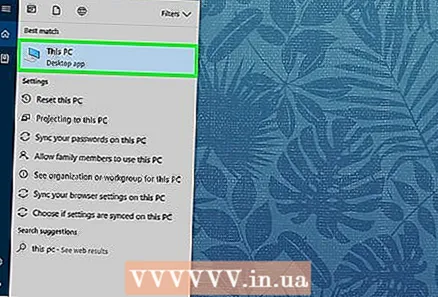 kattintson Ez a PC. Ez a számítógép képernyő ikonja a Start ablak tetején. Ez megnyitja a Ez a PC alkalmazást.
kattintson Ez a PC. Ez a számítógép képernyő ikonja a Start ablak tetején. Ez megnyitja a Ez a PC alkalmazást.  Kattintson a jobb gombbal a merevlemez ikonjára. Általában az oldal közepén van.
Kattintson a jobb gombbal a merevlemez ikonjára. Általában az oldal közepén van. - Trackpaddal rendelkező laptopon két ujjal kell nyomnia a nyomógombot a jobb egérgombbal történő kattintás helyett.
 kattintson Tulajdonságok. Ez a legördülő menü alján található, amely a jobb egérgombbal kattintva jelenik meg.
kattintson Tulajdonságok. Ez a legördülő menü alján található, amely a jobb egérgombbal kattintva jelenik meg. 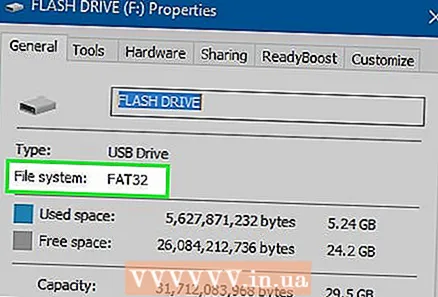 Tekintse meg a "File System" értéket. Ez az opció a Tulajdonságok "Általános" fülének tetején található. Ha a "File System" érték mást mond, mint "FAT32", akkor újra kell formáznia a meghajtót.
Tekintse meg a "File System" értéket. Ez az opció a Tulajdonságok "Általános" fülének tetején található. Ha a "File System" érték mást mond, mint "FAT32", akkor újra kell formáznia a meghajtót. - Ha a "File System" érték valóban azt mondja, hogy "FAT32", folytassa a merevlemez csatlakoztatásával.
 Zárja be a Tulajdonságok ablakot. Ehhez kattintson az ablak jobb felső sarkában található "X" -re.
Zárja be a Tulajdonságok ablakot. Ehhez kattintson az ablak jobb felső sarkában található "X" -re.  Kattintson ismét jobb gombbal a külső merevlemezre, majd kattintson a gombra Formátum. Ez majdnem a legördülő menü közepén van.
Kattintson ismét jobb gombbal a külső merevlemezre, majd kattintson a gombra Formátum. Ez majdnem a legördülő menü közepén van. - A merevlemez formázása törli az összes fájlt.
 Kattintson a "File System" mezőre. Ez közvetlenül a "Fájlrendszer" fejléc alatt van. Ekkor megjelenik egy bővítési menü.
Kattintson a "File System" mezőre. Ez közvetlenül a "Fájlrendszer" fejléc alatt van. Ekkor megjelenik egy bővítési menü. 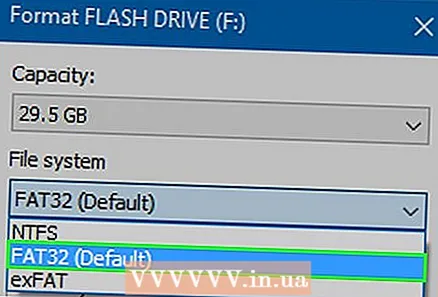 kattintson FAT32. Ezt a fájlformátumot kell használnia a merevlemezen a PS3-mal.
kattintson FAT32. Ezt a fájlformátumot kell használnia a merevlemezen a PS3-mal.  kattintson Rajt majd tovább rendben. Ez elindítja a formázást.
kattintson Rajt majd tovább rendben. Ez elindítja a formázást. - Ennek időtartama a számítógép korától és a meghajtó méretétől függ.
 kattintson rendben amikor megkérdezi. Ezt egy megjelenő felugró ablakban kell megtennie, hogy tudassa Önnel, hogy a merevlemez formázva van.
kattintson rendben amikor megkérdezi. Ezt egy megjelenő felugró ablakban kell megtennie, hogy tudassa Önnel, hogy a merevlemez formázva van.  Kattintson duplán a külső merevlemezre. Ennek továbbra is szerepelnie kell a Ez a számítógép ablakban.
Kattintson duplán a külső merevlemezre. Ennek továbbra is szerepelnie kell a Ez a számítógép ablakban.  Hozzon létre négy új mappát a merevlemezen. Ehhez kattintson a jobb gombbal a merevlemez ablakára, válassza az „Új”, majd az „Új mappa” elemet, vagy kattintson az ablak tetején található „Start”, majd az „Új mappa” gombra. A mappákat pontosan az alábbiak szerint kell megnevezni:
Hozzon létre négy új mappát a merevlemezen. Ehhez kattintson a jobb gombbal a merevlemez ablakára, válassza az „Új”, majd az „Új mappa” elemet, vagy kattintson az ablak tetején található „Start”, majd az „Új mappa” gombra. A mappákat pontosan az alábbiak szerint kell megnevezni: - "ZENE"
- "FÉNYKÉP"
- "JÁTSZMA, MECCS"
- 'VIDEÓ'
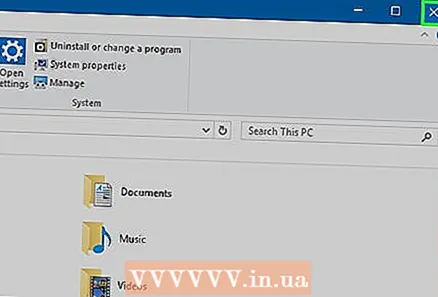 Zárja be ezt a számítógépet és tegye ki a merevlemezt. Most készen áll a külső merevlemez csatlakoztatására a PS3-ra.
Zárja be ezt a számítógépet és tegye ki a merevlemezt. Most készen áll a külső merevlemez csatlakoztatására a PS3-ra. - Ha zenét, fényképeket vagy videókat szeretne hozzáadni a merevlemezéhez, mielőtt csatlakoztatná a PlayStation 3-hoz, akkor azokat a megfelelő mappákba kell helyeznie (pl. A zenének a MUSIC mappában kell lennie).
2/3 rész: Formázza a merevlemezt Mac-en
 Csatlakoztassa a merevlemezt a számítógépéhez. Ezt a külső merevlemezhez kapott USB-kábellel teszi.
Csatlakoztassa a merevlemezt a számítógépéhez. Ezt a külső merevlemezhez kapott USB-kábellel teszi. - Az USB portok vékony téglalap alakú nyílások a számítógép házában.
- Néhány Mac számítógépen nincs USB port, de mindig vásárolhat adaptert.
 Nyissa meg a keresőt. Ez a kék arc alakú alkalmazás a Mac dokkolójában található.
Nyissa meg a keresőt. Ez a kék arc alakú alkalmazás a Mac dokkolójában található.  Két ujjal kattintson a merevlemez nevére. A Finder ablak bal oldalán található. Ekkor megjelenik egy bővítési menü.
Két ujjal kattintson a merevlemez nevére. A Finder ablak bal oldalán található. Ekkor megjelenik egy bővítési menü.  kattintson Szerezz információt. Ez az opció a legördülő menü közepén található.
kattintson Szerezz információt. Ez az opció a legördülő menü közepén található. 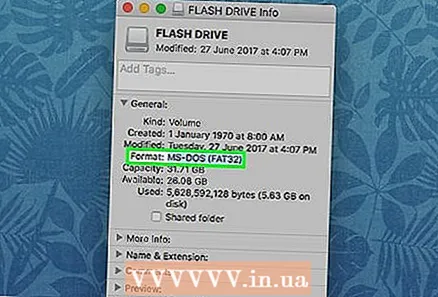 Tekintse meg a "Méret" értéket. Az Általános részben található információk között megjelenik a "Formátum" cím.Ha az itt látható formátum nem mutatja a "FAT32" szót, akkor a folytatás előtt újra kell formáznia a merevlemezt, hogy kompatibilis legyen a PS3-mal.
Tekintse meg a "Méret" értéket. Az Általános részben található információk között megjelenik a "Formátum" cím.Ha az itt látható formátum nem mutatja a "FAT32" szót, akkor a folytatás előtt újra kell formáznia a merevlemezt, hogy kompatibilis legyen a PS3-mal. - Ha a merevlemezen a "Formátum" mellett "FAT32" van, folytathatja a merevlemez és a PS3 összekapcsolását.
 Nyissa meg a Spotlight elemet. Ehhez kattintson a képernyő jobb felső sarkában található nagyító ikonra.
Nyissa meg a Spotlight elemet. Ehhez kattintson a képernyő jobb felső sarkában található nagyító ikonra. 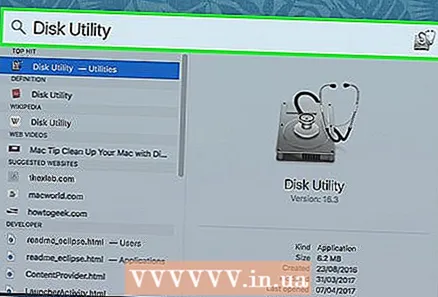 típus lemezellenőrző segédprogram reflektorfényben. Ez megjeleníti a Mac-en lévő megfelelő programok listáját.
típus lemezellenőrző segédprogram reflektorfényben. Ez megjeleníti a Mac-en lévő megfelelő programok listáját. 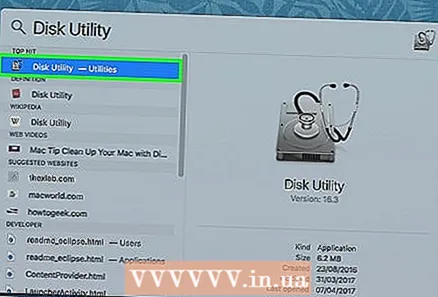 kattintson Lemezellenőrző segédprogram. Ez legyen a legfőbb lehetőség a Spotlight keresési eredményei között.
kattintson Lemezellenőrző segédprogram. Ez legyen a legfőbb lehetőség a Spotlight keresési eredményei között.  Kattintson a merevlemez nevére. A bal oldalsávon van.
Kattintson a merevlemez nevére. A bal oldalsávon van.  Kattintson a fülre Tisztázni. Ez az opció a Lemezellenőrző segédprogram ablakának tetején található.
Kattintson a fülre Tisztázni. Ez az opció a Lemezellenőrző segédprogram ablakának tetején található.  Kattintson a "Formátum" mezőre. Ez az oldal közepén van.
Kattintson a "Formátum" mezőre. Ez az oldal közepén van.  kattintson FAT32. Ez a lehetőség a legördülő menüben található. Ez a merevlemez preferált formátumát FAT32-re állítja, amely kompatibilis a PS3-mal.
kattintson FAT32. Ez a lehetőség a legördülő menüben található. Ez a merevlemez preferált formátumát FAT32-re állítja, amely kompatibilis a PS3-mal. - Előfordulhat, hogy az alábbi mezőbe be kell neveznie a merevlemezét is.
 kattintson Tisztázni. Ez az oldal alján található. Ez törli és újraformázza a merevlemezt; ha ez az eljárás befejeződött, kiléphet a Lemezellenőrző segédprogramból.
kattintson Tisztázni. Ez az oldal alján található. Ez törli és újraformázza a merevlemezt; ha ez az eljárás befejeződött, kiléphet a Lemezellenőrző segédprogramból. - Nyilvánvalóan ez törli a merevlemezt. Ha még mindig vannak bizalmas információk a merevlemezen, akkor először át kell másolnia azokat a számítógépre.
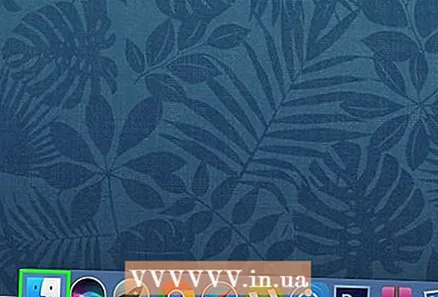 Nyissa meg a keresőt, és válassza ki a merevlemezt. Most egy üres ablak jelenik meg a merevlemezről.
Nyissa meg a keresőt, és válassza ki a merevlemezt. Most egy üres ablak jelenik meg a merevlemezről.  Hozzon létre négy mappát a merevlemezen. Ehhez vagy az oldal bal felső sarkában található "Fájl", majd az "Új mappa" elemre kell kattintania, vagy két ujjal kell nyomnia az érintőpadon, majd az "Új mappa" gombra kell kattintania. A mappákat pontosan az alábbiak szerint kell megnevezni:
Hozzon létre négy mappát a merevlemezen. Ehhez vagy az oldal bal felső sarkában található "Fájl", majd az "Új mappa" elemre kell kattintania, vagy két ujjal kell nyomnia az érintőpadon, majd az "Új mappa" gombra kell kattintania. A mappákat pontosan az alábbiak szerint kell megnevezni: - "ZENE"
- "FÉNYKÉP"
- "JÁTSZMA, MECCS"
- 'VIDEÓ'
 Vegye ki a merevlemezt. Most készen áll a merevlemez csatlakoztatására a PS3-ra.
Vegye ki a merevlemezt. Most készen áll a merevlemez csatlakoztatására a PS3-ra.
3/3 rész: A merevlemez csatlakoztatása a PS3-hoz
 Csatlakoztassa a merevlemezt a PlayStation 3-hoz. Ehhez csatlakoztassa az USB-kábelt a merevlemezről a PS3 USB-portjához. A PS3 USB portjai a konzol elején találhatók.
Csatlakoztassa a merevlemezt a PlayStation 3-hoz. Ehhez csatlakoztassa az USB-kábelt a merevlemezről a PS3 USB-portjához. A PS3 USB portjai a konzol elején találhatók.  Kapcsolja be a PS3-at és egy párosított vezérlőt. Ennek legegyszerűbb módja a vezérlő "PS" gombjának megnyomása.
Kapcsolja be a PS3-at és egy párosított vezérlőt. Ennek legegyszerűbb módja a vezérlő "PS" gombjának megnyomása. - Egyenként is megnyomhatja a PS3 kezdőlap gombját, majd a vezérlőn található gombot.
 Görgessen balra Beállítások kiválaszt. Ez a PlayStation 3 menü bal szélén található.
Görgessen balra Beállítások kiválaszt. Ez a PlayStation 3 menü bal szélén található.  Görgessen le a Rendszerbeállítások és nyomja meg x. Ez majdnem a Beállítások menü alján található.
Görgessen le a Rendszerbeállítások és nyomja meg x. Ez majdnem a Beállítások menü alján található.  Görgessen le a Biztonsági mentés segédprogram és nyomja meg x. Ez az opció nagyjából a Rendszerbeállítások menü közepén található.
Görgessen le a Biztonsági mentés segédprogram és nyomja meg x. Ez az opció nagyjából a Rendszerbeállítások menü közepén található.  Válassza a lehetőséget biztonsági mentés és nyomja meg x. Ez legyen az első lehetőség ezen az oldalon.
Válassza a lehetőséget biztonsági mentés és nyomja meg x. Ez legyen az első lehetőség ezen az oldalon. 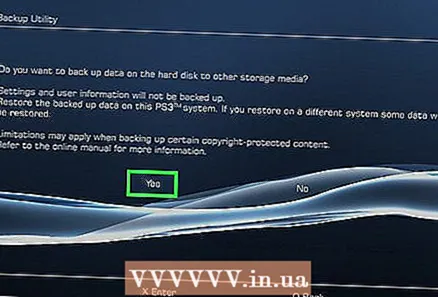 Válassza a lehetőséget Igen amikor a rendszer kéri, majd nyomja meg a gombot x. Ezzel az oldalra lép a merevlemez kiválasztásához.
Válassza a lehetőséget Igen amikor a rendszer kéri, majd nyomja meg a gombot x. Ezzel az oldalra lép a merevlemez kiválasztásához.  Válassza ki a merevlemez nevét, majd nyomja meg az gombot x. Hacsak nincs csatlakoztatva több USB-eszköz, itt a merevlemeznek kell lennie. Ez biztonsági másolatot készít a PS3-on lévő adatokról a merevlemezre.
Válassza ki a merevlemez nevét, majd nyomja meg az gombot x. Hacsak nincs csatlakoztatva több USB-eszköz, itt a merevlemeznek kell lennie. Ez biztonsági másolatot készít a PS3-on lévő adatokról a merevlemezre. - Nem játszhat a merevlemezről, de biztonsági másolatot készíthet a meglévő játékfájlokról a merevlemezre, majd törölheti ezeket a játékokat a PS3 belső tárhelyéről, hogy helyet szabadítson fel.
Tippek
- Fontolja meg egy nagy merevlemez (pl. Egy terabájt) megvásárlását, hogy később ne kelljen visszamennie egy nagyobb meghajtó megvásárlásához.
- Válasszon egy jó hírű márkájú külső merevlemezt, hogy biztos legyen a minőségben.
- A nagyobb és drágább merevlemez nem jelenti automatikusan azt, hogy jobb is.
- Keressen egy márkát, amely lehetőséget nyújt az adatok helyreállítására, ha valami rosszul esik a külső merevlemezzel.
Figyelmeztetések
- Ha a PlayStation 3-t vízszintesen helyezi el, ne helyezze a külső merevlemezt jobbra, ahova az elszívó ventilátorai mutatnak. A Playstationből kifolyó levegő nagyon forró, és problémákat okoz a külső merevlemezen.