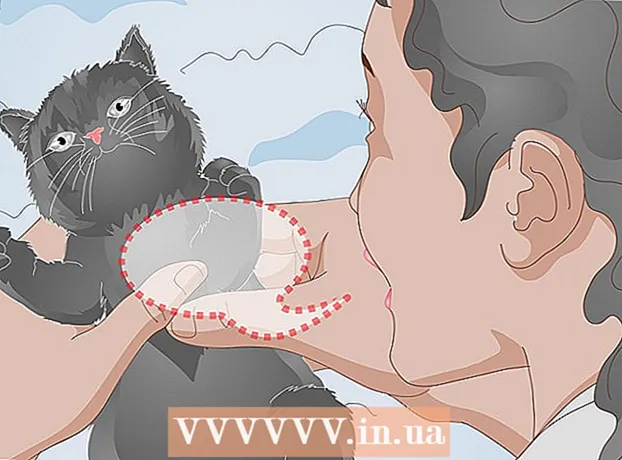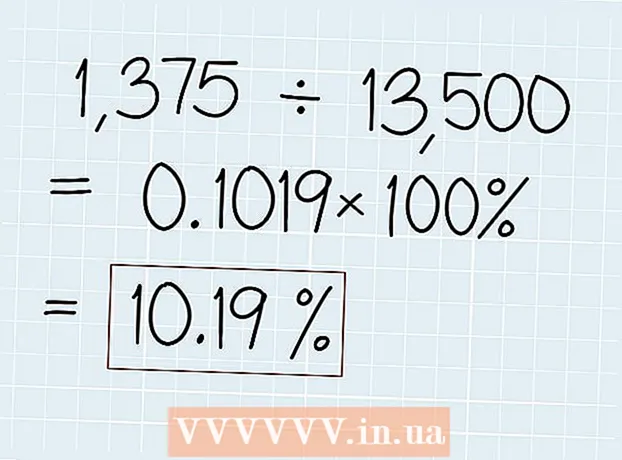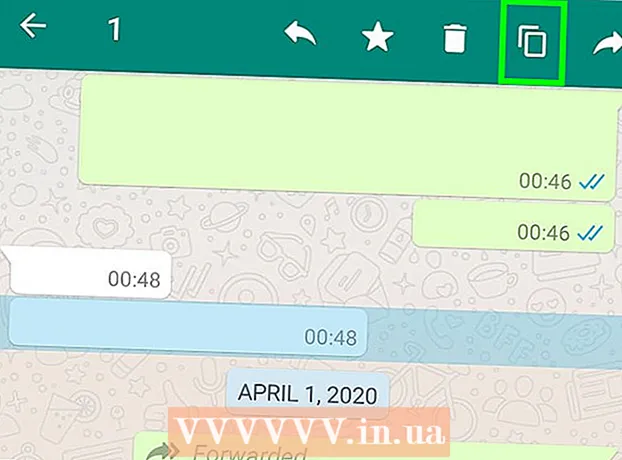Szerző:
Eugene Taylor
A Teremtés Dátuma:
11 Augusztus 2021
Frissítés Dátuma:
1 Július 2024
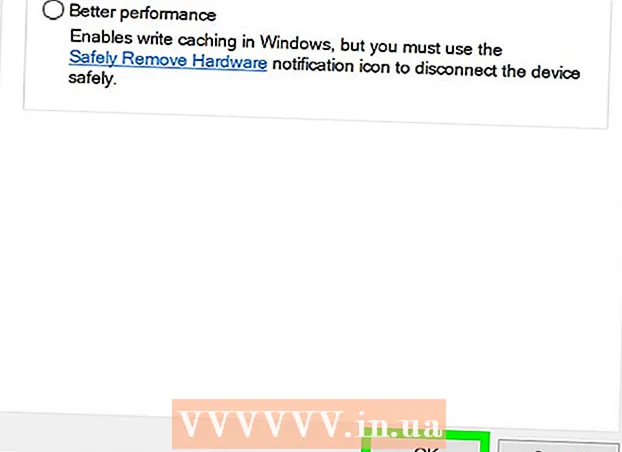
Tartalom
Ez a wikiHow megtanítja, hogyan kell biztonságosan eltávolítani a külső merevlemezt vagy a flash meghajtót a Windows 10 számítógépéről.
Lépni
1/3-as módszer: Az asztali tálca használata
 Mentse a nyitott dokumentumokat a flash meghajtóra. A nyitott ablakban ennek legegyszerűbb módja a Ctrl tartva és tartva S. tolni.
Mentse a nyitott dokumentumokat a flash meghajtóra. A nyitott ablakban ennek legegyszerűbb módja a Ctrl tartva és tartva S. tolni.  Keresse meg a "Kiadás" gombot. Ez a téglalap alakú, flash meghajtó alakú kép, mellette egy pipa. Ezek megtalálhatók a képernyő jobb alsó sarkában található opciók sorában, de előfordulhat, hogy az összes lehetőség megtekintéséhez kattintson a bal felső sarokban lévő nyílra.
Keresse meg a "Kiadás" gombot. Ez a téglalap alakú, flash meghajtó alakú kép, mellette egy pipa. Ezek megtalálhatók a képernyő jobb alsó sarkában található opciók sorában, de előfordulhat, hogy az összes lehetőség megtekintéséhez kattintson a bal felső sarokban lévő nyílra.  Kattintson a "Kiadás" ikonra. Megjelenik egy legördülő menü.
Kattintson a "Kiadás" ikonra. Megjelenik egy legördülő menü.  Kattintson a Kiadás gombra. Ez az opció a legördülő menü alján található. Általában valami ilyesmit jelez SDHC (E :) kiadása a flash meghajtó nevével az "Eject" után.
Kattintson a Kiadás gombra. Ez az opció a legördülő menü alján található. Általában valami ilyesmit jelez SDHC (E :) kiadása a flash meghajtó nevével az "Eject" után.  Várjon, amíg meg nem jelenik az üzenet, hogy biztonságosan ki tudja dobni a hardvert. Amint ez az értesítés megjelenik a képernyő jobb alsó sarkában, a flash meghajtó készen áll az eltávolításra.
Várjon, amíg meg nem jelenik az üzenet, hogy biztonságosan ki tudja dobni a hardvert. Amint ez az értesítés megjelenik a képernyő jobb alsó sarkában, a flash meghajtó készen áll az eltávolításra.  Mentse a nyitott dokumentumokat a flash meghajtóra. A nyitott ablakban ennek legegyszerűbb módja a Ctrl tartva és tartva S. tolni.
Mentse a nyitott dokumentumokat a flash meghajtóra. A nyitott ablakban ennek legegyszerűbb módja a Ctrl tartva és tartva S. tolni.  Nyissa meg a Start menüt. Kattintson a képernyő bal alsó sarkában található Windows ikonra, vagy nyomja meg a gombot ⊞ Nyerjgombot a számítógép billentyűzetén. A Start menü megnyitásával az egérmutató automatikusan a "Keresés" mezőbe kerül.
Nyissa meg a Start menüt. Kattintson a képernyő bal alsó sarkában található Windows ikonra, vagy nyomja meg a gombot ⊞ Nyerjgombot a számítógép billentyűzetén. A Start menü megnyitásával az egérmutató automatikusan a "Keresés" mezőbe kerül.  típus Ez a PC. Ezután a számítógép rákeres "Ez a számítógép" kifejezésre.
típus Ez a PC. Ezután a számítógép rákeres "Ez a számítógép" kifejezésre.  Kattintson a "Ez a számítógép" ikonra. Ez egy kép a számítógép-monitorról a Start menü keresőmezőjének tetején. Megnyílik a "Ez a PC".
Kattintson a "Ez a számítógép" ikonra. Ez egy kép a számítógép-monitorról a Start menü keresőmezőjének tetején. Megnyílik a "Ez a PC".  Keresse meg a flash meghajtó nevét. Az ablak közepén az "Eszközök és meghajtók" alatt jelenik meg; általában a flash meghajtó ennek az ablaknak a jobb oldalán lesz.
Keresse meg a flash meghajtó nevét. Az ablak közepén az "Eszközök és meghajtók" alatt jelenik meg; általában a flash meghajtó ennek az ablaknak a jobb oldalán lesz. - A flash meghajtó neve után általában "(E :)" vagy "(F :)" üzenetet fog látni.
 Kattintson a jobb gombbal a flash meghajtó nevére. Megjelenik egy legördülő menü.
Kattintson a jobb gombbal a flash meghajtó nevére. Megjelenik egy legördülő menü.  Kattintson a Kiadás gombra. Ezt az opciót nagyjából a legördülő menü közepén találja meg. Miután ezt megtette, a flash meghajtó neve eltűnik a "This PC" ablakból.
Kattintson a Kiadás gombra. Ezt az opciót nagyjából a legördülő menü közepén találja meg. Miután ezt megtette, a flash meghajtó neve eltűnik a "This PC" ablakból.  Várjon, amíg megjelenik a "Biztonságos hardver eltávolítása" üzenet. Miután látta ezt az értesítést a képernyő jobb alsó sarkában, a flash meghajtó készen áll az eltávolításra.
Várjon, amíg megjelenik a "Biztonságos hardver eltávolítása" üzenet. Miután látta ezt az értesítést a képernyő jobb alsó sarkában, a flash meghajtó készen áll az eltávolításra.  Győződjön meg arról, hogy a flash meghajtó csatlakozik a számítógéphez. A Gyors eltávolítás egy Windows szolgáltatás, amely úgy formázza a flash meghajtót, hogy azt ne kelljen kidobni, így egyszerűen eltávolíthatja a flash meghajtót, amikor csak akarja. A Gyors eltávolítás engedélyezéséhez a flash meghajtót be kell dugni.
Győződjön meg arról, hogy a flash meghajtó csatlakozik a számítógéphez. A Gyors eltávolítás egy Windows szolgáltatás, amely úgy formázza a flash meghajtót, hogy azt ne kelljen kidobni, így egyszerűen eltávolíthatja a flash meghajtót, amikor csak akarja. A Gyors eltávolítás engedélyezéséhez a flash meghajtót be kell dugni. - Nem lehet beállítani a Gyors törlést az SD-kártyához.
 Kattintson a jobb gombbal a Start gombra. Ez a képernyő bal alsó sarkában található Windows logó. Ez megnyit egy előugró menüt.
Kattintson a jobb gombbal a Start gombra. Ez a képernyő bal alsó sarkában található Windows logó. Ez megnyit egy előugró menüt. - Használhatja a ⊞ NyerjTartsa nyomva a és gombot x Nyomja meg a gombot az előugró menü megnyitásához.
 Kattintson az Eszközkezelő elemre. Ez az opció a felugró menü tetején található.
Kattintson az Eszközkezelő elemre. Ez az opció a felugró menü tetején található.  Kattintson a gombra > a "Lemezmeghajtók" bal oldalán. A Lemezmeghajtók szakasz az Eszközkezelő ablak tetején található. A bal oldali nyílra kattintva megnyithatja számítógépe meghajtóinak listáját, ahol a csatolt flash meghajtót is megtalálja.
Kattintson a gombra > a "Lemezmeghajtók" bal oldalán. A Lemezmeghajtók szakasz az Eszközkezelő ablak tetején található. A bal oldali nyílra kattintva megnyithatja számítógépe meghajtóinak listáját, ahol a csatolt flash meghajtót is megtalálja.  Kattintson a jobb gombbal a flash meghajtó nevére. A flash meghajtó neve változó lehet, de a címben általában "USB" felirat szerepel.
Kattintson a jobb gombbal a flash meghajtó nevére. A flash meghajtó neve változó lehet, de a címben általában "USB" felirat szerepel.  Kattintson a Tulajdonságok elemre. Ez az opció megtalálható a jobb egérgombbal a menü alján.
Kattintson a Tulajdonságok elemre. Ez az opció megtalálható a jobb egérgombbal a menü alján.  Kattintson a Házirendek elemre. Ez egy fül a "Tulajdonságok" ablak tetején.
Kattintson a Házirendek elemre. Ez egy fül a "Tulajdonságok" ablak tetején.  Kattintson a Gyors eltávolítás lehetőségre. Ezt megtalálja az ablak tetején.
Kattintson a Gyors eltávolítás lehetőségre. Ezt megtalálja az ablak tetején.  Kattintson az OK gombra. Ez lehetővé teszi az adott flash meghajtó gyors eltávolítását. Miután befejezte a flash meghajtó használatát, eltávolíthatja azt a számítógépről anélkül, hogy a "Kiadás" eljárást elvégezné.
Kattintson az OK gombra. Ez lehetővé teszi az adott flash meghajtó gyors eltávolítását. Miután befejezte a flash meghajtó használatát, eltávolíthatja azt a számítógépről anélkül, hogy a "Kiadás" eljárást elvégezné.
Tippek
- Az "Eject" eljárás SD kártyák (pl. Kamerák memóriakártyái) esetén is működik.
- Mivel a Gyors eltávolítás eszközspecifikus, engedélyeznie kell az összes flash meghajtón, ha ezt a funkciót minden egyes flash meghajtóhoz használni kívánja.
Figyelem
- Ne használja a Gyors eltávolítást külső merevlemezekhez. Mivel lényegesen több adatot tárolnak, mint egy szokásos flash meghajtó, az "Eject" eljárás sokkal biztonságosabb, ha egy külső merevlemezt kell eltávolítani.