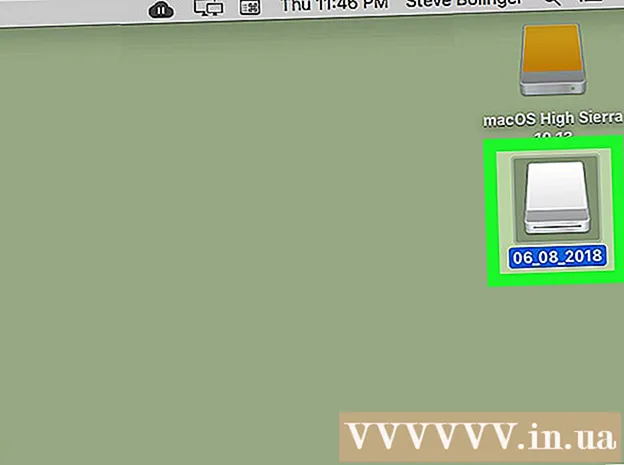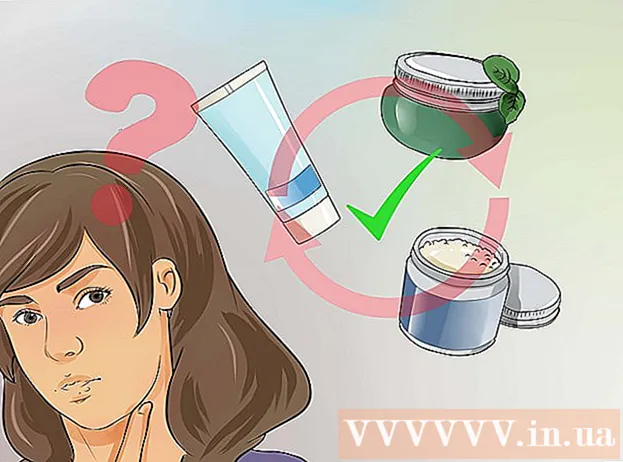Szerző:
Roger Morrison
A Teremtés Dátuma:
7 Szeptember 2021
Frissítés Dátuma:
1 Július 2024
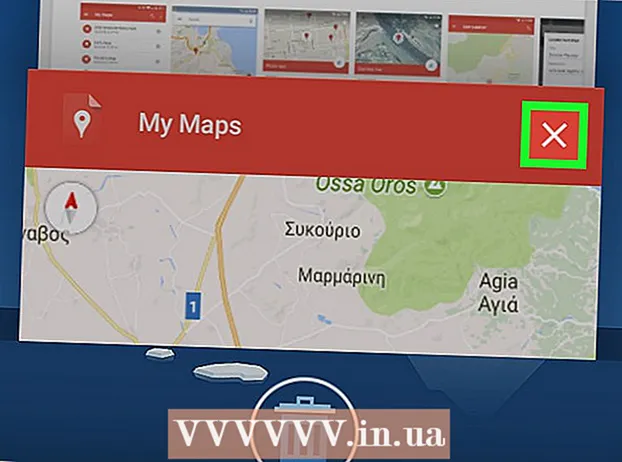
Tartalom
Ebben a wikiHow-ban megtudhatja, hogyan használhatja a Google "Saját térképek" funkcióját egy terület térképének létrehozásához tereptárgyakkal, vonalakkal és irányokkal. Személyre szabott térkép létrehozása minden számítógépen lehetséges a Google Saját térképek webhelyén keresztül, de ha van Androidja, akkor a Saját térképek alkalmazáson keresztül is megteheti. A Saját térképek alkalmazás nem érhető el iPhone, iPad vagy iPod touch készülékeken.
Lépni
1/2 módszer: Az asztalon
 Nyissa meg a Google "Saját térképek" webhelyét. Nyissa meg a https://www.google.com/maps/about/mymaps/ oldalt.
Nyissa meg a Google "Saját térképek" webhelyét. Nyissa meg a https://www.google.com/maps/about/mymaps/ oldalt.  kattintson KEZDENI a lap alján.
kattintson KEZDENI a lap alján.- Ha nincs bejelentkezve Google-fiókjába, akkor a folytatás előtt meg kell adnia e-mail címét és jelszavát.
 kattintson + TEREMTENI ÚJ KÁRTYÁT. Ezt a piros gombot az oldal bal felső sarkában találja.
kattintson + TEREMTENI ÚJ KÁRTYÁT. Ezt a piros gombot az oldal bal felső sarkában találja.  Nevezze át a kártyáját. Kattintson az oldal bal felső sarkában Névtelen kártya, írja be az új nevet és kattintson a gombra Mentés.
Nevezze át a kártyáját. Kattintson az oldal bal felső sarkában Névtelen kártya, írja be az új nevet és kattintson a gombra Mentés.  Navigáljon egy helyre. Kattintson a keresősávra, írja be a hely nevét vagy címét, majd kattintson a gombra ↵ Enter.
Navigáljon egy helyre. Kattintson a keresősávra, írja be a hely nevét vagy címét, majd kattintson a gombra ↵ Enter. - A hozzávetőleges hely beírása után a keresősáv alatt egy adott helyre is kattinthat.
 Adjon hozzá egy érdekes helyet. Kattintson a lefordított esőcsepp ikonra a keresősáv alatt, kattintson egy emlékezni kívánt helyre, majd gépeljen be egy nevet és kattintson Mentés. Ez kék tűt fog elhelyezni a kiválasztott helyen a térképen.
Adjon hozzá egy érdekes helyet. Kattintson a lefordított esőcsepp ikonra a keresősáv alatt, kattintson egy emlékezni kívánt helyre, majd gépeljen be egy nevet és kattintson Mentés. Ez kék tűt fog elhelyezni a kiválasztott helyen a térképen. - Leírást hozzáadhat a vonzerő névmezője alatti szövegmezőbe is.
 Kattintson a "Vonal húzása" ikonra. Kattintson a vonal és a pont ikonra az esőcsepp ikon jobb oldalán a keresősáv alatt. Megjelenik egy legördülő menü a következő lehetőségekkel:
Kattintson a "Vonal húzása" ikonra. Kattintson a vonal és a pont ikonra az esőcsepp ikon jobb oldalán a keresősáv alatt. Megjelenik egy legördülő menü a következő lehetőségekkel: - Vonal vagy alakzat hozzáadása - Ezzel felvázolhat egy területet, vagy megmérheti a két pont közötti távolságot.
- Vezetési útvonal hozzáadása - Ezzel olyan vonalakat rajzolhat, amelyek két vagy több pont között futnak az utakon.
- Adja hozzá a kerékpárútvonalat - Ezzel olyan vonalakat rajzolhat, amelyek két vagy több pont között futnak az utakon.
- Gyalogos útvonal hozzáadása - Ezzel olyan vonalakat rajzolhat, amelyek két vagy több pont között futnak az utakon.
 Kattintson egy lehetőségre. Ez a kurzort plusz jellé változtatja, amellyel megrajzolhatja a vonala (ka) t.
Kattintson egy lehetőségre. Ez a kurzort plusz jellé változtatja, amellyel megrajzolhatja a vonala (ka) t.  Hozzon létre egy vonalat vagy útvonalat. Kattintson arra a pontra, ahol a sort el akarja kezdeni, kattintson arra a pontra, ahol meg akarja állítani a sort, majd kattintson a sor végén megjelenő pontra a név mező megnyitásához. Írja be a vonal vagy útvonal nevét, majd kattintson a gombra ↵ Enter.
Hozzon létre egy vonalat vagy útvonalat. Kattintson arra a pontra, ahol a sort el akarja kezdeni, kattintson arra a pontra, ahol meg akarja állítani a sort, majd kattintson a sor végén megjelenő pontra a név mező megnyitásához. Írja be a vonal vagy útvonal nevét, majd kattintson a gombra ↵ Enter.  Kattintson az "Útvonalterv hozzáadása" ikonra. Úgy néz ki, mint egy terelő nyíl; a "Vonal rajzolása" ikontól jobbra talál. Ez egy "A" és egy "B" mezőt jelenít meg az oldal bal alsó sarkában.
Kattintson az "Útvonalterv hozzáadása" ikonra. Úgy néz ki, mint egy terelő nyíl; a "Vonal rajzolása" ikontól jobbra talál. Ez egy "A" és egy "B" mezőt jelenít meg az oldal bal alsó sarkában.  Adja meg az útvonalterv kezdő címét. Tegye ezt az oldal bal alsó sarkában található "A" mezőben.
Adja meg az útvonalterv kezdő címét. Tegye ezt az oldal bal alsó sarkában található "A" mezőben.  Adja meg az útvonalterv végcímét. Tegye ezt az oldal bal alsó sarkában található "B" mezőben. Ez azt fogja eredményezni, hogy egy vonal jelenik meg az "A" és "B" címek között, irányokkal.
Adja meg az útvonalterv végcímét. Tegye ezt az oldal bal alsó sarkában található "B" mezőben. Ez azt fogja eredményezni, hogy egy vonal jelenik meg az "A" és "B" címek között, irányokkal.  Zárja le a kártyát, ha végzett. Mindaddig, amíg csatlakozik az internethez, a változtatásokat a Google Drive menti.
Zárja le a kártyát, ha végzett. Mindaddig, amíg csatlakozik az internethez, a változtatásokat a Google Drive menti.
2/2 módszer: Android rendszeren
 Nyissa meg a Saját térképeket. Ez az alkalmazás piros, fehér helyjelzővel. Ez megnyitja My Maps-fiókját, ha be van jelentkezve.
Nyissa meg a Saját térképeket. Ez az alkalmazás piros, fehér helyjelzővel. Ez megnyitja My Maps-fiókját, ha be van jelentkezve. - Ha nincs bejelentkezve, adja meg az e-mail címét és jelszavát, amikor a rendszer kéri.
 kattintson + a képernyő jobb alsó sarkában. Megjelenik egy előugró menü.
kattintson + a képernyő jobb alsó sarkában. Megjelenik egy előugró menü. - Kattintson a bal felső sarokban is ☰ kattintson, majd kattintson a gombra + Új térkép létrehozása a kiválasztási menüben.
 Adjon nevet a kártyájának. Írja be a kártya nevét a "Cím" mezőbe, és kattintson rendben. Ezzel létrehozza a térképét.
Adjon nevet a kártyájának. Írja be a kártya nevét a "Cím" mezőbe, és kattintson rendben. Ezzel létrehozza a térképét. - Ha kívánja, leírást is felvehet a "Leírás" mezőbe.
 Navigáljon egy helyre. Koppintson a képernyő tetején található keresősávra, írja be a hely nevét vagy címét, majd koppintson a hely nevére vagy címére a keresősáv alatti legördülő listából. Ez megjeleníti a kiválasztott hely és a környék térképét.
Navigáljon egy helyre. Koppintson a képernyő tetején található keresősávra, írja be a hely nevét vagy címét, majd koppintson a hely nevére vagy címére a keresősáv alatti legördülő listából. Ez megjeleníti a kiválasztott hely és a környék térképét.  Koppintson újra + . Ez a képernyő jobb alsó sarkában található. Megjelenik egy előugró menü a következő lehetőségekkel:
Koppintson újra + . Ez a képernyő jobb alsó sarkában található. Megjelenik egy előugró menü a következő lehetőségekkel: - Adjon hozzá egy új pontot - Helyjelző létrehozása egy helyhez.
- Adjon hozzá egy új sort - Hozzon létre egy vonalat egyik pontról a másikra.
 Válassz egy lehetőséget. Érintse meg Adjon hozzá egy új pontot vagy Adjon hozzá egy új sort.
Válassz egy lehetőséget. Érintse meg Adjon hozzá egy új pontot vagy Adjon hozzá egy új sort.  Tegyen egy pontot vagy vonalat. Ennek lépései a választott opciótól függenek:
Tegyen egy pontot vagy vonalat. Ennek lépései a választott opciótól függenek: - Adjon hozzá egy új pontot - Érintse meg és húzza a képernyőt, amíg a piros csepp alakú jelölő nem lesz a megjelölni kívánt pont felett, majd koppintson a ikonra Válassza ki ezt a helyet. Írjon be egy nevet, és érintse meg a elemet ✓.
- Adjon hozzá egy új sort - Érintse meg és húzza a képernyőt, amíg meg nem lesz xikon fölött van, ahol meg akarja kezdeni a vonalat, koppintson a ikonra +, és ismételje meg, amíg a vonala keresztezi az összes kívánt pontot. Érintse meg ✓, adjon meg egy nevet, majd érintse meg újra ✓.
 Zárja be az alkalmazást, ha végzett. Mindaddig, amíg internetkapcsolata van, a változtatásokat a Google Drive menti.
Zárja be az alkalmazást, ha végzett. Mindaddig, amíg internetkapcsolata van, a változtatásokat a Google Drive menti.
Tippek
- Képek hozzáadhatók a Google Maps mentett helyeihez és útvonalterveihez, ha rákattint a kamera ikonjára, kiválaszt egy fényképet vagy beszúr egy linket.