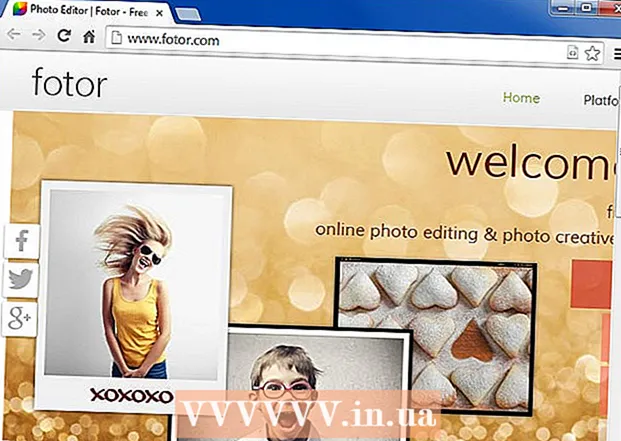Szerző:
Roger Morrison
A Teremtés Dátuma:
22 Szeptember 2021
Frissítés Dátuma:
1 Július 2024
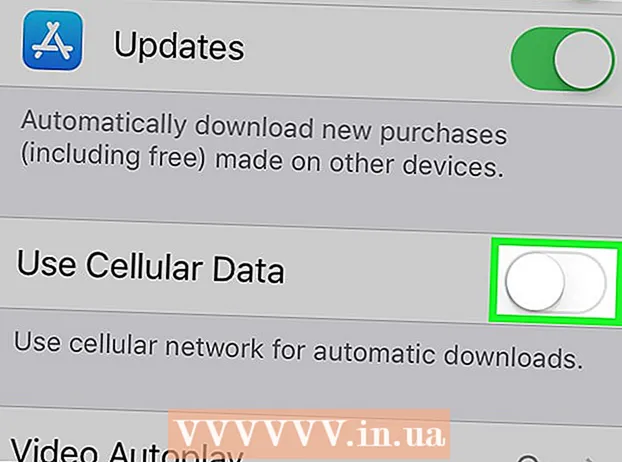
Tartalom
- Lépni
- 1/3 módszer: Letöltés iPhone-ra
- 3/2-es módszer: Letöltés asztali számítógépre
- 3/3-as módszer: Az alkalmazások automatikus frissítése WiFi nélkül
- Figyelmeztetések
Ez a wikiHow megtanítja, hogyan használhatja a szolgáltató mobiladat-tervét egy iPhone alkalmazás letöltésére az App Store-ból vezeték nélküli internetkapcsolat nélkül.
Lépni
1/3 módszer: Letöltés iPhone-ra
 Nyissa meg az iPhone beállításait. Ez úgy fog kinézni, mint egy szürke fogaskerék ikon a kezdőképernyőn.
Nyissa meg az iPhone beállításait. Ez úgy fog kinézni, mint egy szürke fogaskerék ikon a kezdőképernyőn.  Koppintson a Wi-Fi elemre. Ez az opció a Beállítások menü tetején található.
Koppintson a Wi-Fi elemre. Ez az opció a Beállítások menü tetején található.  Csúsztassa a Wi-Fi kapcsolót kikapcsolt helyzetbe. A kapcsoló fehérre vált és kikapcsolja a Wi-Fi-t iPhone-ján. Addig el fog veszni az internetkapcsolata Mobil adat bekapcsol.
Csúsztassa a Wi-Fi kapcsolót kikapcsolt helyzetbe. A kapcsoló fehérre vált és kikapcsolja a Wi-Fi-t iPhone-ján. Addig el fog veszni az internetkapcsolata Mobil adat bekapcsol.  Koppintson a Vissza gombra. A képernyő bal felső sarkában található, és visszatér a beállítások menübe.
Koppintson a Vissza gombra. A képernyő bal felső sarkában található, és visszatér a beállítások menübe.  Koppintson a Mobil adat elemre. Ez a lehetőség a Beállítások Wi-Fi alatt található.
Koppintson a Mobil adat elemre. Ez a lehetőség a Beállítások Wi-Fi alatt található.  Csúsztassa a mobil adatkapcsolót bekapcsolt helyzetbe. A kapcsolónak zöldre kell váltania. A mobil adatátvitel bekapcsolásával szolgáltatója mobil adatcsomagjával Wi-Fi kapcsolat nélkül csatlakozhat az internethez.
Csúsztassa a mobil adatkapcsolót bekapcsolt helyzetbe. A kapcsolónak zöldre kell váltania. A mobil adatátvitel bekapcsolásával szolgáltatója mobil adatcsomagjával Wi-Fi kapcsolat nélkül csatlakozhat az internethez.  Görgessen lefelé, és csúsztassa az App Store kapcsolót bekapcsolt helyzetbe. A kapcsolónak zöldre kell váltania. Ez az opció a MOBIL ADATOK HASZNÁLATA cím alatt található. Lehetővé teszi, hogy mobil adatátviteli tervét felhasználva böngészhessen az App Store-ban iPhone-ján, és alkalmazásokat tölthessen le Wi-Fi internetkapcsolat nélkül.
Görgessen lefelé, és csúsztassa az App Store kapcsolót bekapcsolt helyzetbe. A kapcsolónak zöldre kell váltania. Ez az opció a MOBIL ADATOK HASZNÁLATA cím alatt található. Lehetővé teszi, hogy mobil adatátviteli tervét felhasználva böngészhessen az App Store-ban iPhone-ján, és alkalmazásokat tölthessen le Wi-Fi internetkapcsolat nélkül.  Nyomja meg az otthoni gombot iPhone-ján. Ez a kör gomb a képernyő alatt. Ezzel bezárja a Beállításokat és visszatér a kezdőképernyőre.
Nyomja meg az otthoni gombot iPhone-ján. Ez a kör gomb a képernyő alatt. Ezzel bezárja a Beállításokat és visszatér a kezdőképernyőre.  Nyissa meg az App Store-t. Az App Store ikon úgy néz ki, mint egy fehér A a kék mezőben a kezdőképernyőn.
Nyissa meg az App Store-t. Az App Store ikon úgy néz ki, mint egy fehér A a kék mezőben a kezdőképernyőn.  Keresse meg a letölteni kívánt alkalmazást. Böngészhet a Kiemelt alkalmazások, Kategóriák és Top listák a képernyő alján található eszköztárról, vagy használhatja a Keresésaz App Store szolgáltatása a keresett alkalmazás megtalálásához.
Keresse meg a letölteni kívánt alkalmazást. Böngészhet a Kiemelt alkalmazások, Kategóriák és Top listák a képernyő alján található eszköztárról, vagy használhatja a Keresésaz App Store szolgáltatása a keresett alkalmazás megtalálásához.  Indítsa el a letöltést. Töltse le az alkalmazást, ahogy a WiFi-kapcsolattal szokta. Ha nincs Wi-Fi internetkapcsolat és a mobiladat-kapcsolat be van kapcsolva az App Store számára a beállításaiban, az iPhone a szolgáltató mobiladatcsomagját használja az alkalmazás letöltésére.
Indítsa el a letöltést. Töltse le az alkalmazást, ahogy a WiFi-kapcsolattal szokta. Ha nincs Wi-Fi internetkapcsolat és a mobiladat-kapcsolat be van kapcsolva az App Store számára a beállításaiban, az iPhone a szolgáltató mobiladatcsomagját használja az alkalmazás letöltésére.
3/2-es módszer: Letöltés asztali számítógépre
 Nyissa meg az iPhone beállításait. Ez úgy fog kinézni, mint egy szürke fogaskerék ikon a kezdőképernyőn.
Nyissa meg az iPhone beállításait. Ez úgy fog kinézni, mint egy szürke fogaskerék ikon a kezdőképernyőn.  Koppintson a Mobil adat elemre.
Koppintson a Mobil adat elemre. Csúsztassa a mobil adatkapcsolót bekapcsolt helyzetbe. A kapcsolónak zöldre kell váltania. A mobil adatátvitel bekapcsolásával szolgáltatója mobil adatcsomagjával Wi-Fi kapcsolat nélkül csatlakozhat az internethez.
Csúsztassa a mobil adatkapcsolót bekapcsolt helyzetbe. A kapcsolónak zöldre kell váltania. A mobil adatátvitel bekapcsolásával szolgáltatója mobil adatcsomagjával Wi-Fi kapcsolat nélkül csatlakozhat az internethez.  Koppintson a Személyes hotspot elemre. A Personal Hotspot segítségével megoszthatja telefonja internetkapcsolatát a közeli eszközökkel WiFi, Bluetooth vagy USB kapcsolaton keresztül. Ez lehetővé teszi, hogy az iPhone készülékén keresztül csatlakoztassa számítógépét az internethez, és használhassa szolgáltatója mobil adatcsomagját.
Koppintson a Személyes hotspot elemre. A Personal Hotspot segítségével megoszthatja telefonja internetkapcsolatát a közeli eszközökkel WiFi, Bluetooth vagy USB kapcsolaton keresztül. Ez lehetővé teszi, hogy az iPhone készülékén keresztül csatlakoztassa számítógépét az internethez, és használhassa szolgáltatója mobil adatcsomagját.  Csúsztassa a Personal Hotspot kapcsolót be állásba. A kapcsolónak zöldre kell váltania.
Csúsztassa a Personal Hotspot kapcsolót be állásba. A kapcsolónak zöldre kell váltania. - Ha az iPhone készülékén ki van kapcsolva a Wi-Fi, akkor a rendszer kéri, hogy válasszon Engedélyezze a WiFi-t vagy Csak Bluetooth-t és USB-t használjon.
 Csatlakoztassa számítógépét iPhone készülékéhez.
Csatlakoztassa számítógépét iPhone készülékéhez.- Ha csatlakozni szeretne a Wifi, keresse meg és válassza ki iPhone-ját a számítógép Wi-Fi-beállításai között.
- Ha te Bluetooth először párosítsa iPhone készülékét a számítógéppel. Ezután keresse meg és válassza ki iPhone készülékét a számítógép Bluetooth-beállításai közül.
- Ha van egy USBkábellel, csatlakoztassa iPhone készülékét a számítógépéhez. Ezután keresse meg és válassza ki iPhone készülékét a számítógép beállításaiban szereplő hálózati szolgáltatások listájából.
 Nyissa meg az iTunes alkalmazást a számítógépén. Az iTunes alkalmazással letöltheti az iPhone alkalmazásokat az App Store-ból a számítógépére.
Nyissa meg az iTunes alkalmazást a számítógépén. Az iTunes alkalmazással letöltheti az iPhone alkalmazásokat az App Store-ból a számítógépére.  Töltsön le egy alkalmazást az iTunes App Store-ból a szokásos módon. Az ITunes segítségével böngészhet a számítógépén az iPhone App Store-ban, és alkalmazásokat tölthet le, hogy később szinkronizálhassa iPhone-jával. A számítógép az iPhone-t személyes internetes hotspotként használja, és a szolgáltató mobiladat-tervét használja az alkalmazás letöltésére.
Töltsön le egy alkalmazást az iTunes App Store-ból a szokásos módon. Az ITunes segítségével böngészhet a számítógépén az iPhone App Store-ban, és alkalmazásokat tölthet le, hogy később szinkronizálhassa iPhone-jával. A számítógép az iPhone-t személyes internetes hotspotként használja, és a szolgáltató mobiladat-tervét használja az alkalmazás letöltésére.  Szinkronizálja iPhone készülékét az iTunes alkalmazással. Ha az iPhone nincs beállítva az alkalmazások automatikus szinkronizálására a számítógépével, akkor manuálisan kell szinkronizálnia őket. Ehhez kattintson a gombra iPhone ikonra Az iTunes Play gombjában kattintson a gombra Alkalmazások a bal oldali navigációs menüben kattintson a gombra telepíteni az alkalmazás mellett, és kattintson a gombra Alkalmazni az iTunes jobb alsó sarkában.
Szinkronizálja iPhone készülékét az iTunes alkalmazással. Ha az iPhone nincs beállítva az alkalmazások automatikus szinkronizálására a számítógépével, akkor manuálisan kell szinkronizálnia őket. Ehhez kattintson a gombra iPhone ikonra Az iTunes Play gombjában kattintson a gombra Alkalmazások a bal oldali navigációs menüben kattintson a gombra telepíteni az alkalmazás mellett, és kattintson a gombra Alkalmazni az iTunes jobb alsó sarkában. - Ha problémái vannak az iPhone és a számítógép szinkronizálásával, ez a cikk megtanulja, hogyan kell szinkronizálni USB vagy Wi-Fi használatával
3/3-as módszer: Az alkalmazások automatikus frissítése WiFi nélkül
 Nyissa meg az iPhone beállításait. Ez úgy fog kinézni, mint egy szürke fogaskerék ikon a kezdőképernyőn.
Nyissa meg az iPhone beállításait. Ez úgy fog kinézni, mint egy szürke fogaskerék ikon a kezdőképernyőn.  Görgessen lefelé, és koppintson az iTunes és App Store elemre.
Görgessen lefelé, és koppintson az iTunes és App Store elemre. Csúsztassa a Frissítések kapcsolót bekapcsolt helyzetbe. A kapcsolónak zöldre kell váltania. Ez az opció a cím alatt található AUTOMATIKUS LETÖLTÉSEK. Ez lehetővé teszi az iPhone számára, hogy automatikusan letöltse a készülékén lévő meglévő alkalmazások frissítéseit.
Csúsztassa a Frissítések kapcsolót bekapcsolt helyzetbe. A kapcsolónak zöldre kell váltania. Ez az opció a cím alatt található AUTOMATIKUS LETÖLTÉSEK. Ez lehetővé teszi az iPhone számára, hogy automatikusan letöltse a készülékén lévő meglévő alkalmazások frissítéseit.  Csúsztassa a Mobil adat használata kapcsolót bekapcsolt helyzetbe. A kapcsolónak zöldre kell váltania. Lehetővé teszi, hogy az iPhone frissítse az alkalmazásfrissítéseket a szolgáltató mobiladat-tervével.
Csúsztassa a Mobil adat használata kapcsolót bekapcsolt helyzetbe. A kapcsolónak zöldre kell váltania. Lehetővé teszi, hogy az iPhone frissítse az alkalmazásfrissítéseket a szolgáltató mobiladat-tervével. - Az iPhone továbbra is a Wi-Fi-t fogja használni a frissítések letöltéséhez, amikor Wi-Fi-hálózathoz csatlakozik. A mobiladatokat csak akkor használja, ha nincs elérhető Wi-Fi internetkapcsolat.
Figyelmeztetések
- Nem tölthet le alkalmazást az App Store-ból Wi-Fi kapcsolat nélkül, ha a letöltés nagyobb, mint 100 megabájt. Ez egy szoftverkorlátozás, amelyet az iPhone operációs rendszere szabott meg, és nem lehet növelni.
- Néhány szolgáltató letiltja a személyes hotspot funkciót az adatcsomagjaiban és / vagy az eszközbeállításokban.
- Az iTunes App Store eltér a Mac App Store-tól. Letöltheti az iPhone alkalmazásokat az iTunes alkalmazásból, és később szinkronizálhatja őket iPhone készülékével.
- A frissítések automatikus letöltésének engedélyezéséhez be kell jelentkeznie Apple ID-jével.