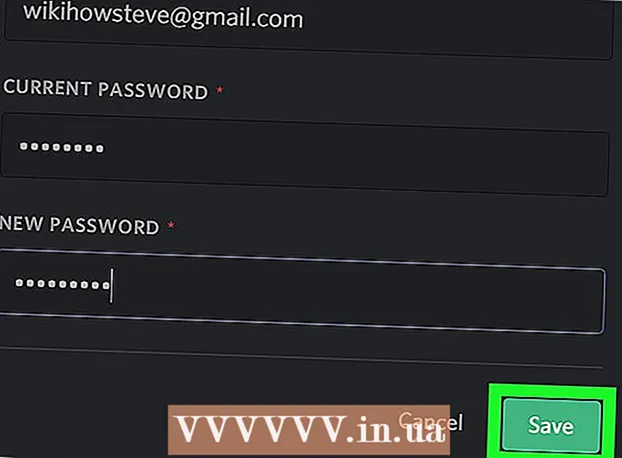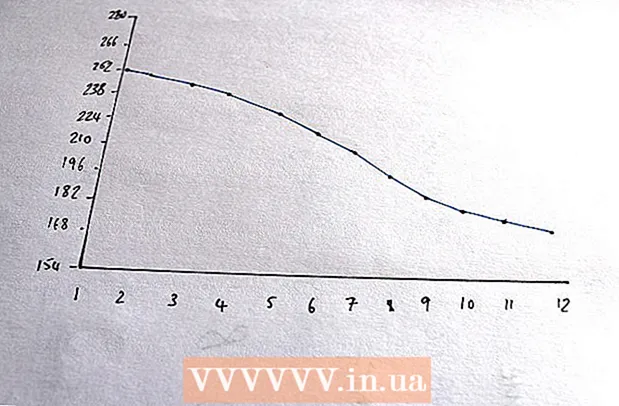Tartalom
- Lépni
- Adjon hozzá egy diát
- Háttér kiválasztása
- Elrendezés kiválasztása
- Szöveg hozzáadása és formázása
- Kép hozzáadása háttérként
- Kép hozzáadása, áthelyezése és szerkesztése
- Adjon hozzá egy szövegterületet
- Adjon hozzá számozást vagy felsorolást
- Hiperhivatkozás hozzáadása szövegként
- Hiperhivatkozás hozzáadása egy képhez
- Adjon hozzá egy videoklipet
- Adjon hozzá egy dia átmenetet
- Adjon hozzá egy animációt
- Művelet visszavonása vagy visszavonása
- Prezentáció mentése
- Tipp
Ha Ön tanár, szóvivő vagy eladó, akkor a prezentáció készítése mindig hasznos lehet egy diskurzus lebonyolításához. Az audiovizuális anyagok használata itt plusz, mivel felhívja magára az olvasók figyelmét. Ebben a wikihow-ban megismerheti az (egyszerű) prezentáció elkészítésének különböző lépéseit a LibreOffice Impress segítségével.
Lépni
Adjon hozzá egy diát
- A menüsorban válassza a „Beszúrás” lehetőséget a „Dia” menüben, vagy kattintson a „Prezentáció” elemre a „Dia” elemnél.
Háttér kiválasztása
- Ehhez használhatja a tálcát. A csúszda jobb oldalán található.
- Válassza az eszköztár "Főoldalak" fület.
- Válasszon egy hátteret a sablonok listájából a „Használható” részben.
Elrendezés kiválasztása
Ehhez használhatja a tálcát. A csúszda jobb oldalán található.
- Válassza az eszköztár "Elrendezések" lapját.
- Válasszon egy elrendezést a listából.
Szöveg hozzáadása és formázása
- Hozzáadás:
- Kattintson a szövegmezőben a "Kattintson a szöveg hozzáadásához" elemre.
- Írd be a szöveget.
- Pótlás:
Van néhány gomb, amelyet gyakran használnak a prezentáció szövegének a szükséges formázáshoz.
- Válassza ki a formázni kívánt szöveget.
- A "Szövegformátum" eszköztáron válassza ki a betűtípust.
- A "Szövegformátum" eszköztáron válassza ki a betűméretet.
- A "Szövegformátum" eszköztáron válassza ki a szöveg színét.
- Az eszköztár "szövegformázásában" választhatja azt is, hogy a szöveget félkövér, dőlt vagy aláhúzza.
Kép hozzáadása háttérként
- Kattintson a jobb gombbal a dián.
- A legördülő menüben válassza a „Dia” lehetőséget a „Háttérkép beállítása a diához” elemre.
- Lépjen a megfelelő mappába (pl. "Képek" vagy "Dokumentumok").
- Kattintson duplán a képre, vagy kattintson a képre, majd kattintson a "Megnyitás" gombra.
- A "Háttérbeállítások az összes oldalhoz" részben válassza az "Igen" lehetőséget, ha az összes diához a hátteret szeretné használni, és a "Nem" lehetőséget, ha a hátteret csak a kiválasztott diához szeretné használni.
Most problémamentesen adhat hozzá szöveget.
Kép hozzáadása, áthelyezése és szerkesztése
Hozzáadás:
- Kattintson a dián a "Kép beszúrása" ikonra.
- Lépjen a megfelelő mappába (pl. "Képek" vagy "Dokumentumok").
- Kattintson duplán a képre, vagy kattintson a képre, majd kattintson a "Megnyitás" gombra.
Mozogni:
- Kattintson bal egérgombbal a képre, és tartsa lenyomva.
- Húzza a képet a kívánt pozícióba.
Szerkesztés:
- Kattintson a képre.
- Kattintson és tartsa a sarkokban a méretező fogantyúkat.
- A kép nagyításához vagy kicsinyítéséhez húzza az egeret.
A méretező fogantyúk azok a zöld négyzetek, amelyek egy képre kattintva jelennek meg.
Adjon hozzá egy szövegterületet
- A "Rajz" eszköztáron kattintson a "Szöveg" ikonra.
- Kattintson arra a diára, ahová be szeretné illeszteni a szöveget, és tartsa lenyomva.
- A szövegterület nagyításához húzza az egeret.
- Kattintson a szövegmezőre a szöveg hozzáadásához.
A "Rajz" eszköztár a dia alján található. A "Szöveg" ikont a "T" alapján ismerheti fel.
Adjon hozzá számozást vagy felsorolást
- Kattintson a szövegmezőre.
- A "Szövegformátum" eszköztáron kattintson a "Számozás / pontok" ikonra.
- Válassza a „Bullets” vagy a „Numbering style” fület.
- Kattintson a kívánt pontra vagy számozásra.
- Kattintson az OK gombra.
Az "Enter" megnyomásakor a rendszer automatikusan hozzáad egy másik pontot vagy számot.
Hiperhivatkozás hozzáadása szövegként
- Nyissa meg az internet böngészőjét.
- Lépjen a kívánt weboldalra.
- Válassza ki a hiperhivatkozást.
- Kattintson a jobb egérgombbal, és válassza a legördülő menü "Másolás" parancsát.
- Lépjen a Libre Office Impress oldalra.
- Kattintson a diára a jobb egérgombbal, és válassza a legördülő menü "Beillesztés" parancsát.
- Válassza ki a hiperhivatkozást a diában.
- A "Normál" eszköztáron kattintson a "Hiperhivatkozás" ikonra.
- Illessze be a hiperhivatkozást a "Cél" "Internet" fülre.
- Kattintson az "Alkalmaz" gombra, majd a "Bezárás" gombra.
A szöveg (hiperhivatkozás) most gombként szolgál. Erre kattintva automatikusan megnyílik a weboldal.
A "Hyperlink" ikont a világon felismerheti a papírlap.
Hiperhivatkozás hozzáadása egy képhez
- Kattintson a képre.
- A "Normál" eszköztáron kattintson a "Hiperhivatkozás" ikonra.
- Illessze be a hiperhivatkozást a "Cél" "Internet" fülre.
- Kattintson az "Alkalmaz" gombra, majd a "Bezárás" gombra.
A kép most gombként szolgál. Erre kattintva automatikusan megnyílik a weboldal.
A "Hyperlink" ikont a világon felismerheti a papírlap.
Adjon hozzá egy videoklipet
- Kattintson a dián a "Film beillesztése" ikonra.
- Lépjen a megfelelő mappába (pl. "Videók" vagy "Dokumentumok").
- Kattintson duplán a videofájlra, vagy kattintson a videofájlra, majd kattintson a "Megnyitás" gombra.
Most kattintva rákattinthat a videó lejátszására.
Adjon hozzá egy dia átmenetet
Ehhez használhatja a tálcát. A csúszda jobb oldalán található.
- Válassza ki a diát.
- Válassza az eszköztár "Dia átmenet" lapját.
- Válasszon egy animációt az "Alkalmazás a kiválasztott diákra" részben található listából.
- A "Dia átmenet" pontnál válassza az "Egérgombbal" vagy az "Automatikus után" lehetőséget. Az "Automatikus után" lehetőségnél adja meg a másodpercek számát.
- Kattintson az "Alkalmazás minden diára" gombra.
Adjon hozzá egy animációt
Ehhez használhatja a tálcát. A csúszda jobb oldalán található.
- Válassza ki a szöveget vagy képet.
- A tálcán válassza az "Egyéni animáció" fület.
- A "Hatás módosítása" alatt kattintson a "Hozzáadás" gombra.
- Válasszon egy animációt az "Input" fül listájáról.
- A "Sebesség" lehetőségnél nyissa meg a legördülő menüt, és válassza ki az animáció kívánt sebességét.
- Kattintson az OK gombra.
Az animációk élénkebbé teszik a prezentációt, de vigyázzon, a túl sok animáció túl elfoglaltá és zavarossá teszi az előadást.
Művelet visszavonása vagy visszavonása
- A "Normál" eszköztáron kattintson a "Visszavonás" vagy az "Újra" ikonra.
A "Visszavonás" ikon egy bal nyíl, az "Újra" ikon pedig a jobbra mutató nyíl.
Prezentáció mentése
- Kattintson a menüsor "Fájl" menüjére.
- A legördülő menüben válassza a "Fájl" lehetőséget a "Mentés másként" elemre.
- Írja be a kívánt fájlnevet a "Fájlnév" mezőbe.
- Válassza ki azt a mappát, ahová menteni kívánja a fájlt.
- Válassza a legördülő menü "Mentés másként" elemét a kívánt fájlnévkiterjesztéshez.
- Kattintson a "Mentés" gombra.
A LibreOffice Impress alapértelmezés szerint az ".odp" kiterjesztésű fájlokat menti.
Tipp
- Ne felejtsen el hozzáadni egy diát az előadás végén használt erőforrásokkal. Ehhez a plágiumra vonatkozó szabályozásra hivatkozunk.
- A tanárokért látogasson el a következő webhelyre: https://docs.google.com/document/d/1UDe9yb3MpFFg7Rp9fNWXHoN7eEdjNlEWwWUzgwJl1-s/edit?pli=1#heading=h.ekw5mjtrmfih, ahol részletes magyarázatot kaphat a szerzői jogi törvényekről az osztályteremben.
- A vizuális útmutató megtekintéséhez nézze meg a következő videót (3. rész): http://www.youtube.com/watch?v=JcxpZhRzQDM