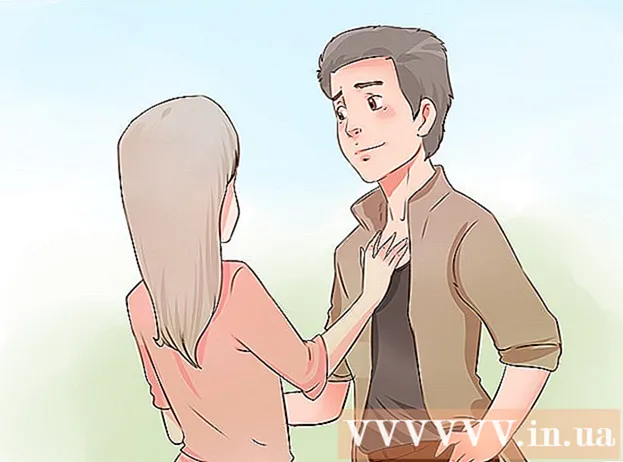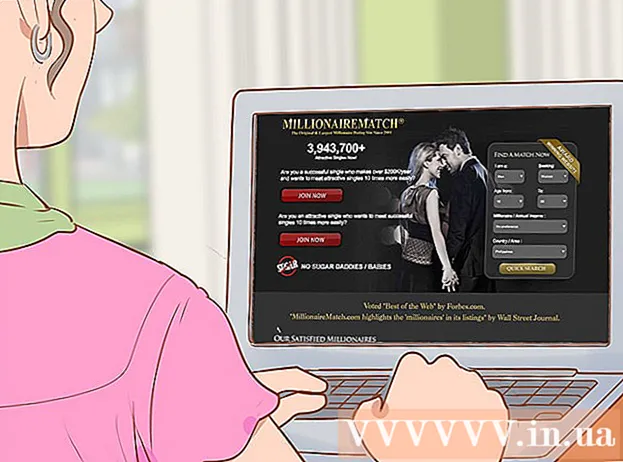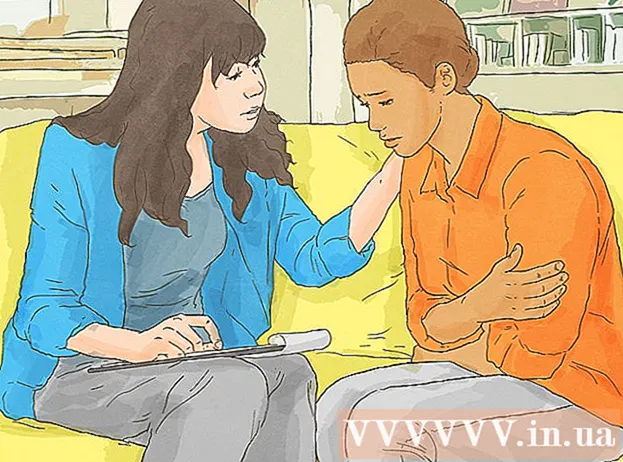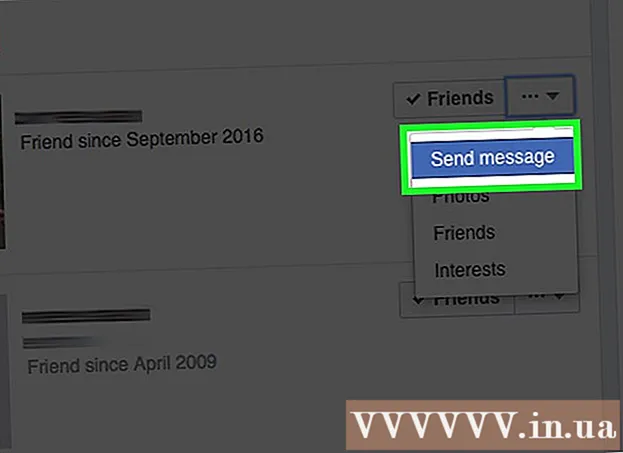Szerző:
Roger Morrison
A Teremtés Dátuma:
22 Szeptember 2021
Frissítés Dátuma:
1 Július 2024
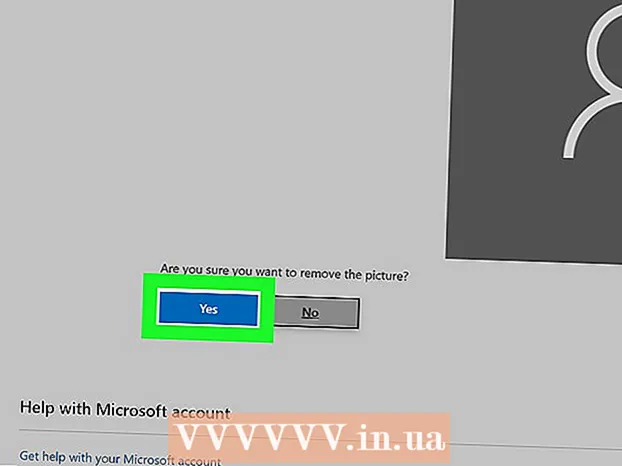
Tartalom
- Lépni
- 1/2 módszer: Visszatérés az alapértelmezett profilképre
- 2/2 módszer: Profilkép törlése a Microsoft-fiókból
Ha kiválasztja a profilképét a Windows 10 rendszerben, az megjelenik a bejelentkezési képernyőn, a Start menüben és a Windows számos más helyén. Ha egyáltalán nem akar profilképet, akkor azt valami mással kell kicserélnie, például az alapértelmezett profilikonra (egy személy sziluettje). Miután kicserélte a fényképet, törölheti régi profilfotóit. Ez a wikiHow megmutatja, hogyan állíthatja vissza a Windows 10 profilképét az alapértelmezett profilikonra, és törölheti a régi profilképeket.
Lépni
1/2 módszer: Visszatérés az alapértelmezett profilképre
 Kattintson a Start gombra
Kattintson a Start gombra  Kattintson a profil ikonjára. Úgy kell kinéznie, mint az aktuális felhasználói fotó, és a Start menü bal felső sarkában kell lennie.
Kattintson a profil ikonjára. Úgy kell kinéznie, mint az aktuális felhasználói fotó, és a Start menü bal felső sarkában kell lennie.  Kattintson a Fiókbeállítások módosítása elemre.
Kattintson a Fiókbeállítások módosítása elemre. kattintson Kép keresése. Ez a "Készítse el képét" címet viseli. Megjelenik a "Megnyitás" párbeszédpanel.
kattintson Kép keresése. Ez a "Készítse el képét" címet viseli. Megjelenik a "Megnyitás" párbeszédpanel.  Ugrás a C: ProgramData Microsoft User Account Pictures. Itt megtalálja az alapértelmezett felhasználói ikonokat. Itt van egy gyors módszer erre:
Ugrás a C: ProgramData Microsoft User Account Pictures. Itt megtalálja az alapértelmezett felhasználói ikonokat. Itt van egy gyors módszer erre: - Válassza ki ezt a szöveget az egérrel: C: ProgramData Microsoft User Account Pictures.
- nyomja meg Ctrl+C. hogy átmásolja a vágólapra.
- A Megnyitás ablak tetején található címsorban kattintson az egérrel az aktuális útvonal végére. Ez kiemeli az abban a mezőben már szereplő információkat.
- nyomja meg Ctrl+V. beilleszteni a másolt utat.
- nyomja meg ↵ Enter.
 Válassza a lehetőséget user.png és kattintson a gombra Kép kiválasztása. A "user" nevű fájlok mindegyikének rendben kell lennie. Ez lecseréli a profilképedet az alapértelmezett profilra.
Válassza a lehetőséget user.png és kattintson a gombra Kép kiválasztása. A "user" nevű fájlok mindegyikének rendben kell lennie. Ez lecseréli a profilképedet az alapértelmezett profilra. - Régi fényképed továbbra is megjelenik a fiókod beállításaiban. Ha teljesen el akarja távolítani a számítógépről, folytassa ezzel a módszerrel.
 nyomja meg ⊞ Nyerj+E a fájlkezelő megnyitásához. Most a fájlkezelő segítségével törölheti régi fényképét a számítógépről.
nyomja meg ⊞ Nyerj+E a fájlkezelő megnyitásához. Most a fájlkezelő segítségével törölheti régi fényképét a számítógépről.  Paszta % appdata% Microsoft Windows AccountPictures a címsorban. Ezt ugyanúgy teszi, mint amikor a Megnyitás ablakban a Felhasználói fiók képek mappába navigált.
Paszta % appdata% Microsoft Windows AccountPictures a címsorban. Ezt ugyanúgy teszi, mint amikor a Megnyitás ablakban a Felhasználói fiók képek mappába navigált.  nyomja meg ↵ Enter. Most látni fogja az összes felhasználói fiók képét.
nyomja meg ↵ Enter. Most látni fogja az összes felhasználói fiók képét.  Válassza ki a törölni kívánt képeket. Több fénykép kiválasztásához tartsa lenyomva a gombot Ctrl amíg kattintasz.
Válassza ki a törölni kívánt képeket. Több fénykép kiválasztásához tartsa lenyomva a gombot Ctrl amíg kattintasz.  nyomja meg Del a billentyűzeten. A kiválasztott fotókat most eltávolítottuk a fiókjából.
nyomja meg Del a billentyűzeten. A kiválasztott fotókat most eltávolítottuk a fiókjából. - Ha Microsoft-fiókjával jelentkezik be a Windows rendszerbe, akkor is láthatja a régi profilképét bizonyos helyeken (például amikor más Windows 10 számítógépekre jelentkezik be). A "Profilkép eltávolítása a Microsoft-fiókból" című módszerből megtudhatja, hogyan távolíthatja el.
2/2 módszer: Profilkép törlése a Microsoft-fiókból
 Nyissa meg a Windows beállításait [[Kép:| techicon | x30px]]. Ezt az alkalmazást a Start menü alján találja meg.
Nyissa meg a Windows beállításait [[Kép:| techicon | x30px]]. Ezt az alkalmazást a Start menü alján találja meg. - Ha a Windows 10 bejelentkezés csatlakozik a Microsoft-fiókjához, és nem szeretné, hogy a régi profilképe bárhol megjelenjen, akkor ezzel a módszerrel távolítsa el a képet a Microsoft-fiókjából.
 kattintson Fiókok. Ez az ikon hasonlít az ember sziluettjére.
kattintson Fiókok. Ez az ikon hasonlít az ember sziluettjére.  kattintson A Microsoft-fiókom kezelése. Az Ön jelenlegi profilképe alatt van.
kattintson A Microsoft-fiókom kezelése. Az Ön jelenlegi profilképe alatt van.  Jelentkezzen be Microsoft-fiókjába. Ha még nincs bejelentkezve fiókjába, akkor a rendszer erre kéri. Használja ugyanazt a felhasználónevet és jelszót, amelyet a Windows rendszerbe történő bejelentkezéshez használ.
Jelentkezzen be Microsoft-fiókjába. Ha még nincs bejelentkezve fiókjába, akkor a rendszer erre kéri. Használja ugyanazt a felhasználónevet és jelszót, amelyet a Windows rendszerbe történő bejelentkezéshez használ.  Kattintson a profilképére. Ez az oldal bal felső sarkában található. Megjelenik a fénykép nagyobb verziója.
Kattintson a profilképére. Ez az oldal bal felső sarkában található. Megjelenik a fénykép nagyobb verziója.  kattintson eltávolítani. Az oldal jobb alsó sarkában található. Alul egy megerősítő üzenet jelenik meg.
kattintson eltávolítani. Az oldal jobb alsó sarkában található. Alul egy megerősítő üzenet jelenik meg.  kattintson Igen ennek megerősítésére. A fotó már nincs társítva fiókjához.
kattintson Igen ennek megerősítésére. A fotó már nincs társítva fiókjához.