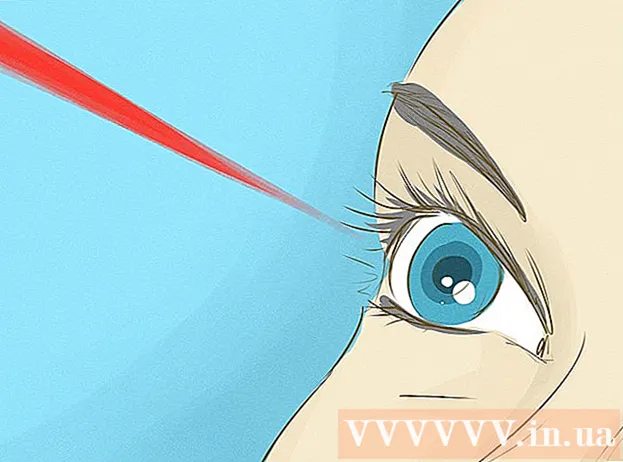Szerző:
John Pratt
A Teremtés Dátuma:
14 Február 2021
Frissítés Dátuma:
1 Július 2024
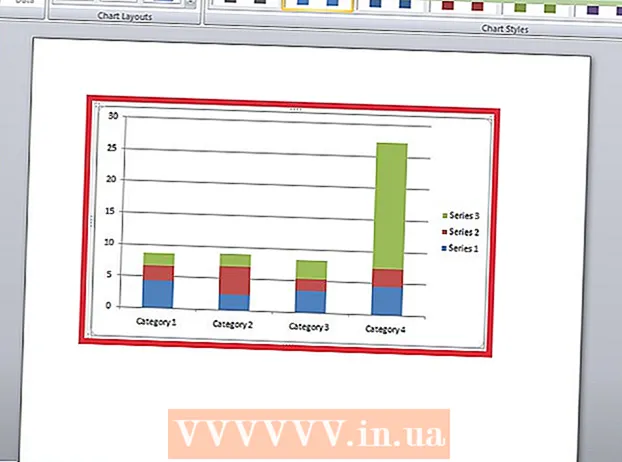
Tartalom
Akár oszlopdiagramra van szüksége az iskolához, üzleti prezentációhoz, vagy csak azért, mert remekül néz ki, ez a wikiHow bemutatja, hogyan hozhat létre egyet az MS Word 2007-ben, 2010-ben vagy 2013-ban és később.
Lépni
2/2 módszer: Word 2013 és újabb
 Nyissa meg a Microsoft Word alkalmazást. A megnyitásához duplán is kattinthat egy meglévő Word-dokumentumra.
Nyissa meg a Microsoft Word alkalmazást. A megnyitásához duplán is kattinthat egy meglévő Word-dokumentumra.  Kattintson az "Üres dokumentum" opcióra. Ha meglévő dokumentumot nyit, hagyja ki ezt a lépést.
Kattintson az "Üres dokumentum" opcióra. Ha meglévő dokumentumot nyit, hagyja ki ezt a lépést.  kattintson Helyezze be. Ez egy fül a Word felületének bal felső sarkában.
kattintson Helyezze be. Ez egy fül a Word felületének bal felső sarkában.  kattintson Diagram.
kattintson Diagram. Kattintson egy diagram sablonra. Ezt a gombot a grafikonok menü bal oldalán találja.
Kattintson egy diagram sablonra. Ezt a gombot a grafikonok menü bal oldalán találja. - A megjeleníteni kívánt információktól függően a kívánt formátum változni fog.
 Kattintson egy diagram stílusára. A stílusopciók megjelennek a választott diagramsablon felett.
Kattintson egy diagram stílusára. A stílusopciók megjelennek a választott diagramsablon felett.  kattintson rendben. A diagram kép alatt megjelenik egy Microsoft Excel ablak.
kattintson rendben. A diagram kép alatt megjelenik egy Microsoft Excel ablak.  Adjon hozzá adatokat a diagramhoz. Ezt csináld meg:
Adjon hozzá adatokat a diagramhoz. Ezt csináld meg: - Kattintson egy Excel cellára.
- Adjon meg egy adatpontot.
- nyomja meg ↵ Enter.
 Kattintson a x az Excel szakaszban. Ezzel bezárja az Excel ablakot - adatait elmenti a diagram.
Kattintson a x az Excel szakaszban. Ezzel bezárja az Excel ablakot - adatait elmenti a diagram.
2/2 módszer: Word 2007 és 2010
 Nyissa meg a Microsoft Word 2007 alkalmazást. A megnyitásához duplán kattinthat egy meglévő Word-dokumentumra is.
Nyissa meg a Microsoft Word 2007 alkalmazást. A megnyitásához duplán kattinthat egy meglévő Word-dokumentumra is.  kattintson Helyezze be. Ez egy fül a Word felületének bal felső sarkában.
kattintson Helyezze be. Ez egy fül a Word felületének bal felső sarkában.  kattintson Diagram.
kattintson Diagram. Kattintson egy diagram sablonra. Ezt megtalálja a grafikonok menü bal oldalán.
Kattintson egy diagram sablonra. Ezt megtalálja a grafikonok menü bal oldalán. - Bizonyos típusú adatok jobban működnek meghatározott stílusokkal, mint mások.
 Kattintson egy diagram stílusára. A stílusopciók a kiválasztott diagramsablon felett jelennek meg.
Kattintson egy diagram stílusára. A stílusopciók a kiválasztott diagramsablon felett jelennek meg.  kattintson rendben. Megjelenik a Microsoft Excel 2007 adatait tartalmazó ablak.
kattintson rendben. Megjelenik a Microsoft Excel 2007 adatait tartalmazó ablak.  Adjon hozzá adatokat a diagramhoz. Ezt csináld meg:
Adjon hozzá adatokat a diagramhoz. Ezt csináld meg: - Kattintson egy Excel cellára.
- Adjon meg egy adatpontot.
- nyomja meg ↵ Enter.
 Ha végzett, zárja be az Excel programot. A grafikon azonnal megváltozik, hogy tükrözze a bevitt adatokat.
Ha végzett, zárja be az Excel programot. A grafikon azonnal megváltozik, hogy tükrözze a bevitt adatokat.
Tippek
- Alapértelmezés szerint az oszlopdiagram szakaszai "X kategória" felirattal vannak ellátva (ahol az "X" a szakaszhoz kapcsolódó szám). Átnevezheti ezeket a szakaszokat olyanná, amely jobban leírja őket, ha rákattint egy szakasz cellájára, és új nevet ad meg.
- A diagramra kattintva is hozzáadhat címet Sablon majd kattintson Diagram címe a Word 2007/2010 programban (vagy a diagram tetején található "diagram címére" kattintva a következő Word verziókban).
- Egyes oszlopdiagram-sablonok jobban működhetnek, mint mások bizonyos típusú adatokkal.
- Ha elfelejtette menteni a dokumentumot, nyissa meg újra a Word programot, és megjelenik a dokumentum utolsó gyorsítótárazott változata.
Figyelmeztetések
- Mentse el a munkáját (tartsa lenyomva Ctrl - vagy ⌘ Parancs - és érintse meg a gombot S.), mielőtt kilépne a Wordből.