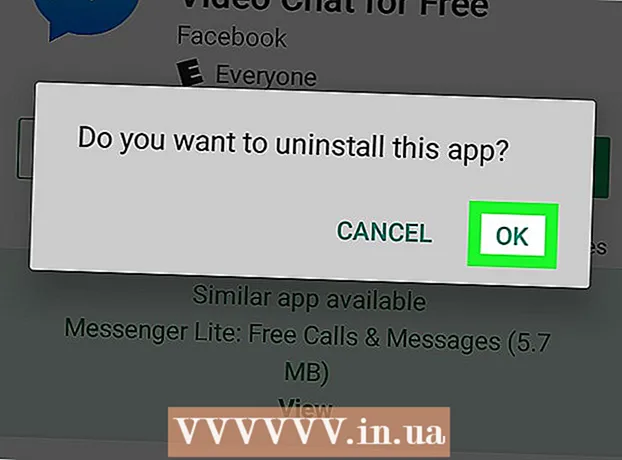Szerző:
Roger Morrison
A Teremtés Dátuma:
24 Szeptember 2021
Frissítés Dátuma:
1 Július 2024

Tartalom
- Lépni
- 1/3 módszer: Billentyűparancs használata
- 3. Módszer 2: Az asztalon található bővítmény funkció használata
- 3/3-as módszer: A kiegészítő funkció használata a mobilján
Ez a wikiHow megtanítja, hogyan adjon hozzá szaggatott vonalat vagy szaggatott vonalat bárhova a Microsoft Word dokumentumban. Egy egyszerű billentyűparancs segítségével pontozott vonalat adhat az oldalhoz a Word összes asztali és mobil verziójában. Ha olyan sort szeretne, amelyet tovább méretezhet, formázhat és elhelyezhet, akkor a "Beszúrás" menü segítségével hozzáadhat egy vonalak alakját a dokumentumhoz, és különböző stílusokban formázhatja.
Lépni
1/3 módszer: Billentyűparancs használata
 Nyissa meg a szerkeszteni kívánt Word-dokumentumot. Keresse meg és kattintson duplán a dokumentumra a számítógépén, vagy nyissa meg a Word alkalmazást, és válassza ki a szerkeszteni kívánt dokumentumot.
Nyissa meg a szerkeszteni kívánt Word-dokumentumot. Keresse meg és kattintson duplán a dokumentumra a számítógépén, vagy nyissa meg a Word alkalmazást, és válassza ki a szerkeszteni kívánt dokumentumot. - Új üres dokumentumot is megnyithat.
- Ezt a billentyűparancsot a Word összes asztali és mobil verziójában használhatja.
 Kattintson arra a helyre, ahová fel szeretné venni a szaggatott vonalat. Pontozott vízszintes vonalat készíthet az oldalon bárhol.
Kattintson arra a helyre, ahová fel szeretné venni a szaggatott vonalat. Pontozott vízszintes vonalat készíthet az oldalon bárhol.  típus *** a billentyűzeten. Ezzel a hivatkozással szaggatott vonalat hozhat létre az oldalon.
típus *** a billentyűzeten. Ezzel a hivatkozással szaggatott vonalat hozhat létre az oldalon. - Te is ---, ===, ___, ###, vagy ~~~ különböző vonaltípusok létrehozásához.
 nyomja meg ↵ Enter vagy ⏎ Vissza a billentyűzeten. Ez létrehoz egy vízszintes pontozott vonalat az oldalon.
nyomja meg ↵ Enter vagy ⏎ Vissza a billentyűzeten. Ez létrehoz egy vízszintes pontozott vonalat az oldalon.
3. Módszer 2: Az asztalon található bővítmény funkció használata
 Nyissa meg a szerkeszteni kívánt Word-dokumentumot. Keresse meg és kattintson duplán a dokumentumra a számítógépén, vagy nyissa meg a Word alkalmazást, és válassza ki a szerkeszteni kívánt dokumentumot.
Nyissa meg a szerkeszteni kívánt Word-dokumentumot. Keresse meg és kattintson duplán a dokumentumra a számítógépén, vagy nyissa meg a Word alkalmazást, és válassza ki a szerkeszteni kívánt dokumentumot. - Új üres dokumentumot is megnyithat.
 Válassza a fület Helyezze be az eszköztáron. Ezt a gombot a felső eszköztár panel felett találja.
Válassza a fület Helyezze be az eszköztáron. Ezt a gombot a felső eszköztár panel felett találja.  Válassza a lehetőséget Alakítani a "Beszúrás" eszköztáron. Ez a gomb háromszögnek, négyzetnek és körnek tűnik az eszköztár paneljén. Ez megnyitja a formák előugró menüjét.
Válassza a lehetőséget Alakítani a "Beszúrás" eszköztáron. Ez a gomb háromszögnek, négyzetnek és körnek tűnik az eszköztár paneljén. Ez megnyitja a formák előugró menüjét.  Válassza ki a hozzáadni kívánt vonal típusát. Később készíthet véletlenszerű pontozott vonalat.
Válassza ki a hozzáadni kívánt vonal típusát. Később készíthet véletlenszerű pontozott vonalat.  Kattintson és rajzoljon egy vonalat a dokumentumra. Miután kijelölte a vonal alakját, az egérrel rajzoljon egy vonalat, bárhová szeretné a dokumentumot.
Kattintson és rajzoljon egy vonalat a dokumentumra. Miután kijelölte a vonal alakját, az egérrel rajzoljon egy vonalat, bárhová szeretné a dokumentumot. - Rajzolás után rákattinthat és áthúzhatja a vonal alakja sarkát, és megváltoztathatja a méretet, a szöget vagy a pozíciót.
- A dokumentum bármely pontjára kattintva húzhatja.
 Kattintson a jobb gombbal a sorra. Ez megnyitja a jobb gombbal elérhető lehetőségeket egy legördülő menüben.
Kattintson a jobb gombbal a sorra. Ez megnyitja a jobb gombbal elérhető lehetőségeket egy legördülő menüben.  Kattintson a gombra Formázza az alakot a jobb egérgombbal menüben. Ez megnyitja a jobb oldalon lévő formázási ablaktáblát.
Kattintson a gombra Formázza az alakot a jobb egérgombbal menüben. Ez megnyitja a jobb oldalon lévő formázási ablaktáblát.  Kattintson a Behúzás típusa választó a formátum ablaktáblán. Ez megmutatja a pont és a kötőjel opciókat.
Kattintson a Behúzás típusa választó a formátum ablaktáblán. Ez megmutatja a pont és a kötőjel opciókat. - Ha először nem látja ezt az opciót, kattintson a "Formátum formázása" panel bal felső sarkában lévő festéktartály ikonra, majd kattintson a Vonal ebben a menüben az opciók kibővítéséhez.
 Válasszon ki egy pontot vagy kötőjelet. Ez azonnal megváltoztatja a sort a kiválasztott pont vagy kötőjel stílusra.
Válasszon ki egy pontot vagy kötőjelet. Ez azonnal megváltoztatja a sort a kiválasztott pont vagy kötőjel stílusra. - Használhatja a Szélesség, Átláthatóság és itt állítsa be a vonal egyéb tulajdonságait.
3/3-as módszer: A kiegészítő funkció használata a mobilján
 Nyissa meg a Word alkalmazást telefonján vagy táblagépén. A Word ikon kék-fehér dokumentumoldalnak tűnik. Megtalálhatja a kezdőképernyőn vagy az Apps fiókban.
Nyissa meg a Word alkalmazást telefonján vagy táblagépén. A Word ikon kék-fehér dokumentumoldalnak tűnik. Megtalálhatja a kezdőképernyőn vagy az Apps fiókban.  Válassza ki a szerkeszteni kívánt dokumentumot. Ezzel megnyílik a dokumentum.
Válassza ki a szerkeszteni kívánt dokumentumot. Ezzel megnyílik a dokumentum. - Új üres dokumentumot is megnyithat.
 Koppintson a "Szerkesztés" ikonra a tetején. Ez a kék eszköztár tetején található. Ez megnyitja a szerkesztés menüt a képernyő alsó felében.
Koppintson a "Szerkesztés" ikonra a tetején. Ez a kék eszköztár tetején található. Ez megnyitja a szerkesztés menüt a képernyő alsó felében. - Tovább iPhone és iPad fehérnek tűnik ez a gomb "A ' és egy ceruza ikont a kék eszköztáron.
- Tovább Android megtalálhatja ugyanazt az ikont vagy csak egy fehér ceruzát.
 Koppintson a gombra Rajt. Ez az eszköztár alsó menüjének bal felső sarkában található. Ez megnyitja az eszköztár lapjait.
Koppintson a gombra Rajt. Ez az eszköztár alsó menüjének bal felső sarkában található. Ez megnyitja az eszköztár lapjait.  Válassza a fület Helyezze be az eszköztáron. Ez megnyitja az elérhető opciókat.
Válassza a fület Helyezze be az eszköztáron. Ez megnyitja az elérhető opciókat.  Válassza a lehetőséget Alakítani. Ez megnyit egy menüt az összes elérhető alakzattal, amelyet hozzáadhat.
Válassza a lehetőséget Alakítani. Ez megnyit egy menüt az összes elérhető alakzattal, amelyet hozzáadhat.  Válassza ki a hozzáadni kívánt vonal típusát. Ez hozzáadja a kiválasztott sort a dokumentumhoz.
Válassza ki a hozzáadni kívánt vonal típusát. Ez hozzáadja a kiválasztott sort a dokumentumhoz. - Később hozzáadhat pontokat a vonalhoz.
 A vonal beállításához húzza a vonal kék végpontjait (opcionális). A vonal méretét és helyzetét a forma mindkét végén található kék pontok segítségével állíthatja be.
A vonal beállításához húzza a vonal kék végpontjait (opcionális). A vonal méretét és helyzetét a forma mindkét végén található kék pontok segítségével állíthatja be. - Ezt megteheti a pontok hozzáadása után is.
 Érintse meg Alakzatok stílusai az Alak menüben. Ez megnyitja a vonal összes elérhető stílusát.
Érintse meg Alakzatok stílusai az Alak menüben. Ez megnyitja a vonal összes elérhető stílusát.  Válasszon pontozott stílust. Ezzel a kiválasztott vonal szaggatott vonallá válik. A méretet és a pozíciót tetszés szerint meghatározhatja.
Válasszon pontozott stílust. Ezzel a kiválasztott vonal szaggatott vonallá válik. A méretet és a pozíciót tetszés szerint meghatározhatja.