Szerző:
Charles Brown
A Teremtés Dátuma:
9 Február 2021
Frissítés Dátuma:
28 Június 2024
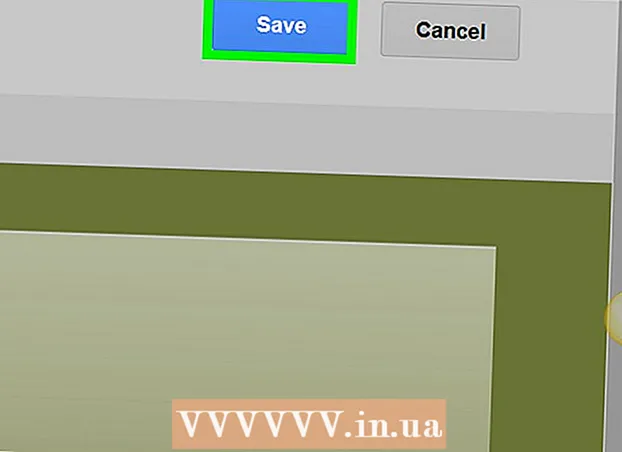
Tartalom
- Lépni
- 5 rész 1. része: A webhely létrehozása
- 2. rész: 5: A szerkesztő megnyitása
- 3/5 rész: Tartalom beillesztése
- 4/5 rész: Oldal hozzáadása
- 5/5 rész: Téma alkalmazása
- Tippek
- Figyelmeztetések
Ez a wikiHow megtanítja, hogyan hozhat létre és szerkeszthet ingyenes webhelyet a Google Webhelyek segítségével. Ne feledje, hogy Google-webhely létrehozásához rendelkeznie kell Google-fiókkal.
Lépni
5 rész 1. része: A webhely létrehozása
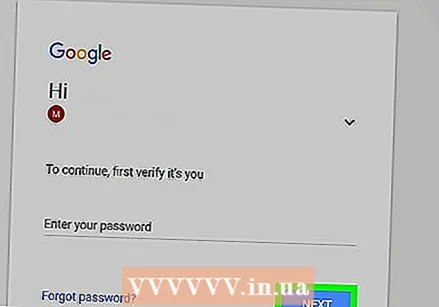 Nyissa meg a Google Webhelyeket. Nyissa meg a https://sites.google.com/ webböngészőt. Ez megnyitja a Google Webhelyek oldalt, ha be van jelentkezve Google-fiókjába.
Nyissa meg a Google Webhelyeket. Nyissa meg a https://sites.google.com/ webböngészőt. Ez megnyitja a Google Webhelyek oldalt, ha be van jelentkezve Google-fiókjába. - Ha nincs bejelentkezve Google-fiókjába, kérjük, adja meg e-mail címét és jelszavát a bejelentkezéshez, mielőtt folytatja.
 kattintson Új Google webhely. Ez az oldal bal oldalán található. Ezzel megnyílik a Google Webhelyek legújabb verziója.
kattintson Új Google webhely. Ez az oldal bal oldalán található. Ezzel megnyílik a Google Webhelyek legújabb verziója.  Kattintson az "Új" gombra
Kattintson az "Új" gombra  Írja be a kezdőlap címét. Írja be a használni kívánt címet az oldal tetején található "Az Ön címe" mezőbe.
Írja be a kezdőlap címét. Írja be a használni kívánt címet az oldal tetején található "Az Ön címe" mezőbe.  Hozzon létre egy Google webhely címet. Kattintson az "Oldal neve megadása" beviteli mezőre az oldal bal felső sarkában, majd írja be a Google-webhelyéhez használni kívánt szót vagy kifejezést.
Hozzon létre egy Google webhely címet. Kattintson az "Oldal neve megadása" beviteli mezőre az oldal bal felső sarkában, majd írja be a Google-webhelyéhez használni kívánt szót vagy kifejezést. - Webhelynevének egyedinek kell lennie, ezért később megkérhetik, hogy válasszon egy másik, egyedi webhelynevet.
 Címlapkép feltöltése. Felvehet egy fotót a kezdőlap tetejére, ha az oldal tetején található képre áll Kép módosítása a kép alján, majd kattintson a gombra feltölteni a legördülő menüből válasszon ki egy fényképet, majd nyomja meg az gombot Kinyitni kattintani.
Címlapkép feltöltése. Felvehet egy fotót a kezdőlap tetejére, ha az oldal tetején található képre áll Kép módosítása a kép alján, majd kattintson a gombra feltölteni a legördülő menüből válasszon ki egy fényképet, majd nyomja meg az gombot Kinyitni kattintani. 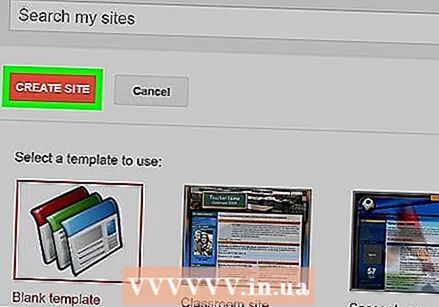 kattintson PUBLIKÁLNI. Ez egy lila gomb az oldal jobb felső sarkában.
kattintson PUBLIKÁLNI. Ez egy lila gomb az oldal jobb felső sarkában.  kattintson PUBLIKÁLNI amikor arra kérik. Ezzel létrehozza Google-webhelyét a https://sites.google.com/view/ domainben.webhely neve.
kattintson PUBLIKÁLNI amikor arra kérik. Ezzel létrehozza Google-webhelyét a https://sites.google.com/view/ domainben.webhely neve.
2. rész: 5: A szerkesztő megnyitása
 Nyissa meg webhelyét. Látogasson el a https://sites.google.com/view/ oldalrawebhely neve (cserélje ki a "site name" szót a Google webhelyének címére). Ez megnyitja Google-webhelyét.
Nyissa meg webhelyét. Látogasson el a https://sites.google.com/view/ oldalrawebhely neve (cserélje ki a "site name" szót a Google webhelyének címére). Ez megnyitja Google-webhelyét.  Kattintson a "Testreszabás" gombra
Kattintson a "Testreszabás" gombra  Nézze meg a szerkesztési lehetőségeket. Az oldal jobb oldalán egy oszlop jelenik meg, különböző lehetőségekkel. Ez az oszlop három fő fülre oszlik:
Nézze meg a szerkesztési lehetőségeket. Az oldal jobb oldalán egy oszlop jelenik meg, különböző lehetőségekkel. Ez az oszlop három fő fülre oszlik: - INSERT - Adjon hozzá szövegdobozt vagy fotót, vagy ágyazzon be dokumentumokat vagy videókat más webhelyekről (vagy a Google Drive-ból).
- OLDALOK - Adjon hozzá egy oldalt a webhelyéhez (pl. "Névjegy").
- TÉMÁK - Vegyen fel egy másik témát a webhelyére. A témák megváltoztatják a webhely megjelenését és elrendezését.
 Ne felejtse el megtekinteni a módosításokat. Amikor jelentős változtatást hajt végre (például szövegmezőt ad hozzá) a webhelyéhez, az oldal tetején lévő szem alakú „Előnézet” gombra kattintva megtekintheti, hogy a változás hogyan fog megjelenni a webhely élő verziójában. .
Ne felejtse el megtekinteni a módosításokat. Amikor jelentős változtatást hajt végre (például szövegmezőt ad hozzá) a webhelyéhez, az oldal tetején lévő szem alakú „Előnézet” gombra kattintva megtekintheti, hogy a változás hogyan fog megjelenni a webhely élő verziójában. . - A változtatásokat a közzététel előtt a legjobb megtekinteni.
- A webhely előnézetének megtekintésekor a képernyő jobb alsó sarkában a különböző képernyőméretekre kattintva megtekintheti, hogyan nézne ki a webhely egy számítógép, táblagép és telefon képernyőjén (jobbról balra).
3/5 rész: Tartalom beillesztése
 Kattintson a fülre INSERT. Ez az oldal jobb felső sarkában található. Ez a lap alapértelmezés szerint megnyílik a szerkesztő megnyitásakor.
Kattintson a fülre INSERT. Ez az oldal jobb felső sarkában található. Ez a lap alapértelmezés szerint megnyílik a szerkesztő megnyitásakor.  Adjon hozzá egy szövegdobozt. kattintson Szövegdoboz az oszlop tetején.
Adjon hozzá egy szövegdobozt. kattintson Szövegdoboz az oszlop tetején.  Adjon hozzá elválasztót. Kattintson az elemre Elválasztóvonal hogy a szövegmező alá vegye fel.
Adjon hozzá elválasztót. Kattintson az elemre Elválasztóvonal hogy a szövegmező alá vegye fel.  Mozgassa az elemeket. Kattintson és húzza az elválasztót, hogy a szövegmező fölé helyezze, vagy kattintson a szövegmező bal sarkára és húzza a szövegdoboz mozgatásához.
Mozgassa az elemeket. Kattintson és húzza az elválasztót, hogy a szövegmező fölé helyezze, vagy kattintson a szövegmező bal sarkára és húzza a szövegdoboz mozgatásához.  Kép hozzáadása. kattintson Képek az oszlop tetején válassza ki a kép helyét, kattintson a webhelyére beilleszteni kívánt képre, majd kattintson a gombra Válassza a lehetőséget. Ezzel beilleszti az oldal közepére, és átméretezheti és áthelyezheti.
Kép hozzáadása. kattintson Képek az oszlop tetején válassza ki a kép helyét, kattintson a webhelyére beilleszteni kívánt képre, majd kattintson a gombra Válassza a lehetőséget. Ezzel beilleszti az oldal közepére, és átméretezheti és áthelyezheti. - Fotókat feltölthet a Google Drive-ra, majd kiválaszthatja őket a Google webhelyéről.
 Más tartalom hozzáadása. Ez attól függően változik, hogy mit szeretne hozzáadni a webhelyéhez; A következő elemeket azonban felveheti webhelyére:
Más tartalom hozzáadása. Ez attól függően változik, hogy mit szeretne hozzáadni a webhelyéhez; A következő elemeket azonban felveheti webhelyére: - Google Drive-dokumentumok - Kattintson Google Drive a jobb oldali oszlopban, majd válasszon ki egy fájlt.
- Youtube / Google Naptár / Google térkép - Kattintson a fenti oszlopok egyikére a jobb oldali oszlopban, és kövesse a képernyőn megjelenő utasításokat.
- Google Dokumentumok - Kattintson a jobb oldali oszlopban a "Google Dokumentumok" cím alatt található egyik dokumentumtípusra, és kövesse a képernyőn megjelenő utasításokat.
 Fejezze be a kezdőlapot. Miután hozzáadta és átrendezte a kezdőlap tartalmát, folytathatja.
Fejezze be a kezdőlapot. Miután hozzáadta és átrendezte a kezdőlap tartalmát, folytathatja.  Tegye közzé a módosításokat. kattintson PUBLIKÁLNI a weboldal jobb felső sarkában. Ez nem zárja be a szerkesztőt, de elmenti a módosításokat.
Tegye közzé a módosításokat. kattintson PUBLIKÁLNI a weboldal jobb felső sarkában. Ez nem zárja be a szerkesztőt, de elmenti a módosításokat.
4/5 rész: Oldal hozzáadása
 Kattintson a fülre OLDALOK. Ez a szerkesztő jobb oldali oszlopának tetején található. Ez felsorolja webhelye aktuális oldalait, amelyek közül csak a "Kezdőlap" legyen.
Kattintson a fülre OLDALOK. Ez a szerkesztő jobb oldali oszlopának tetején található. Ez felsorolja webhelye aktuális oldalait, amelyek közül csak a "Kezdőlap" legyen.  Kattintson az "Oldal hozzáadása" ikonra. Ez a papír alakú ikon az oldal jobb alsó sarkában található. Megjelenik egy előugró menü.
Kattintson az "Oldal hozzáadása" ikonra. Ez a papír alakú ikon az oldal jobb alsó sarkában található. Megjelenik egy előugró menü.  Írja be az oldal nevét. Írja be az oldalhoz használni kívánt nevet. Ha például letöltési oldalt hoz létre, írja be Letöltések vagy valami hasonló.
Írja be az oldal nevét. Írja be az oldalhoz használni kívánt nevet. Ha például letöltési oldalt hoz létre, írja be Letöltések vagy valami hasonló.  kattintson KÉSZ. A felugró menü alján található. Ezzel hozzáadja az oldalt a webhelyéhez.
kattintson KÉSZ. A felugró menü alján található. Ezzel hozzáadja az oldalt a webhelyéhez.  Szükség esetén szerkessze az oldalt. A kezdőlaphoz hasonlóan itt is beilleszthet elemeket, fájlokat adhat hozzá, és módosíthatja a különböző elemek elhelyezkedését az oldalon.
Szükség esetén szerkessze az oldalt. A kezdőlaphoz hasonlóan itt is beilleszthet elemeket, fájlokat adhat hozzá, és módosíthatja a különböző elemek elhelyezkedését az oldalon. 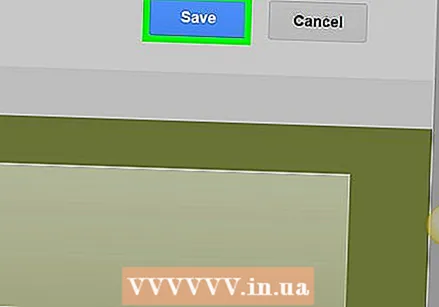 kattintson PUBLIKÁLNI amikor elkészültél. Ez elmenti a változtatásokat, és elküldi azokat a webhely élő verziójára.
kattintson PUBLIKÁLNI amikor elkészültél. Ez elmenti a változtatásokat, és elküldi azokat a webhely élő verziójára.
5/5 rész: Téma alkalmazása
 Kattintson a fülre TÉMÁK. Ez az oszlop tetején található az oldal jobb oldalán.
Kattintson a fülre TÉMÁK. Ez az oszlop tetején található az oldal jobb oldalán.  Válasszon témát. Kattintson az előnézeti témára. Ez megváltoztatja webhelyének témáját a fő ablakban.
Válasszon témát. Kattintson az előnézeti témára. Ez megváltoztatja webhelyének témáját a fő ablakban.  Válasszon színt a témához. A szín előnézetéhez kattintson a téma neve alatt található egyik színes körre.
Válasszon színt a témához. A szín előnézetéhez kattintson a téma neve alatt található egyik színes körre. - A különböző témák különböző színpalettákat használnak.
 kattintson Betű stílus. Ez egy legördülő lista a színes körök alatt a téma neve alatt. Megjelenik egy új kiválasztási menü.
kattintson Betű stílus. Ez egy legördülő lista a színes körök alatt a téma neve alatt. Megjelenik egy új kiválasztási menü.  Kattintson a betűtípus nevére. Ez lehetővé teszi, hogy kiválassza és alkalmazza a webhely előnézetére.
Kattintson a betűtípus nevére. Ez lehetővé teszi, hogy kiválassza és alkalmazza a webhely előnézetére.  kattintson KIADNI amikor végeztél. Ez elmenti a változtatásokat, és elküldi azokat a webhely élő verziójára. Ezen a ponton folytathatja az oldalak hozzáadását, a tartalom beszúrását és a téma tetszés szerinti módosítását.
kattintson KIADNI amikor végeztél. Ez elmenti a változtatásokat, és elküldi azokat a webhely élő verziójára. Ezen a ponton folytathatja az oldalak hozzáadását, a tartalom beszúrását és a téma tetszés szerinti módosítását.
Tippek
- A keresőmotorok nagyobb valószínűséggel mutatják meg az Ön webhelyét, amikor aktívak vagyunk, mint ha hetekig nem nyúl hozzá.
Figyelmeztetések
- Ne tegyen közzé meztelenséget vagy kifejezett képeket, erőszakos képeket vagy gyűlöletkeltést a Google Webhelyeken. Elképzelhető, hogy a Google eltávolítja webhelyét.



