Szerző:
Roger Morrison
A Teremtés Dátuma:
24 Szeptember 2021
Frissítés Dátuma:
19 Június 2024
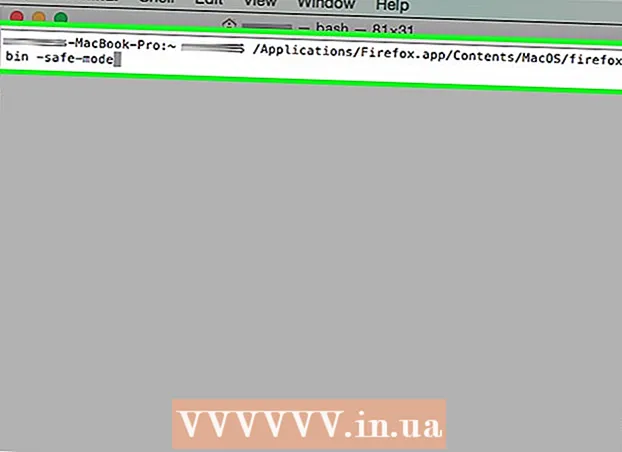
Tartalom
- Lépni
- 1/3 módszer: A Firefox menü használata
- 3/2-es módszer: Más módszerek használata (Windows)
- 3/3-as módszer: Más módszerek használata (Mac)
- Figyelmeztetések
A Firefox jelenlegi verziójában a "Biztonságos mód" opciót "Újraindítás letiltott kiegészítőkkel" váltotta fel. Ennek az opciónak a működése egyébként változatlan maradt. Ha a tapasztalt probléma eltűnik, amikor a Firefoxot csökkentett módban nyitja meg, akkor a probléma valószínűleg az egyik kiegészítőjével van.
Lépni
1/3 módszer: A Firefox menü használata
 Nyissa meg a Mozilla Firefox programot. Ebben a módszerben két módot mutatunk be a Firefox újraindításához "Csökkentett módban", az összes kiegészítő letiltva.
Nyissa meg a Mozilla Firefox programot. Ebben a módszerben két módot mutatunk be a Firefox újraindításához "Csökkentett módban", az összes kiegészítő letiltva.  Kattintson a menü gombra. Ezt a gombot három vízszintes szürke sáv ismeri fel. A gombot az ablak jobb oldalán találja, a címsávval megegyező magasságban. Ha rákattint, egy kis menü jelenik meg.
Kattintson a menü gombra. Ezt a gombot három vízszintes szürke sáv ismeri fel. A gombot az ablak jobb oldalán találja, a címsávval megegyező magasságban. Ha rákattint, egy kis menü jelenik meg. - A menüt úgy is megnyithatja, hogy a felső sáv menüjében a Súgó → Újraindítás gombra kattintva letiltja a kiegészítőket. Ezután kattintson a "Futtatás csökkentett módban" gombra.
 Nyissa meg a súgó menüt. Kattintson az imént megnyitott menü alján a kérdőjellel ellátott kis kerek ikonra. Most megnyílik a súgó menü. Amikor a kérdőjelre kattint, megjelenik az opciók listája.
Nyissa meg a súgó menüt. Kattintson az imént megnyitott menü alján a kérdőjellel ellátott kis kerek ikonra. Most megnyílik a súgó menü. Amikor a kérdőjelre kattint, megjelenik az opciók listája.  Kattintson az "Újraindítás letiltott bővítményekkel" elemre. Válassza az Újraindítás letiltott bővítményekkel lehetőséget. A Firefox most bezár és újra megnyílik.
Kattintson az "Újraindítás letiltott bővítményekkel" elemre. Válassza az Újraindítás letiltott bővítményekkel lehetőséget. A Firefox most bezár és újra megnyílik. - Készítsen képernyőképet erről a cikkről, vagy mentse el az oldalt könyvjelzőként, hogy a Firefox újraindítása után is folytathassa ezeket az utasításokat.
 Kattintson a "Futtatás csökkentett módban" gombra. A Firefox újraindítása után megjelenik egy felugró ablak. Csökkentett módba lépéshez kattintson a Futtatás csökkentett módban elemre.
Kattintson a "Futtatás csökkentett módban" gombra. A Firefox újraindítása után megjelenik egy felugró ablak. Csökkentett módba lépéshez kattintson a Futtatás csökkentett módban elemre.  Tiltsa le egyesével a kiegészítőket. Ha a Csökkentett mód megoldja a problémát, akkor azt valószínűleg egy kiegészítő okozza. Zárja be a Firefoxot, és nyissa meg újra normálisan. A felső menüben kattintson az Eszközök → Bővítmények elemre, és tiltsa le azt a kiegészítőt, amelyről feltételezi, hogy problémát okoz. Indítsa újra a Firefoxot, és tiltsa le egyesével a kiegészítőket, amíg meg nem találja, melyik kiegészítő okozza a problémát.
Tiltsa le egyesével a kiegészítőket. Ha a Csökkentett mód megoldja a problémát, akkor azt valószínűleg egy kiegészítő okozza. Zárja be a Firefoxot, és nyissa meg újra normálisan. A felső menüben kattintson az Eszközök → Bővítmények elemre, és tiltsa le azt a kiegészítőt, amelyről feltételezi, hogy problémát okoz. Indítsa újra a Firefoxot, és tiltsa le egyesével a kiegészítőket, amíg meg nem találja, melyik kiegészítő okozza a problémát.  Ha a fenti lépések nem működnek, állítsa alaphelyzetbe a Firefox böngészőt. Ha a csökkentett mód nem oldja meg a problémát, törölheti az összes mentett beállítást, könyvjelzőt, jelszót és kiegészítőt a Firefox eredeti állapotának visszaállításával. Ismételje meg a fenti lépéseket a Firefox csökkentett módban történő indításához. De ezúttal ahelyett, hogy a Firefox frissítése gombra kattintana a "Futtatás csökkentett módban" gombra.
Ha a fenti lépések nem működnek, állítsa alaphelyzetbe a Firefox böngészőt. Ha a csökkentett mód nem oldja meg a problémát, törölheti az összes mentett beállítást, könyvjelzőt, jelszót és kiegészítőt a Firefox eredeti állapotának visszaállításával. Ismételje meg a fenti lépéseket a Firefox csökkentett módban történő indításához. De ezúttal ahelyett, hogy a Firefox frissítése gombra kattintana a "Futtatás csökkentett módban" gombra. - Ha ehelyett egy jelölőnégyzetet lát, akkor a Firefox 14-es vagy régebbi verzióját használja. Mindent ellenőrizhet ugyanarra az eredményre, de a hibaelhárításhoz hasznosabb lehet azonnal frissíteni a Firefox legújabb verziójára.
- Ha csak a "Futtatás csökkentett módban" lehetőséget látja, térjen vissza az alapértelmezett profilhoz, és próbálja újra.
- Adatait egy új "Old Firefox Data" nevű mappában tároljuk. Ha új Firefox-profilt hoz létre, átviheti azokat az adatokat, amelyek nem okoznak problémát.
3/2-es módszer: Más módszerek használata (Windows)
 Tartsa lenyomva a Shift billentyűt, miközben duplán kattint a Firefox ikonra. Ha a Firefox a program megnyitásakor azonnal leáll, akkor kipróbálhatja ezt a módszert. A Firefox most csökkentett módban nyílik meg.
Tartsa lenyomva a Shift billentyűt, miközben duplán kattint a Firefox ikonra. Ha a Firefox a program megnyitásakor azonnal leáll, akkor kipróbálhatja ezt a módszert. A Firefox most csökkentett módban nyílik meg. - Amikor megnyílik egy ablak, ahol válthat a profilok között, válassza ki a profilját, és tartsa lenyomva a Shift billentyűt, miközben rákattint a Firefox indítása vagy egy hasonló szövegű gombra.
 Nyissa meg a "Futtatás" ablakot. Ha nem találja a Firefox ikont, próbálkozzon ezzel a módszerrel. Kattintson a Start gombra, és írja be Fuss. Nyissa meg a "Futtatás" nevű programot, amikor megjelenik a keresési eredmények között.
Nyissa meg a "Futtatás" ablakot. Ha nem találja a Firefox ikont, próbálkozzon ezzel a módszerrel. Kattintson a Start gombra, és írja be Fuss. Nyissa meg a "Futtatás" nevű programot, amikor megjelenik a keresési eredmények között. - Ide is eljuthat a Windows billentyű + R billentyűkombinációval.
 Írja be az alábbi parancsok egyikét. A "Futtatás" ablakban megadhat egy parancsot a Firefox biztonságos módban történő megnyitásához. típus a ezekből a parancsokból pontosan úgy, ahogyan itt megjelennek az ablakban, és nyomja meg az Enter billentyűt. Ha egy parancs nem működik, használja a következő parancsot.
Írja be az alábbi parancsok egyikét. A "Futtatás" ablakban megadhat egy parancsot a Firefox biztonságos módban történő megnyitásához. típus a ezekből a parancsokból pontosan úgy, ahogyan itt megjelennek az ablakban, és nyomja meg az Enter billentyűt. Ha egy parancs nem működik, használja a következő parancsot. - firefox -safe-mód
- "C: Program Files Mozilla Firefox firefox.exe" csökkentett mód
- "C: Program Files (x86) Mozilla Firefox firefox.exe" biztonságos mód
 Hozzon létre egy parancsikont a Firefox csökkentett módban történő indításához. Ha gyakran használja a csökkentett módot, akkor parancsikon létrehozásával könnyebbé teheti ezt saját maga számára. Ezt a következő lépésekkel teszi:
Hozzon létre egy parancsikont a Firefox csökkentett módban történő indításához. Ha gyakran használja a csökkentett módot, akkor parancsikon létrehozásával könnyebbé teheti ezt saját maga számára. Ezt a következő lépésekkel teszi: - Keresse meg számítógépén a "firefox.exe" fájlt.
- Kattintson a jobb gombbal a fájlra, és válassza a "Másolás" lehetőséget, majd kattintson az asztalon vagy egy mappában lévő üres helyre, majd válassza a "Beillesztés" lehetőséget.
- Kattintson a jobb gombbal az új fájlra, és válassza a "Tulajdonságok" lehetőséget.
- A "Hely" mezőbe írjon be egy szóközt, amelyet a szavak követnek -biztonságos mód.
- Ha az új parancsikon nem működik, akkor idézőjeleket vehet fel a "Hely" mező elejére és végére.
3/3-as módszer: Más módszerek használata (Mac)
 Tartsa lenyomva az Option gombot a Firefox megnyitása közben. Az Option billentyű lenyomásával kattintson a Firefox ikonra a program csökkentett módban történő megnyitásához.
Tartsa lenyomva az Option gombot a Firefox megnyitása közben. Az Option billentyű lenyomásával kattintson a Firefox ikonra a program csökkentett módban történő megnyitásához. - Amikor megnyílik a "Profilkezelő" ablak, válassza ki a profilját, és tartsa ismét lenyomva az Option gombot, miközben rákattint az OK vagy egy hasonló gombra.
 Nyissa meg a terminált. Az előző lépés általában elegendő, de ha ez nem működik, akkor kipróbálhatja ezt a módszert. Nyissa meg a Terminált, ez a program itt található: Alkalmazások → Segédprogramok → Terminál.
Nyissa meg a terminált. Az előző lépés általában elegendő, de ha ez nem működik, akkor kipróbálhatja ezt a módszert. Nyissa meg a Terminált, ez a program itt található: Alkalmazások → Segédprogramok → Terminál.  Írja be a következő parancsot. Típus: /Applications/Firefox.app/Contents/MacOS/firefox-bin -safe-mode és nyomja meg az Enter billentyűt. Hibaüzenet esetén ellenőrizze, hogy helyesen írta-e be a parancsot.
Írja be a következő parancsot. Típus: /Applications/Firefox.app/Contents/MacOS/firefox-bin -safe-mode és nyomja meg az Enter billentyűt. Hibaüzenet esetén ellenőrizze, hogy helyesen írta-e be a parancsot. - A kurzor és a billentyűparancsok nem fognak működni a terminálban. A hiba kijavításához használhatja a nyílbillentyűket vagy a billentyűzet törlését.
Figyelmeztetések
- A "Firefox frissítése" kiválasztása visszaállítja a Firefoxot, így minden mentett beállítás eltűnik. Adatainak helyreállítása bonyolult lehet, ha nem tette meg gyakrabban.



