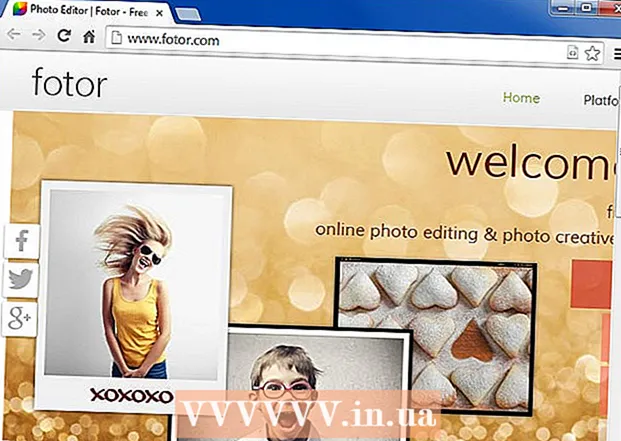Szerző:
Frank Hunt
A Teremtés Dátuma:
15 Március 2021
Frissítés Dátuma:
1 Július 2024

Tartalom
- Lépni
- 3. Módszer 1: A Gmail alkalmazás használata
- 3. Módszer 2: Gmail-fiók használata a Mail alkalmazásban
- 3/3-as módszer: Csatlakozási problémák megoldása
- Tippek
- Figyelmeztetések
Korábban az iPhone-on a Gmail POP-ra volt konfigurálva, nem pedig az IMAP-ra. Abban az időben nagyon nehéz volt Gmail-fiókját IMAP-ra váltani. Szerencsére a Google megváltoztatta ezt, így a Gmail használata iPhone-on sokkal természetesebb és intuitívabb. Az e-mail beállításához és konfigurálásához használja az alábbi módszerek egyikét az iPhone készülékén.
Lépni
3. Módszer 1: A Gmail alkalmazás használata
 Töltse le és telepítse az ingyenes Gmail alkalmazást. Keresse meg a Gmailt az App Store-ban. Telepítse az alkalmazást közvetlenül iPhone-jára, vagy töltse le az alkalmazást a számítógépére, és szinkronizálja iPhone-ját a számítógépével az alkalmazás telepítéséhez.
Töltse le és telepítse az ingyenes Gmail alkalmazást. Keresse meg a Gmailt az App Store-ban. Telepítse az alkalmazást közvetlenül iPhone-jára, vagy töltse le az alkalmazást a számítógépére, és szinkronizálja iPhone-ját a számítógépével az alkalmazás telepítéséhez.  Nyissa meg az alkalmazást iPhone-ján, és jelentkezzen be egy meglévő Gmail-fiók hitelesítő adataival. Most már közvetlen hozzáférése van Gmail-fiókjához, beleértve az összes elküldött, fogadott és mentett e-mailt. Az alkalmazással minden eszközén elérheti az e-mailt, sőt el is kezdheti e-mail írását a telefonján, majd később befejezheti a számítógépén. Azonban nem férhet hozzá névjegyeihez az alkalmazáson belül, de beírhatja a partner nevét, és e-mailt küldhet nekik.
Nyissa meg az alkalmazást iPhone-ján, és jelentkezzen be egy meglévő Gmail-fiók hitelesítő adataival. Most már közvetlen hozzáférése van Gmail-fiókjához, beleértve az összes elküldött, fogadott és mentett e-mailt. Az alkalmazással minden eszközén elérheti az e-mailt, sőt el is kezdheti e-mail írását a telefonján, majd később befejezheti a számítógépén. Azonban nem férhet hozzá névjegyeihez az alkalmazáson belül, de beírhatja a partner nevét, és e-mailt küldhet nekik.  Jelentkezzen be az alkalmazás többi postaládájába. A beérkező levelek között koppintson a bal felső sarokban lévő három vízszintes vonalra. Most megjelenik a különböző mappák listája. Koppintson az alján található „Fiókok kezelése” elemre az összes olyan fiók megtekintéséhez, amelybe jelenleg bejelentkezett. Koppintson az "Új fiók hozzáadása" elemre. Írja be a hozzáadni kívánt fiók e-mail címét és jelszavát. A bejelentkezéshez érintse meg a "Bejelentkezés" gombot.
Jelentkezzen be az alkalmazás többi postaládájába. A beérkező levelek között koppintson a bal felső sarokban lévő három vízszintes vonalra. Most megjelenik a különböző mappák listája. Koppintson az alján található „Fiókok kezelése” elemre az összes olyan fiók megtekintéséhez, amelybe jelenleg bejelentkezett. Koppintson az "Új fiók hozzáadása" elemre. Írja be a hozzáadni kívánt fiók e-mail címét és jelszavát. A bejelentkezéshez érintse meg a "Bejelentkezés" gombot.  Állítsa be a Gmail értesítését. Annak konfigurálásához, hogy automatikusan megjelenítse a Gmailből érkező üzeneteket iPhone-ján, lépjen a "Beállítások" → "Értesítések" menüpontba. Koppintson az alkalmazáslistában a Gmail elemre, és csúsztassa jobbra az „Értesítések engedélyezése” melletti gombot. Ezután beállíthatja az üzenetek fogadásának módját: hangokkal, jelvényekkel és a zárolási képernyőn.
Állítsa be a Gmail értesítését. Annak konfigurálásához, hogy automatikusan megjelenítse a Gmailből érkező üzeneteket iPhone-ján, lépjen a "Beállítások" → "Értesítések" menüpontba. Koppintson az alkalmazáslistában a Gmail elemre, és csúsztassa jobbra az „Értesítések engedélyezése” melletti gombot. Ezután beállíthatja az üzenetek fogadásának módját: hangokkal, jelvényekkel és a zárolási képernyőn.  Mostantól használja a Gmail alkalmazást az összes e-mail igényhez. Most az alapértelmezett Mail program helyett az alkalmazást kell használnia. Például, ha fényképet szeretett volna küldeni, akkor a "Fotók" menüben általában a fényképhez lép, majd a Megosztás gombra kattintva válassza a Mail lehetőséget. De ha fényképeket szeretne küldeni a Gmail alkalmazásból, akkor meg kell nyitnia az alkalmazást, új e-mailt kell írnia, és csatolnia kell a fényképet erről az e-mailről.
Mostantól használja a Gmail alkalmazást az összes e-mail igényhez. Most az alapértelmezett Mail program helyett az alkalmazást kell használnia. Például, ha fényképet szeretett volna küldeni, akkor a "Fotók" menüben általában a fényképhez lép, majd a Megosztás gombra kattintva válassza a Mail lehetőséget. De ha fényképeket szeretne küldeni a Gmail alkalmazásból, akkor meg kell nyitnia az alkalmazást, új e-mailt kell írnia, és csatolnia kell a fényképet erről az e-mailről.
3. Módszer 2: Gmail-fiók használata a Mail alkalmazásban
 Nyisd meg a beállításokat. IPhone-ján nyissa meg a Beállítások elemet, és koppintson a "Levelek, névjegyek, naptár" elemre. A „Fiókok” alatt koppintson az „Új fiók” elemre, majd a Google logóra.
Nyisd meg a beállításokat. IPhone-ján nyissa meg a Beállítások elemet, és koppintson a "Levelek, névjegyek, naptár" elemre. A „Fiókok” alatt koppintson az „Új fiók” elemre, majd a Google logóra.  Töltse ki a szükséges információkat. Kötelező a neved, az e-mail címed és a jelszavad. A leírás automatikusan megjeleníti a „Gmail-fiókot”, ha nem maga változtatja meg. Ha végzett, érintse meg a "Tovább" gombot. A beírt információk ellenőrzése után a következő képernyőre lép.
Töltse ki a szükséges információkat. Kötelező a neved, az e-mail címed és a jelszavad. A leírás automatikusan megjeleníti a „Gmail-fiókot”, ha nem maga változtatja meg. Ha végzett, érintse meg a "Tovább" gombot. A beírt információk ellenőrzése után a következő képernyőre lép.  Válassza ki, melyik Gmail-funkciókat szeretné telefonján használni. Választhatja e-mailjeinek, névjegyeinek, naptárainak és jegyzeteinek szinkronizálását a fiókjában található telefonon.
Válassza ki, melyik Gmail-funkciókat szeretné telefonján használni. Választhatja e-mailjeinek, névjegyeinek, naptárainak és jegyzeteinek szinkronizálását a fiókjában található telefonon. - Ha névjegyeket és naptárakat választ, akkor megkérdezi, hogy mit szeretne kezdeni az iPhone készülékén jelenleg elérhető névjegyekkel és naptárakkal. Törölheti vagy megtarthatja.
 Koppintson a "Kész" gombra az ablak jobb felső sarkában. Most hozzáadódik a fiókja, majd visszatér a Beállításokhoz. A Beállításokból való kilépéshez nyomja meg a Kezdőlap gombot.
Koppintson a "Kész" gombra az ablak jobb felső sarkában. Most hozzáadódik a fiókja, majd visszatér a Beállításokhoz. A Beállításokból való kilépéshez nyomja meg a Kezdőlap gombot.  Érintse meg a Mail ikont a Gmail beérkező levelek mappájához történő ugráshoz. Az e-mail mostantól a Beérkező levelek mappában jelenik meg. A bal felső sarokban található nyíl megérintésével megtekintheti mappáit vagy más fiókjait. Most már képesnek kell lennie e-mailek olvasására, írására és küldésére a Mail alkalmazásból.
Érintse meg a Mail ikont a Gmail beérkező levelek mappájához történő ugráshoz. Az e-mail mostantól a Beérkező levelek mappában jelenik meg. A bal felső sarokban található nyíl megérintésével megtekintheti mappáit vagy más fiókjait. Most már képesnek kell lennie e-mailek olvasására, írására és küldésére a Mail alkalmazásból.  Módosítsa fiókja beállításait. Válassza a Beállítások → Mail, Névjegyek, Naptár menüpontot. Koppintson a Fiókok alatt a Gmail elemre, és koppintson az imént létrehozott fiókra. Most érintse meg a "Speciális" gombot. Itt beállíthatja postaládájának viselkedését személyes kívánságai szerint.
Módosítsa fiókja beállításait. Válassza a Beállítások → Mail, Névjegyek, Naptár menüpontot. Koppintson a Fiókok alatt a Gmail elemre, és koppintson az imént létrehozott fiókra. Most érintse meg a "Speciális" gombot. Itt beállíthatja postaládájának viselkedését személyes kívánságai szerint. - Koppintson a "Piszkozatok" elemre a piszkozatok mentési helyének kiválasztásához. Tarthatja őket az iPhone-on vagy a szerveren.
- Érintse meg a "Törölt" elemet a törölt e-mailek tárolási helyének kiválasztásához, az "Archiválás" elemet pedig az archivált e-mailek tárolási helyének kiválasztásához. Itt válassza ki azt is, hogy meg szeretné-e tartani őket az iPhone-on vagy a szerveren.
- Döntse el, hogy a törölt üzeneteket törölni kívánja-e, vagy elhelyezni az archívumban.
 Állítsa be a "Push" beállításokat. Menjen vissza a "Levelek, névjegyek, naptárak" elemre, és érintse meg az "Új adatok" elemet. Itt állíthatja be, hogy a Mail milyen gyakran ellenőrizze az új e-maileket. Kapcsolja be a "Push" funkciót, hogy ezt automatikusan elvégezze. Ha a „Push” ki van kapcsolva, kiválaszthatja, hogy az iPhone milyen gyakran keresse meg az új e-maileket. Az akkumulátor kímélése érdekében válasszon ritkábban vagy manuálisan.
Állítsa be a "Push" beállításokat. Menjen vissza a "Levelek, névjegyek, naptárak" elemre, és érintse meg az "Új adatok" elemet. Itt állíthatja be, hogy a Mail milyen gyakran ellenőrizze az új e-maileket. Kapcsolja be a "Push" funkciót, hogy ezt automatikusan elvégezze. Ha a „Push” ki van kapcsolva, kiválaszthatja, hogy az iPhone milyen gyakran keresse meg az új e-maileket. Az akkumulátor kímélése érdekében válasszon ritkábban vagy manuálisan.
3/3-as módszer: Csatlakozási problémák megoldása
 Engedélyezze iPhone-jának hozzáférését Gmail-fiókjához, ha a "kétlépcsős azonosítás" be van kapcsolva. A Google rendelkezik egy biztonsági rendszerrel, amely megköveteli, hogy egy második véletlenszerűen létrehozott jelszót adjon meg egy ismeretlen eszközön a fiókjához való hozzáféréshez. Ez extra biztonsági réteget hoz létre, de problémákat okozhat a Mail beállításainak iPhone-on történő használata során. Olyan jelszóra van szüksége, amelyet csak egyszer kell megadni:
Engedélyezze iPhone-jának hozzáférését Gmail-fiókjához, ha a "kétlépcsős azonosítás" be van kapcsolva. A Google rendelkezik egy biztonsági rendszerrel, amely megköveteli, hogy egy második véletlenszerűen létrehozott jelszót adjon meg egy ismeretlen eszközön a fiókjához való hozzáféréshez. Ez extra biztonsági réteget hoz létre, de problémákat okozhat a Mail beállításainak iPhone-on történő használata során. Olyan jelszóra van szüksége, amelyet csak egyszer kell megadni: - Nyissa meg a Google biztonsági oldalát. A leggyorsabb módja ennek a címnek a megadása: "www.google.com/settings/security". Jelentkezzen be fiókja adataival.
- Kattintson a képernyő alján található „Alkalmazás kiválasztása” elemre.
- Válassza a "Mail" lehetőséget a bal oldali legördülő menüből. A jobb oldali legördülő menüből válassza az „iPhone” lehetőséget, vagy adjon meg egy másik nevet.
- Kattintson a Generálás gombra. Új ablak nyílik meg az alkalmazás jelszavával.
- Nyissa meg az iPhone készülékén a Beállításokat, és koppintson a Mail, Contacts, Calendar elemre. Válassza ki a Gmail-fiókját.
- Cserélje ki a jelszót a most létrehozott jelszóra. Hagyjon szóközöket. Most újra csatlakozhat a fiókjához. Ne írja le a jelszót, ne aggódjon, nem kell emlékeznie rá, és soha többé nem lesz szüksége rá.
 Ellenőrizze a Gmail IMAP beállításait. Ha a Gmail nincs megfelelően konfigurálva az IMAP protokollhoz, kapcsolódási problémái lehetnek, amikor megpróbálja betölteni az üzeneteket az iPhone készülékére. Ennek ellenőrzéséhez jelentkezzen be a számítógép böngészőjébe.
Ellenőrizze a Gmail IMAP beállításait. Ha a Gmail nincs megfelelően konfigurálva az IMAP protokollhoz, kapcsolódási problémái lehetnek, amikor megpróbálja betölteni az üzeneteket az iPhone készülékére. Ennek ellenőrzéséhez jelentkezzen be a számítógép böngészőjébe. - Kattintson a fogaskerék ikonra, majd a Beállítások elemre.
- Kattintson a "Továbbítás és POP / IMAP" fülre.
- Az "IMAP hozzáférés" részben keresse meg az "Állapot:" szakaszt. Mellette azt kell mondani, hogy "IMAP engedélyezve van". Ha nem, kattintson az "IMAP engedélyezése" gombra.
- Kattintson a "Módosítások mentése" gombra, ha bármilyen változtatást végrehajtott.
Tippek
- Ha bizonyos mappákat összekötött a "Piszkozatok", "Elküldött" és "Törölt" mappákkal, ezek a mappák már nem lesznek láthatók az "Összes mappa" listában. Ehelyett azt választja, amihez linkelt.
Figyelmeztetések
- Ellenőrizze, hogy a beállítások megfelelően működnek-e. Nézze meg, hogy az iPhone-ján törölt üzenetek továbbra is láthatók-e, amikor a böngészőben megnézi a Gmailjét.