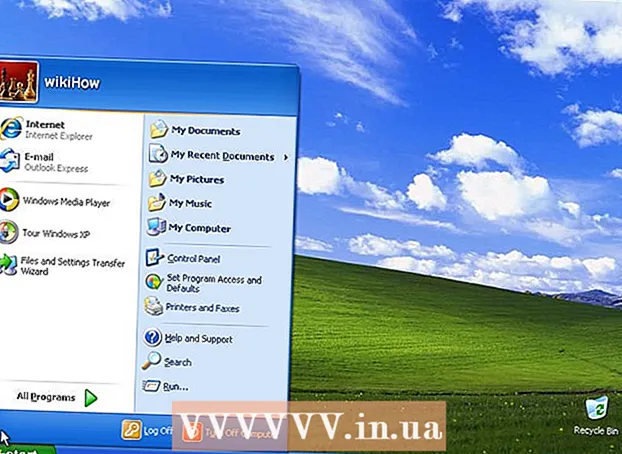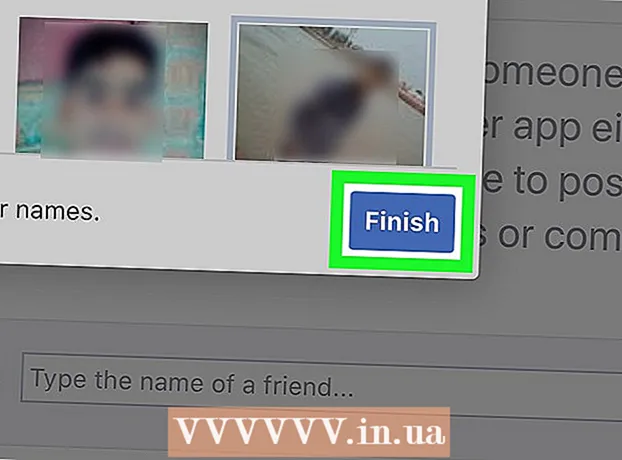Szerző:
Morris Wright
A Teremtés Dátuma:
26 Április 2021
Frissítés Dátuma:
1 Július 2024
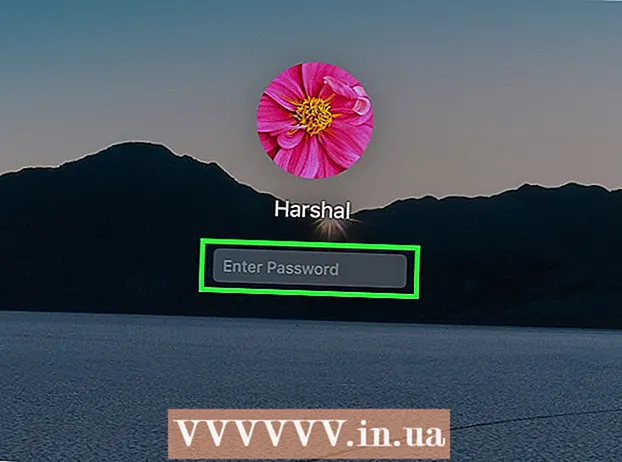
Tartalom
- Lépni
- 1/4-es módszer: Az Apple ID használata
- 2/4 módszer: Helyreállítási mód használata
- 3/4 módszer: Másik rendszergazdai fiók használata
- 4/4-es módszer: Ha emlékszik, módosítsa a jelszavát
- Tippek
Ha Apple-azonosítójával van bejelentkezve Mac számítógépére, valószínűleg gond nélkül visszaállíthatja a rendszergazdai jelszót. Ha nincs bejelentkezve, akkor a helyreállítási mód segítségével elérheti a "Jelszó visszaállítása" segédprogramot. Jelszót is visszaállíthat ugyanazon a számítógépen egy másik rendszergazdai fiókból. Ha pedig emlékszik a jelszavára, akkor a "Felhasználók és csoportok" menüből megváltoztathatja azt.
Lépni
1/4-es módszer: Az Apple ID használata
 Írja be háromszor rossz jelszót. Ha a fiók létrehozásakor aktiválta ezt a biztonsági intézkedést, akkor az Apple ID segítségével visszaállíthatja jelszavát. Ez csak akkor működik, ha korábban aktiválta ezt az opciót.
Írja be háromszor rossz jelszót. Ha a fiók létrehozásakor aktiválta ezt a biztonsági intézkedést, akkor az Apple ID segítségével visszaállíthatja jelszavát. Ez csak akkor működik, ha korábban aktiválta ezt az opciót. - Ha hozzáfér a Mac számítógépéhez, akkor aktiválja a beállítást úgy, hogy először az Apple menüre, majd a "Rendszerbeállítások" gombra kattint. Kattintson a "Felhasználók és csoportok" opcióra, és válassza ki fiókját. Kattintson a lakat ikonra a beállítások módosításához, majd kattintson az "Engedélyezze a felhasználónak a jelszó alaphelyzetbe állítását az Apple ID-vel" elemre.
 Kattintson a linkre a jelszó visszaállításához. Ez a link akkor jelenik meg, ha háromszor helytelen jelszót adott meg. Ha ez az opció nem jelenik meg, akkor a funkciót nem aktiválták a fiókjában, akkor a cikk egy másik módszerét kell használnia.
Kattintson a linkre a jelszó visszaállításához. Ez a link akkor jelenik meg, ha háromszor helytelen jelszót adott meg. Ha ez az opció nem jelenik meg, akkor a funkciót nem aktiválták a fiókjában, akkor a cikk egy másik módszerét kell használnia.  Írja be az Apple ID jelszavát. A rendszergazdai jelszó visszaállításához meg kell adnia az Apple ID jelszavát. Ennek a Mac felhasználói fiókjához társított Apple azonosítónak kell lennie.
Írja be az Apple ID jelszavát. A rendszergazdai jelszó visszaállításához meg kell adnia az Apple ID jelszavát. Ennek a Mac felhasználói fiókjához társított Apple azonosítónak kell lennie.  Hozzon létre új rendszergazdai jelszót. Az Apple ID jelszó megadása után a rendszer kéri, hogy hozzon létre új rendszergazdai jelszót. Kétszer kell megadni a létrehozásához.
Hozzon létre új rendszergazdai jelszót. Az Apple ID jelszó megadása után a rendszer kéri, hogy hozzon létre új rendszergazdai jelszót. Kétszer kell megadni a létrehozásához.  Újraindítás után használja új jelszavát. Új rendszergazdai jelszó létrehozása után újra kell indítania a számítógépet. A számítógép újraindítása után írja be a bejelentkezéskor létrehozott új jelszót.
Újraindítás után használja új jelszavát. Új rendszergazdai jelszó létrehozása után újra kell indítania a számítógépet. A számítógép újraindítása után írja be a bejelentkezéskor létrehozott új jelszót.  Hozzon létre egy új kulcstartót. Ha új jelszóval jelentkezik be, akkor valószínűleg üzenetet kap, hogy nincs hozzáférés a kulcstartóhoz. Ennek oka, hogy a kulcstartó az eredeti rendszergazdai jelszóval védett, biztonsági okokból az új jelszóval nem lehet elérni. Létre kell hoznia egy új kulcstartót a jelszavaihoz.
Hozzon létre egy új kulcstartót. Ha új jelszóval jelentkezik be, akkor valószínűleg üzenetet kap, hogy nincs hozzáférés a kulcstartóhoz. Ennek oka, hogy a kulcstartó az eredeti rendszergazdai jelszóval védett, biztonsági okokból az új jelszóval nem lehet elérni. Létre kell hoznia egy új kulcstartót a jelszavaihoz.
2/4 módszer: Helyreállítási mód használata
 Indítsa újra a számítógépet. Ha nem tudja megváltoztatni a jelszavát az Apple ID-jével, akkor visszaállíthatja a helyreállítási módot. A helyreállítási mód a számítógép indításakor aktiválható.
Indítsa újra a számítógépet. Ha nem tudja megváltoztatni a jelszavát az Apple ID-jével, akkor visszaállíthatja a helyreállítási módot. A helyreállítási mód a számítógép indításakor aktiválható.  Nyomja meg a billentyűkombinációt.⌘ Parancs+R.amikor meghallja az indítási csengőt. Addig tartsa a gombokat, amíg meg nem jelenik a betöltősáv. Most a Mac helyreállítási módba indul. Eltarthat egy ideig, amíg a számítógép elindul.
Nyomja meg a billentyűkombinációt.⌘ Parancs+R.amikor meghallja az indítási csengőt. Addig tartsa a gombokat, amíg meg nem jelenik a betöltősáv. Most a Mac helyreállítási módba indul. Eltarthat egy ideig, amíg a számítógép elindul.  Kattintson az "Eszközök" menüre, és válassza a "Terminál" lehetőséget. A "Segédprogramok" menü a képernyő tetején található menüsorban található.
Kattintson az "Eszközök" menüre, és válassza a "Terminál" lehetőséget. A "Segédprogramok" menü a képernyő tetején található menüsorban található.  Típus.Jelszó visszaállításaés nyomja meg⏎ Vissza. Most megnyílik a "Jelszó visszaállítása" segédprogram.
Típus.Jelszó visszaállításaés nyomja meg⏎ Vissza. Most megnyílik a "Jelszó visszaállítása" segédprogram.  Válassza ki a merevlemezt. Ha a Mac-en több meghajtó van, akkor ki kell választania azt a meghajtót, amely tartalmazza az operációs rendszert. A legtöbb esetben ezt a lemezt "Macintosh HD" -nek hívják.
Válassza ki a merevlemezt. Ha a Mac-en több meghajtó van, akkor ki kell választania azt a meghajtót, amely tartalmazza az operációs rendszert. A legtöbb esetben ezt a lemezt "Macintosh HD" -nek hívják.  Válassza ki azt a felhasználói fiókot, amelynek jelszavát módosítani kívánja. A legördülő menü segítségével válassza ki felhasználói fiókját.
Válassza ki azt a felhasználói fiókot, amelynek jelszavát módosítani kívánja. A legördülő menü segítségével válassza ki felhasználói fiókját.  Hozzon létre új rendszergazdai jelszót. A létrehozásához írja be kétszer az új rendszergazdai jelszót.
Hozzon létre új rendszergazdai jelszót. A létrehozásához írja be kétszer az új rendszergazdai jelszót.  Adjon meg egy opcionális jelszót. Ez a figyelmeztetés megjelenhet, ha elfelejtette jelszavát.
Adjon meg egy opcionális jelszót. Ez a figyelmeztetés megjelenhet, ha elfelejtette jelszavát.  Kattintson a "Jelszó módosítása" gombra az új jelszó mentéséhez. A számítógép újraindításának pillanatában lép hatályba.
Kattintson a "Jelszó módosítása" gombra az új jelszó mentéséhez. A számítógép újraindításának pillanatában lép hatályba.  Kattintson az Apple menüre, és válassza az "OS X segédprogramok" → "Kilépés az OS X segédprogramokból" lehetőséget. Erősítse meg, hogy újra akarja indítani a Mac-et. Most a rendszer újraindul, és az új jelszó kerül alkalmazásra.
Kattintson az Apple menüre, és válassza az "OS X segédprogramok" → "Kilépés az OS X segédprogramokból" lehetőséget. Erősítse meg, hogy újra akarja indítani a Mac-et. Most a rendszer újraindul, és az új jelszó kerül alkalmazásra.  Jelentkezzen be új jelszavával. Az újraindítás után válassza ki felhasználói fiókját, és jelentkezzen be új jelszavával.
Jelentkezzen be új jelszavával. Az újraindítás után válassza ki felhasználói fiókját, és jelentkezzen be új jelszavával.
3/4 módszer: Másik rendszergazdai fiók használata
 Jelentkezzen be egy másodlagos rendszergazdai fiókkal. Ehhez a módszerhez egy második, rendszergazdai jogosultságokkal rendelkező fiókra van szüksége a Mac számítógépén, és ismernie kell a második fiók jelszavát.
Jelentkezzen be egy másodlagos rendszergazdai fiókkal. Ehhez a módszerhez egy második, rendszergazdai jogosultságokkal rendelkező fiókra van szüksége a Mac számítógépén, és ismernie kell a második fiók jelszavát. - Ha a fiókjával van bejelentkezve, jelentkezzen ki, és válassza ki a másik rendszergazdai fiókot.
 Kattintson az Apple menüre, és válassza a "Rendszerbeállítások" lehetőséget. Most megnyílik a Rendszerbeállítások ablak.
Kattintson az Apple menüre, és válassza a "Rendszerbeállítások" lehetőséget. Most megnyílik a Rendszerbeállítások ablak.  Válassza a "Felhasználók és csoportok" lehetőséget. A számítógép összes felhasználója itt szerepel.
Válassza a "Felhasználók és csoportok" lehetőséget. A számítógép összes felhasználója itt szerepel.  Kattintson az ablak alján található lakat ikonra. Ily módon megváltoztathatja a "Felhasználók és csoportok" beállításokat. Újra be kell írnia a használt fiók rendszergazdai jelszavát.
Kattintson az ablak alján található lakat ikonra. Ily módon megváltoztathatja a "Felhasználók és csoportok" beállításokat. Újra be kell írnia a használt fiók rendszergazdai jelszavát.  Válassza ki az eredeti fiókját. Ez a bal oldali menüben található. A fiókbeállításai most megjelennek.
Válassza ki az eredeti fiókját. Ez a bal oldali menüben található. A fiókbeállításai most megjelennek.  Kattintson a "Jelszó visszaállítása" gombra. Most létrehozhat egy új jelszót a fiókhoz.
Kattintson a "Jelszó visszaállítása" gombra. Most létrehozhat egy új jelszót a fiókhoz.  Hozzon létre új rendszergazdai jelszót az eredeti fiókhoz. A megerősítéshez kétszer kell megadnia a jelszót. Kattintson a "Jelszó módosítása" gombra a módosítás mentéséhez.
Hozzon létre új rendszergazdai jelszót az eredeti fiókhoz. A megerősítéshez kétszer kell megadnia a jelszót. Kattintson a "Jelszó módosítása" gombra a módosítás mentéséhez.  Jelentkezzen ki és jelentkezzen be újra az eredeti fiókkal és új jelszóval. Most bejelentkezhet az imént létrehozott jelszóval.
Jelentkezzen ki és jelentkezzen be újra az eredeti fiókkal és új jelszóval. Most bejelentkezhet az imént létrehozott jelszóval.  Hozzon létre egy új kulcstartót. Amikor új jelszavával jelentkezik be, értesítést kapunk arról, hogy frissítenie kell a kulcstartó jelszavát, vagy újat kell létrehoznia. A frissítés nem lehetséges, mert nem emlékszik a régi jelszóra. Tehát létre kell hoznia egy új kulcstartót, amelyet ezentúl használhat.
Hozzon létre egy új kulcstartót. Amikor új jelszavával jelentkezik be, értesítést kapunk arról, hogy frissítenie kell a kulcstartó jelszavát, vagy újat kell létrehoznia. A frissítés nem lehetséges, mert nem emlékszik a régi jelszóra. Tehát létre kell hoznia egy új kulcstartót, amelyet ezentúl használhat.
4/4-es módszer: Ha emlékszik, módosítsa a jelszavát
 Kattintson az Apple menüre, és válassza a "Rendszerbeállítások" lehetőséget. Most megnyílik a Rendszerbeállítások ablak. Ez a módszer csak akkor működik, ha emlékszik az eredeti jelszóra. Ha elfelejtette a jelszót, használhatja a cikk többi módszerét.
Kattintson az Apple menüre, és válassza a "Rendszerbeállítások" lehetőséget. Most megnyílik a Rendszerbeállítások ablak. Ez a módszer csak akkor működik, ha emlékszik az eredeti jelszóra. Ha elfelejtette a jelszót, használhatja a cikk többi módszerét.  Válassza a "Felhasználók és csoportok" lehetőséget. Itt módosíthatja a számítógépén lévő felhasználók beállításait.
Válassza a "Felhasználók és csoportok" lehetőséget. Itt módosíthatja a számítógépén lévő felhasználók beállításait.  Kattintson a bal alsó sarokban lévő lakatra, és írja be jelenlegi jelszavát. Most módosíthatja a beállításokat.
Kattintson a bal alsó sarokban lévő lakatra, és írja be jelenlegi jelszavát. Most módosíthatja a beállításokat.  Válassza ki felhasználói fiókját, és kattintson a "Jelszó módosítása" gombra. Új ablak nyílik meg, amelyben megadhatja az új jelszót.
Válassza ki felhasználói fiókját, és kattintson a "Jelszó módosítása" gombra. Új ablak nyílik meg, amelyben megadhatja az új jelszót.  Írja be régi jelszavát az első mezőbe. Ezt a jelszót használja jelenleg.
Írja be régi jelszavát az első mezőbe. Ezt a jelszót használja jelenleg.  Hozzon létre új jelszót. A megerősítéshez kétszer kell megadni. Kattintson a "Jelszó módosítása" gombra a mentéshez.
Hozzon létre új jelszót. A megerősítéshez kétszer kell megadni. Kattintson a "Jelszó módosítása" gombra a mentéshez.  Adjon meg egy promptot (nem kötelező). Hozzáadhat egy figyelmeztetést, amely megjelenhet, ha nem emlékszik a jelszavára. Ez ajánlott, mivel így nem kell teljesen visszaállítania a jelszavát, ha elfelejtette.
Adjon meg egy promptot (nem kötelező). Hozzáadhat egy figyelmeztetést, amely megjelenhet, ha nem emlékszik a jelszavára. Ez ajánlott, mivel így nem kell teljesen visszaállítania a jelszavát, ha elfelejtette.  Kezdje el használni az új jelszavát. Jelszavát azonnal alkalmazzuk, és ezentúl ezt a jelszót használhatja, amikor a rendszer kéri.
Kezdje el használni az új jelszavát. Jelszavát azonnal alkalmazzuk, és ezentúl ezt a jelszót használhatja, amikor a rendszer kéri.
Tippek
- Jegyezze fel jelszavát egy biztonságos helyre (pl. A kedvenc könyve belső borítóján), ez megakadályozza, hogy elveszítse hozzáférését a számítógépéhez, ha elfelejtette.
- Ha engedélyezte a "FileVault" funkciót, akkor nem tudja használni a "Jelszó visszaállítása" segédprogramot a FileVault engedélyezésekor megadott helyreállítási kulcs és jelszó nélkül. Ha már nincs ilyen adat, a fájlokat nem lehet helyreállítani.