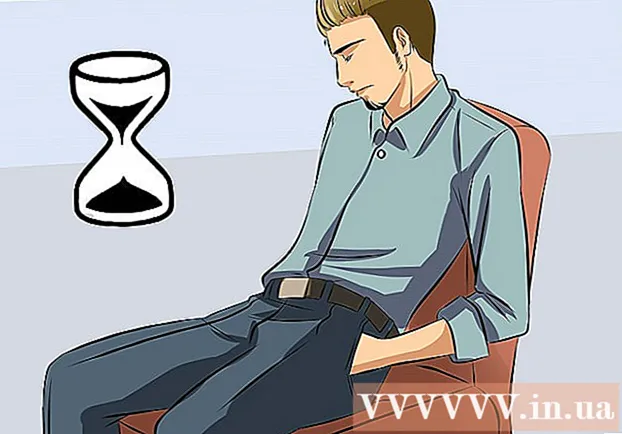Szerző:
Bobbie Johnson
A Teremtés Dátuma:
4 Április 2021
Frissítés Dátuma:
1 Július 2024
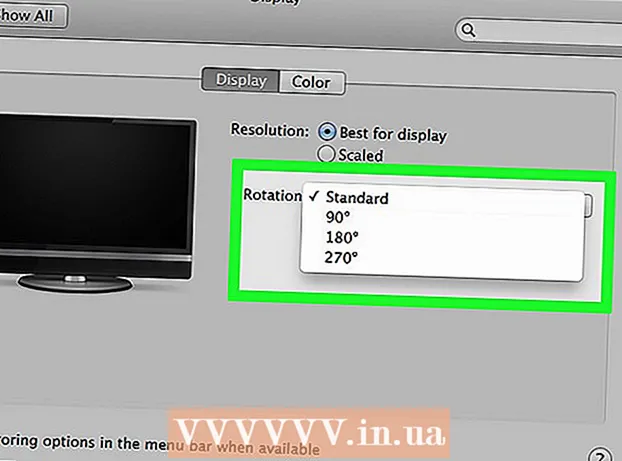
Tartalom
A számítógép képernyőjének elforgatásával megtekintheti a rajta lévő képet "álló" módban, vagy megfordíthatja a képet. Ez akkor hasznos, ha dokumentumokat és könyveket olvas, vagy amikor a monitorokat nehezen hozzáférhető helyekre szereli fel. Gyakran meglehetősen könnyű elforgatni a képernyőt Windows vagy Mac rendszeren, de néha a számítógépgyártók megnehezítik ezt. A Windows operációs rendszer tájolásának megváltoztatásához ki kell választania a megfelelő tájolást a kijelző beállításaiban; bizonyos esetekben billentyűparancsokat kell használnia, vagy a videokártya vezérlőpultjára kell lépnie. Mac számítógépeken válassza a Rendszerbeállítások> Kijelzők lehetőséget, és állítsa be a megfelelő beállításokat a Forgatás mezőben.
Lépések
1 /2 -es módszer: Windows
 1 Kattintson a jobb gombbal az asztalon, és válassza a "Képernyőfelbontás" vagy a "Kijelzőbeállítások" lehetőséget (a számítógépre telepített Windows verziójától függően).
1 Kattintson a jobb gombbal az asztalon, és válassza a "Képernyőfelbontás" vagy a "Kijelzőbeállítások" lehetőséget (a számítógépre telepített Windows verziójától függően).- Ha Windows XP rendszert használ, ez nem fog működni. Ugorjon a szakasz 5. lépéséhez.
 2 A megnyíló ablakban (alján) keresse meg az "Orientation" menüt. Alapértelmezés szerint a tájkép van kiválasztva a menüben. A legtöbb videokártya lehetővé teszi a képernyő elforgatását ezzel a menüvel.
2 A megnyíló ablakban (alján) keresse meg az "Orientation" menüt. Alapértelmezés szerint a tájkép van kiválasztva a menüben. A legtöbb videokártya lehetővé teszi a képernyő elforgatását ezzel a menüvel. - Ha ez a menü szürke, akkor problémái vannak a grafikus kártya illesztőprogramjaival, vagy a számítógép gyártója letiltotta a képernyőforgatást. Ebben az esetben folytassa a 4. lépéssel.
 3 Nyissa meg a menüt, és válassza ki a kívánt tájolást.
3 Nyissa meg a menüt, és válassza ki a kívánt tájolást.- "Album". Ez az alapértelmezett tájolás.
- "Portré". 90 ° -kal jobbra forgatja a képernyőt. Ezzel a kép jobb széle a monitor aljára kerül.
- "Tájkép (fordítva)". A képernyőt fejjel lefelé fordítja. Ezzel a kép teteje a monitor aljára kerül.
- "Portré (fordítva)". 90 ° -kal balra forgatja a képernyőt.Ezzel a kép bal széle a monitor aljára kerül.
 4 Gyorsbillentyűket. Néhány videokártya támogatja a képernyő elforgatására szolgáló gyorsbillentyűket. A következő billentyűparancsok az Intel Integrated Graphics rendszerrel működnek. Ha diszkrét NVIDIA vagy AMD grafikus kártyája van, akkor ezek a billentyűparancsok valószínűleg nem fognak működni.
4 Gyorsbillentyűket. Néhány videokártya támogatja a képernyő elforgatására szolgáló gyorsbillentyűket. A következő billentyűparancsok az Intel Integrated Graphics rendszerrel működnek. Ha diszkrét NVIDIA vagy AMD grafikus kártyája van, akkor ezek a billentyűparancsok valószínűleg nem fognak működni. - Ctrl+Alt+↓ - fordítsa fejjel lefelé a képernyőt.
- Ctrl+Alt+→ - forgassa el a képernyőt 90 ° -kal jobbra.
- Ctrl+Alt+← - forgassa el a képernyőt 90 ° -kal balra.
- Ctrl+Alt+↑ - a képernyő tájolásának visszaállítása az alapértelmezettre (fekvő).
 5 Ellenőrizze a grafikus kártya beállításait. Az NVIDIA, az AMD és az Intel lehetővé teszi a videokártyák beállításainak módosítását speciális segédprogramokon keresztül. Ezek a segédprogramok az asztalon jobb gombbal kattintva megnyíló menüből, a Start menüből vagy a Windows Vezérlőpultjáról érhetők el.
5 Ellenőrizze a grafikus kártya beállításait. Az NVIDIA, az AMD és az Intel lehetővé teszi a videokártyák beállításainak módosítását speciális segédprogramokon keresztül. Ezek a segédprogramok az asztalon jobb gombbal kattintva megnyíló menüből, a Start menüből vagy a Windows Vezérlőpultjáról érhetők el. - Keresse meg a "Forgatás" vagy "Tájolás" opciót. Az NVIDIA segédprogramban keresse meg a Képernyőforgatás opciót (a bal oldali menüben). Az AMD segédprogramban (Catalyst Control Center) az Asztali beállítások alatt keresse meg a Forgatás menüt. Az Intel segédprogramban a Monitorbeállítások alatt keresse meg a Forgatás részt.
 6 Hozzon létre egy billentyűparancsot a képernyő elforgatásához. Ha AMD vagy ATI grafikus kártyát használ, a Catalyst Control Center lehetővé teszi a billentyűparancs létrehozását a forgatáshoz.
6 Hozzon létre egy billentyűparancsot a képernyő elforgatásához. Ha AMD vagy ATI grafikus kártyát használ, a Catalyst Control Center lehetővé teszi a billentyűparancs létrehozását a forgatáshoz. - Kattintson a jobb egérgombbal az asztalon, és válassza a Catalyst Control Center lehetőséget.
- Kattintson a Beállítások elemre, és válassza a Gyorsbillentyűk lehetőséget.
- A legördülő menüből válassza az Asztali vezérlés lehetőséget, és állítsa be a különböző forgatási lehetőségekhez használni kívánt billentyűparancsot. Ésszerű a 4. lépésben bemutatott kombinációkat választani, mivel ezeket általában nem használják más funkciókhoz.
- Feltétlenül jelölje be a megadott billentyűparancs jelölőnégyzetét, hogy életbe lépjen.
 7 Frissítse az illesztőprogramokat, ha nincs más lehetőség. Ha a billentyűparancsok nem működnek, és a grafikus kártya testreszabási segédprogramjai nem rendelkeznek képernyőforgatási lehetőségekkel, frissítse a grafikus kártya illesztőprogramjait. Töltse le a legújabb illesztőprogramokat a videokártya gyártójának szerveréről, ne a Windows Update segítségével.
7 Frissítse az illesztőprogramokat, ha nincs más lehetőség. Ha a billentyűparancsok nem működnek, és a grafikus kártya testreszabási segédprogramjai nem rendelkeznek képernyőforgatási lehetőségekkel, frissítse a grafikus kártya illesztőprogramjait. Töltse le a legújabb illesztőprogramokat a videokártya gyártójának szerveréről, ne a Windows Update segítségével. - Az AMD és NVIDIA kártyák segédprogramjai automatikusan felismerik és letöltik a legújabb illesztőprogramokat. Vagy megtalálja a legújabb illesztőprogramokat a grafikus kártya gyártójának webhelyén.
- Ha nem tudja a grafikus kártya modelljét, kattintson a gombra Nyerj+R és lépjen be dxdiag... Kattintson a "Monitor" fülre, hogy megtudja a grafikus kártya típusát és gyártóját.
 8 Kérjük, vegye figyelembe, hogy egyes számítógépgyártók letiltják a képernyő forgatását. Ez a funkció nem része a Windows rendszernek - a képernyőforgatásért a számítógép hardvere felelős. A legtöbb számítógép támogatja a képernyőforgatást, de előfordulhat, hogy a számítógépe nem támogatja ezt a funkciót. A legtöbb laptop esetében a képernyő nem forgatható.
8 Kérjük, vegye figyelembe, hogy egyes számítógépgyártók letiltják a képernyő forgatását. Ez a funkció nem része a Windows rendszernek - a képernyőforgatásért a számítógép hardvere felelős. A legtöbb számítógép támogatja a képernyőforgatást, de előfordulhat, hogy a számítógépe nem támogatja ezt a funkciót. A legtöbb laptop esetében a képernyő nem forgatható.
2/2 módszer: macOS
 1 Nyissa meg az Apple menüt, és válassza a Rendszerbeállítások lehetőséget. Csak a külső képernyőt tudja forgatni, és a monitornak támogatnia kell a forgatás funkciót. Ha az OS X régebbi verzióját használja, megpróbálhatja elforgatni a beépített képernyőt (ez nem működik a macOS újabb verzióin).
1 Nyissa meg az Apple menüt, és válassza a Rendszerbeállítások lehetőséget. Csak a külső képernyőt tudja forgatni, és a monitornak támogatnia kell a forgatás funkciót. Ha az OS X régebbi verzióját használja, megpróbálhatja elforgatni a beépített képernyőt (ez nem működik a macOS újabb verzióin).  2 Kattintson a Monitorok elemre. Megjelenik az összes csatlakoztatott monitor listája.
2 Kattintson a Monitorok elemre. Megjelenik az összes csatlakoztatott monitor listája.  3 Válasszon egy külső monitort a listából.
3 Válasszon egy külső monitort a listából.- Ha megpróbálja elforgatni a beépített kijelzőt (MacBook vagy iMac esetén), ugorjon a 6. lépésre.
 4 A Monitor lapon válassza ki a kívánt opciót a Forgatás menüből. A képernyő 90 °, 180 ° vagy 270 ° (az óramutató járásával megegyező irányba) elforgatható.
4 A Monitor lapon válassza ki a kívánt opciót a Forgatás menüből. A képernyő 90 °, 180 ° vagy 270 ° (az óramutató járásával megegyező irányba) elforgatható.  5 Kapcsolja ki a képernyő tükrözését. Ha egy képernyő elforgatásakor az összes képernyő el van forgatva, akkor a képernyő tükrözése be van kapcsolva (azaz egy kép jelenik meg az összes képernyőn). Kattintson az Elrendezés fülre, és törölje a Tükörkép jelölőnégyzet jelölését.
5 Kapcsolja ki a képernyő tükrözését. Ha egy képernyő elforgatásakor az összes képernyő el van forgatva, akkor a képernyő tükrözése be van kapcsolva (azaz egy kép jelenik meg az összes képernyőn). Kattintson az Elrendezés fülre, és törölje a Tükörkép jelölőnégyzet jelölését.  6 Forgassa el a beépített képernyőt (OS X 10.9 és korábbi). Ehhez nyissa meg a "Monitorok" menü speciális verzióját. Mielőtt ezt megtenné, zárja be a "Rendszerbeállítások" ablakot.Ne használja ezt a módszert az OS X 10.10 és újabb rendszereken, mivel ez súlyos rendszerösszeomlásokat okozhat.
6 Forgassa el a beépített képernyőt (OS X 10.9 és korábbi). Ehhez nyissa meg a "Monitorok" menü speciális verzióját. Mielőtt ezt megtenné, zárja be a "Rendszerbeállítások" ablakot.Ne használja ezt a módszert az OS X 10.10 és újabb rendszereken, mivel ez súlyos rendszerösszeomlásokat okozhat. - Nyissa meg az Apple menüt, és válassza a Rendszerbeállítások lehetőséget.
- Nyomja meg és tartsa lenyomva a gombokat ⌘ Cmd+Opt, majd kattintson a Monitorok lehetőségre.
- Megjelenik a beépített kijelző forgatás menü.