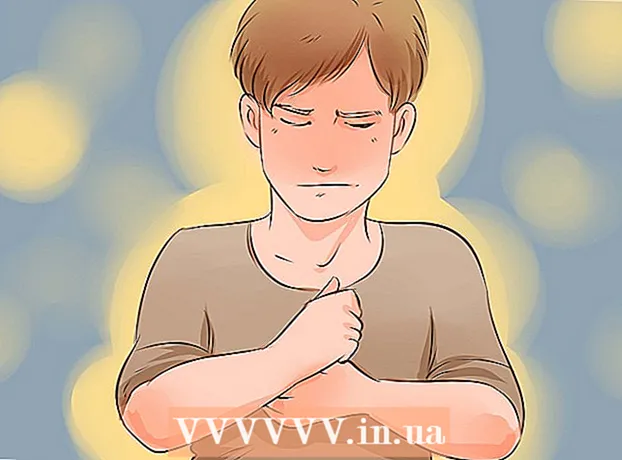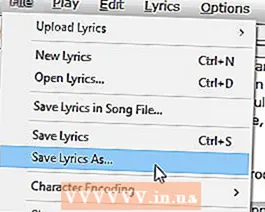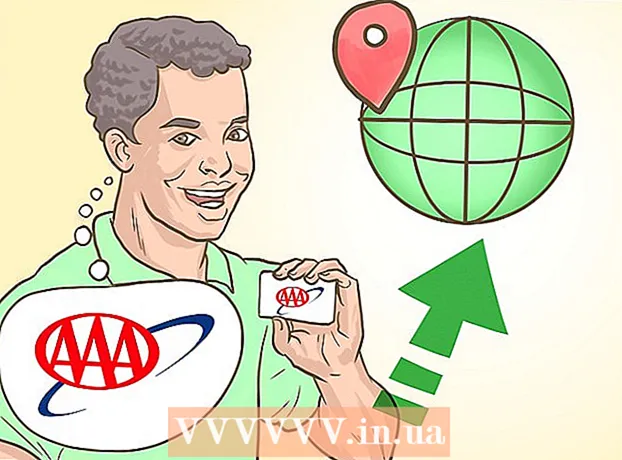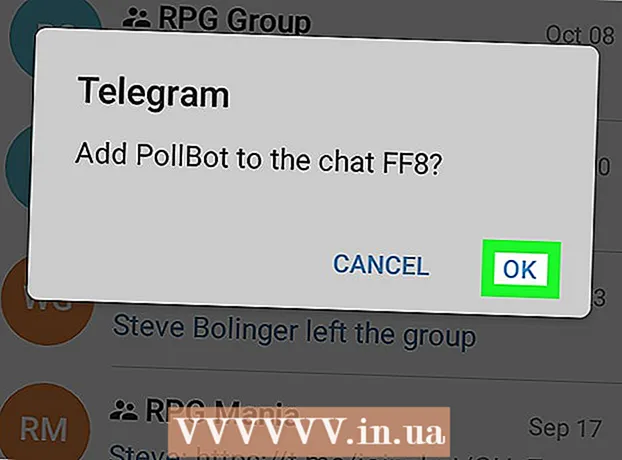Szerző:
Eugene Taylor
A Teremtés Dátuma:
8 Augusztus 2021
Frissítés Dátuma:
1 Július 2024
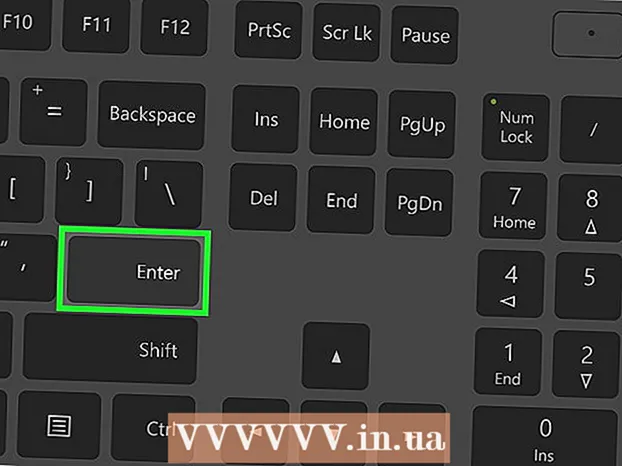
Tartalom
- Lépni
- 2/2 rész: Készítse elő a törölni kívánt fájlt
- 2/2 rész: Fájl törlése a Parancssor segítségével
- Tippek
- Figyelmeztetések
Ez a wikiHow megtanítja, hogyan kell törölni egy fájlt a PC asztaláról a Parancsablak segítségével.
Lépni
2/2 rész: Készítse elő a törölni kívánt fájlt
 Keresse meg a fájlját. Ha tudja, hol van a fájl, akkor a megfelelő mappa megnyitásával juthat hozzá. Például, ha megpróbál törölni egy képet vagy szöveges fájlt, megtalálhatja azt az alapértelmezett "Dokumentumok" mappában, amely általában ilyen fájltípusokat tartalmaz.
Keresse meg a fájlját. Ha tudja, hol van a fájl, akkor a megfelelő mappa megnyitásával juthat hozzá. Például, ha megpróbál törölni egy képet vagy szöveges fájlt, megtalálhatja azt az alapértelmezett "Dokumentumok" mappában, amely általában ilyen fájltípusokat tartalmaz. - Ha nem tudja, hol található egy fájl, írja be a nevét a Start menü keresősávjába, kattintson a jobb gombbal a fájlra, amikor megjelenik, majd kattintson a Nyissa meg a fájl helyét hogy közvetlenül az aktához menjen.
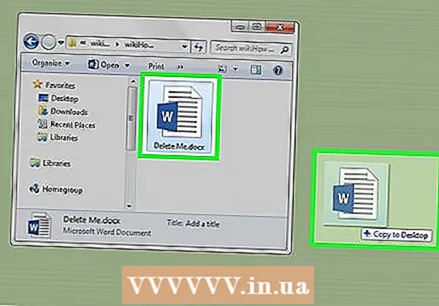 Kattintson és húzza a fájlt az Asztalra. Ez sokkal könnyebbé teszi azok eltávolítását, mivel nem kell megváltoztatnia a helyet a Parancs ablakban.
Kattintson és húzza a fájlt az Asztalra. Ez sokkal könnyebbé teszi azok eltávolítását, mivel nem kell megváltoztatnia a helyet a Parancs ablakban. - Ez alól a szabály alól kivételt képez egy fájl törlése a "System32" mappából, amely egy Windows rendszer mappája. Ha igen, hagyja ott a fájlt.
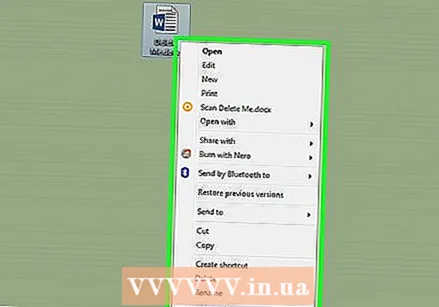 Kattintson a jobb gombbal a fájlra. Ez megnyit egy almenüt.
Kattintson a jobb gombbal a fájlra. Ez megnyit egy almenüt.  Kattintson a Tulajdonságok elemre. Ezt az almenü alján találja meg.
Kattintson a Tulajdonságok elemre. Ezt az almenü alján találja meg. 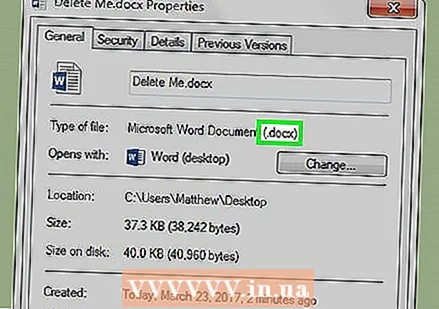 Nézd meg a fájlkiterjesztést. A fájlkiterjesztés a "Tulajdonságok" ablak "Általános" fülének teteje közelében található a "Fájltípus:" jobb oldalán. A Parancssor segítségével el kell távolítania a fájl kiterjesztését. Néhány jól ismert kiterjesztés:
Nézd meg a fájlkiterjesztést. A fájlkiterjesztés a "Tulajdonságok" ablak "Általános" fülének teteje közelében található a "Fájltípus:" jobb oldalán. A Parancssor segítségével el kell távolítania a fájl kiterjesztését. Néhány jól ismert kiterjesztés: - .txt - Szöveges fájl (pl. Jegyzettömbbel létrehozott fájlok).
- .docx - Microsoft Word fájlok.
- .webp vagy .png - Képfájlok.
- .mov, .wmv, .mp4 - Videofájlok.
- .mp3, .wav - Hangfájlok.
- .alkalmazás - Futtatható fájlok (pl. Telepítő fájl).
- .lnk - Parancsikonok. A parancsikon eltávolítása nem távolítja el a társított programot a számítógépről.
 Jegyezze fel a fájlkiterjesztést. Ha ismeri a fájlkiterjesztést, használhatja a Parancssor parancsot.
Jegyezze fel a fájlkiterjesztést. Ha ismeri a fájlkiterjesztést, használhatja a Parancssor parancsot.
2/2 rész: Fájl törlése a Parancssor segítségével
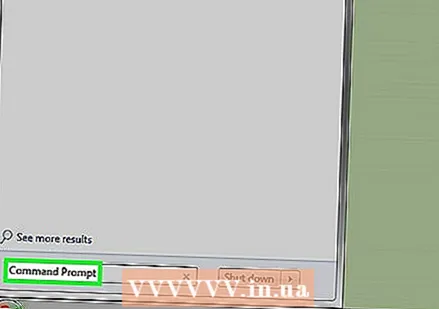 Nyissa meg a Parancs ablakot. Ebben az esetben kerülnie kell a Parancssor "Rendszergazda" (vagy "Rendszergazda") verzióját, hacsak nem töröl egy fájlt a "System32" mappából. A Parancssor többféle módon is megnyitható, a Windows verziójától függően:
Nyissa meg a Parancs ablakot. Ebben az esetben kerülnie kell a Parancssor "Rendszergazda" (vagy "Rendszergazda") verzióját, hacsak nem töröl egy fájlt a "System32" mappából. A Parancssor többféle módon is megnyitható, a Windows verziójától függően: - Tart ⊞ Nyerj és nyomja meg x, utána megnyomja Parancssor kattintson a Start gombra.
- Kattintson a jobb gombbal a képernyő bal alsó sarkában található Start gombra, majd kattintson a gombra Parancssor a felugró ablakban.
- Írja be a "Parancssor" parancsot a Start menü keresősávjába (Windows 8 rendszerben vigye az egérmutatót a képernyő jobb felső sarkába, majd kattintson a nagyítóra), majd kattintson a "Parancssor" ikonra, amikor megjelenik.
- Nyissa meg a "Futtatás" alkalmazást a Start menüből, írja be a "cmd" parancsot, és kattintson rendben.
 típus cd asztal és nyomja meg ↵ Enter. Ez megváltoztatja a helyet (vagy a "könyvtárat") az Asztali parancssorban.
típus cd asztal és nyomja meg ↵ Enter. Ez megváltoztatja a helyet (vagy a "könyvtárat") az Asztali parancssorban. - Szükség esetén más módon is megváltoztathatja a könyvtárat a Parancssorban.
- A Parancssor "Rendszergazda" módban történő megnyitásával a könyvtár "System32" -re változik. Ezért válassza a Parancssor megnyitását "Rendszergazda" módban, kivéve, ha a fájlja a "System32" mappában található.
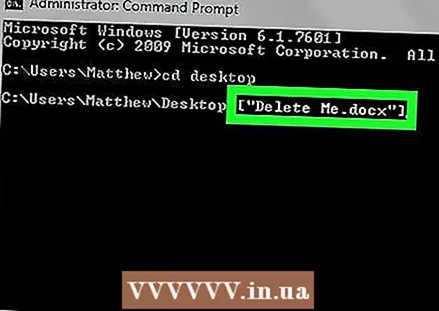 típus del [fájlnév.típus]. Cserélje a "filename.filetype" szót a fájl nevére és kiterjesztésére.
típus del [fájlnév.típus]. Cserélje a "filename.filetype" szót a fájl nevére és kiterjesztésére. - Például egy "fagylalt" nevű képfájl lenne icecream.png, egy szöveges fájl "jegyzetekké" válik jegyzetek.txtstb.
- A névben szóközzel rendelkező fájlok esetén tegyen idézőjeleket a teljes fájlnév köré: "Szeretem a teknősöket.webp" ahelyett I_like_turtles.webp vagy hasonlók.
- Az Asztal összes fájljának ugyanazzal a kiterjesztéssel történő törléséhez (pl. Az összes szöveges fájl) írja be a következőt: *. fájltípus ahol a "filetype" a kiterjesztés (pl. *. txt).
 nyomja meg ↵ Enter. Új üres sor jelenik meg a Parancs ablakban. A fájl eltűnt.
nyomja meg ↵ Enter. Új üres sor jelenik meg a Parancs ablakban. A fájl eltűnt. - Mivel a "del" parancs a fájlokat közvetlenül a merevlemezről törli, nem kell törölnie a Lomtárból sem.
Tippek
- A fájlok törléséhez a legjobb a rendszer fájlkezelőjét használni, és csak akkor használja a Parancssor parancsot, ha nehezebben törölhető fájlokat kell törölnie.
Figyelmeztetések
- Ha töröl egy rendszerfájlt, előfordulhat, hogy a számítógép nem működik.
- A fájlok törléséhez a Parancssor használatával már nincs köze a Lomtárhoz.