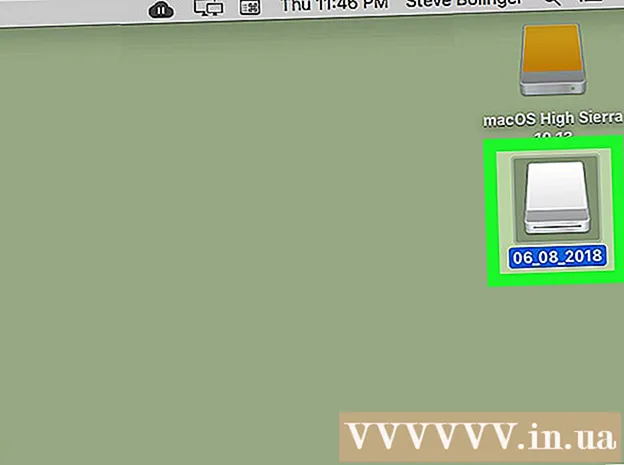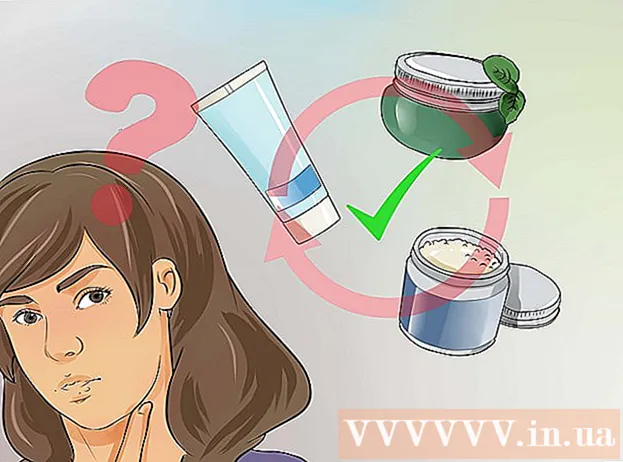Szerző:
Frank Hunt
A Teremtés Dátuma:
15 Március 2021
Frissítés Dátuma:
1 Július 2024

Tartalom
- Lépni
- 1/4-es módszer: Windows 10 esetén
- 4/2-es módszer: Windows 7 és 8 használata
- 3/4-es módszer: Használja a Connectify alkalmazást (a Windows bármely verziója)
- 4/4-es módszer: Mac használata
Ha meg szeretné osztani az internetkapcsolatot a mobilkészülékeivel, a számítógépét vezeték nélküli útválasztóvá alakíthatja. Mindaddig, amíg telepítve van egy vezeték nélküli adapter, létrehozhat egy mobil hotspotot a számítógépén, amelyhez mobil eszközöket csatlakoztathat. Az eszközök ezt követően használhatják a számítógép internetkapcsolatát. Ez hasznos szállodákban és más helyeken, ahol csak egy eszközzel használható a WiFi.
Lépni
1/4-es módszer: Windows 10 esetén
- Nyomja meg .⊞ Nyerj+xés válassza a "Parancssor (rendszergazda)" lehetőséget. Ez elindítja a parancssort rendszergazdai hozzáféréssel. A számítógép biztonsági beállításaitól függően a rendszer kéri a folytatást.
- Az alábbi utasítások végrehajtásához rendszergazdaként kell bejelentkeznie, vagy ismernie kell a rendszergazda jelszavát.
- Győződjön meg arról, hogy telepített egy kompatibilis vezeték nélküli adaptert. Vezeték nélküli adapterre van szükség a vezeték nélküli hálózat létrehozásához a mobil eszközhöz. A legtöbb Windows laptop rendelkezik vezeték nélküli adapterrel, de sok asztali számítógépen nincs. Írja be a következő parancsot, hogy ellenőrizze, van-e telepítve adapter és kompatibilis-e:
- netsh wlan show vezetők
- Megkapja az értesítést A vezeték nélküli automatikus konfigurációs (wlansvc) szolgáltatás nem indul el, akkor nincs telepítve vezeték nélküli adapter a számítógépére. Kipróbálhat egy vezeték nélküli USB-adaptert, vagy kövesse ezeket az utasításokat a hálózati kártya telepítéséhez.
- Keresse meg a vonalat.Tárolt hálózat támogatott. Lehet, hogy fel kell görgetnie, hogy megtalálja. Ha itt Igen a vezeték nélküli adapter támogatja a vezeték nélküli hálózatról történő sugárzást. Egyelőre tartsa nyitva a Parancs ablakot.
- Nem minden vezeték nélküli adapter támogatja az otthoni hálózati tárhelyet. Ha számítógépe nem rendelkezik megfelelő adapterrel, próbálja ki az USB-adaptert.
- Győződjön meg arról, hogy számítógépe Ethernet-kapcsolaton keresztül csatlakozik a hálózathoz. Ez a módszer megköveteli, hogy a számítógép, amelyet vezeték nélküli hotspotká kíván alakítani, rendelkezik Ethernet-kapcsolattal a hálózathoz. Meg fogja osztani ezt a kapcsolatot azokkal az eszközökkel, amelyek vezeték nélküli kapcsolatot létesítenek a számítógépével.
- nyomja meg ⊞ Nyerj+x és válassza a "Hálózati kapcsolatok" lehetőséget a megfelelő ablak megnyitásához. Keressen egy Ethernet kapcsolatot a listában. A hálózati szimbólum alatt lesz egy Ethernet kábel szimbólum.
- Ha van Ethernet kapcsolata (ha például Surface táblagépe van), olvassa el az alábbi részt a Connectify használatáról, amely program a vezeték nélküli adaptert használja mind az internet fogadására, mind az internet közvetítésére a csatlakoztatott eszközökre.
- Írja be a parancsot a hálózat létrehozásához. Menjen vissza a parancsablakhoz, vagy nyissa meg újra rendszergazda módban, ha bezárta az ablakot. Gépelje be a következő parancsot:
- netsh wlan set hostednetwork mód = ssid engedélyezése =név kulcs =Jelszó
- Cserélje ki név a hálózatának megfelelő néven.
- Cserélje ki Jelszó a hálózat védelme érdekében használni kívánt jelszóval. Legalább 8 karakter hosszúnak kell lennie.
- Indítsa el az új hotspotot. Írja be a következő parancsot az új hotspot aktiválásához:
- A netsh wlan elindítja a hosztolt hálózatot
- Térjen vissza a Hálózati kapcsolatok ablakhoz. Ezt megtalálja a menüben ⊞ Nyerj+xha bezárta ezt az ablakot.
- Kattintson a jobb gombbal az Ethernet kapcsolatra, és válassza a "Tulajdonságok" lehetőséget. Ez egy új ablakot nyit meg az Ethernet-adapter részleteivel.
- Jelölje be az első négyzetet a "Megosztás" fülön. Azt mondja: "Más hálózati felhasználók csatlakozhatnak a számítógép internetkapcsolatával." A mező alatt új menü jelenik meg.
- Válassza ki az új hálózatot a menüből. Ki kell választania az imént létrehozott hálózatot, mivel ez az a hálózat, amelyről megosztja az internetkapcsolatot. Lehet nevezni "Helyi kapcsolat #", "Wi-Fi" vagy "Microsoft Hosted Virtual Adapter" néven.
- Kattintson a "OK" gombra a módosítások mentéséhez. A hálózathoz csatlakozó mobil eszközök a számítógépes kapcsolaton keresztül férhetnek hozzá az internethez.
- Csatlakozzon mobileszközéről az új hálózathoz. Most, hogy az új hálózat be van állítva, megtalálhatja a vezeték nélküli hálózatot a mobileszközén, és megpróbálhat csatlakozni hozzá:
- Android - Nyissa meg a Beállításokat, és koppintson a "Wi-Fi" elemre. Érintse meg az új hálózatot a rendelkezésre álló hálózatok listájában, és kérésre adja meg a jelszót.
- iOS - Nyissa meg a Beállításokat a kezdőképernyőn. Koppintson a „Wi-Fi” elemre, majd keresse meg új hálózatát a „Válasszon hálózatot” listában. Érintse meg, majd írja be a jelszót, amikor a rendszer kéri.
- Tesztelje a kapcsolatát. Miután csatlakozott a vezeték nélküli hálózathoz, kipróbálhatja egy böngésző megnyitásával és egy weboldal betöltésével. Lehet, hogy a mobileszközön valamivel lassabb a kapcsolat, mint a számítógépén.
- Ha végzett, kapcsolja ki a hotspotot. Ha végzett az internetkapcsolat megosztásával, a hotspotot ugyanúgy kikapcsolhatja, mint a bekapcsolást:
- Nyissa meg a Parancssor (Adminisztrálás) menüpontot ⊞ Nyerj+x.
- típus netsh wlan állítsa le a hosztolt hálózatot és nyomja meg ↵ Enter.
- Térjen vissza a Hálózati kapcsolatok ablakba, nyissa meg a Tulajdonságok elemet az Ethernet-kapcsolat ablakban, és kapcsolja ki a „kapcsolat megosztását” a Megosztás lapon.
4/2-es módszer: Windows 7 és 8 használata
- Ellenőrizze, hogy vezeték nélküli adapter van-e telepítve a számítógépbe. Erre azért van szükség, hogy a számítógépét routerré változtassa. A laptop beépített vezeték nélküli adapterrel rendelkezik, de sok asztali számítógépen nincs vezeték nélküli adapter. Megvásárolhat egy USB-kulcsot, amelyet egyszerűen csatlakoztathat és használhat, vagy telepíthet egy vezeték nélküli hálózati kártyát, amely erősebb lehet.
- A Start> Futtatás gombra kattintva ellenőrizheti, hogy a számítógépen van-e telepített adapter ncpa.cpl. nyomja meg ↵ Enter és megnyílik a Hálózati kapcsolatok ablak. Keresse meg a "Vezeték nélküli hálózati kapcsolat" nevű kapcsolatot. A kapcsolat szimbóluma alatt egy jel szimbóluma jelenik meg. Ez azt jelzi, hogy vezeték nélküli adapter van telepítve.
- Ellenőrizze a wikiHow utasításokat a hálózati kártya számítógépre történő telepítéséről.
- Töltse le a Virtuális útválasztót. Ez egy ingyenes, nyílt forráskódú program, amely lehetővé teszi a számítógép internetkapcsolatának egyszerű megosztását egy új vezeték nélküli hálózaton keresztül, a Windowsba beépített protokollok használatával. Letöltheti innen virtualrouter.codeplex.com.
- A Virtuális útválasztó segítségével vezeték nélkül megoszthatja a kapcsolatot ugyanazzal a kártyával, amelyet számítógépe a hálózati kapcsolathoz használ. Más szavakkal, mindössze egyetlen vezeték nélküli kapcsolatra van szüksége a számítógépen, hogy létrehozzon egy Wi-Fi hozzáférési pontot és megossza az internetet a mobil eszközökkel.
- Ha Windows 10 rendszert használ, kipróbálhatja ezt a módszert, de sok felhasználó szerint ez nem működik a rendszerükön. Lásd a következő szakaszt egy olyan módszerről, amely valószínűleg működik a Windows 10 rendszerben.
- Kattintson duplán a letöltött programra a telepítés megkezdéséhez. Kövesse az utasításokat a program telepítéséhez. Hagyja az összes beállítást az alapértelmezett értéken. Ha a programod van virtualrouter.codeplex.com letöltött fájl nem tartalmazhat rosszindulatú programokat vagy reklámprogramokat.
- A letöltött telepítőt a böngészőablak alján találja meg, és valószínűleg a Letöltések mappában is.
- Nyissa meg a Virtuális útválasztót. Miután telepítette a Virtuális útválasztót, meg kell nyitnia. Keresse meg és nyissa meg a Virtual Router Manager programot a Start menüben.
- Frissítse a vezeték nélküli illesztőprogramokat, ha a virtuális útválasztót nem lehet elindítani. A virtuális útválasztóhoz vezeték nélküli eszközre van szükség, amelynek illesztőprogramjai a Windows 7 vagy 8 rendszerhez készültek. Ha a vezeték nélküli illesztőprogramokat egy ideje nem frissítették, vagy ha a Windows Vista vagy korábbi verzióit frissítette, akkor szükség lehet a legfrissebb illesztőprogramokra. eszköz. Ha még nem telepített vezeték nélküli adaptert, a program nem indul el.
- nyomja meg ⊞ Nyerj+R. és írja be devmgmt.msc az Eszközkezelő elindításához.
- Nyissa meg a "Hálózati adapterek" kategóriát, kattintson a jobb gombbal a vezeték nélküli adapterre, és válassza az "Illesztőprogramok frissítése" lehetőséget.
- Kattintson a "Frissített illesztőprogram-szoftver automatikus keresése" elemre, és kövesse az utasításokat a Windows által megtalált illesztőprogramok telepítéséhez.
- Az illesztőprogramok frissítésével kapcsolatos további információkért lásd a wikiHow oldalt. Ha a virtuális útválasztó továbbra sem működik az illesztőprogramok frissítése után, vagy ha nem állnak rendelkezésre frissítések, olvassa el az alábbi Kapcsolódás részt.
- Írja be az új vezeték nélküli hálózat nevét a "Hálózat neve (SSID)" mezőbe. Ez a hálózat neve, mivel ez megjelenik az elérhető vezeték nélküli hálózatok listáján. Győződjön meg arról, hogy a név nem tartalmaz személyes adatokat, mivel a környéken bárki láthatja azokat.
- Adja meg a hálózat biztonságához használni kívánt jelszót. Jelszó használata ajánlott annak megakadályozására, hogy illetéktelen felhasználók hozzáférjenek az Ön hálózatához. Még akkor is, ha otthon van, jelszót kell használnia. Erre a jelszóra van szüksége a mobileszközön, amikor csatlakozik a hálózathoz.
- Válassza ki a megosztani kívánt kapcsolatot. A legtöbb ember csak egy kapcsolatot fog felsorolni. Válassza ki a számítógép internetkapcsolatát.
- Kattintson a "Virtuális útválasztó indítása" gombra. Létrejön az új vezeték nélküli hálózata, amelyet mobileszközén láthatja.
- Ha a virtuális hálózat nem indul el, akkor a következő módszerrel használja a programot.
- Keresse meg az új hálózatot a vezeték nélküli eszközön. Amint elérhető az új hálózat, meg kell találnia a vezeték nélküli eszköz elérhető hálózatainak listájában. A lista megtalálása a használt eszköztől függ, de általában a lista valahol az alkalmazás Beállításai között található.
- Android - Nyissa meg a Beállítások alkalmazást, és koppintson a "Wi-Fi" elemre. Keresse meg és koppintson az újonnan létrehozott hálózatra az elérhető hálózatok listáján. Adja meg a jelszót, amikor a rendszer kéri.
- iOS - Nyissa meg az alkalmazás beállításait a kezdőképernyőn. Koppintson a menü tetején található „Wifi” lehetőségre. Válassza ki az új vezeték nélküli hálózatot, majd írja be a létrehozott jelszót.
- A különféle eszközök csatlakoztatásával kapcsolatban olvassa el a Csatlakozás vezeték nélküli hálózathoz című részt.
- Tesztelje a kapcsolatot. A csatlakoztatás után az eszköznek meg kell jelennie a számítógép Virtual Router Manager ablakának listájában. Nyissa meg böngészőjét mobileszközén, és tesztelje, hogy tud-e webhelyeket nyitni.
3/4-es módszer: Használja a Connectify alkalmazást (a Windows bármely verziója)
- Győződjön meg arról, hogy telepített vezeték nélküli adaptert. Vezeték nélküli hálózatot csak akkor hozhat létre számítógépével, ha telepítve van vezeték nélküli adapter. Ha laptopot használ, ez már így is van. Ha asztali számítógépe van, akkor előfordulhat, hogy telepítenie kell. Használhat vezeték nélküli USB-adaptert vagy telepíthet hálózati kártyát.
- Nyomja meg a gombot ⊞ Nyerjkulcs és típus ncpa.cpl a Hálózati kapcsolatok ablak megnyitásához. Ha rendelkezik "Vezeték nélküli hálózati kapcsolat" nevű adapterrel, akkor telepítve van egy vezeték nélküli adapter.
- A vezeték nélküli adapter asztali számítógépre történő telepítésével kapcsolatban lásd a wikiHow útmutatót.
- Letöltés Connectify. A Connectify egy program virtuális vezeték nélküli hotspot létrehozására a számítógép vezeték nélküli adaptere segítségével. Ha nem tudja a beépített eszközöket működtetni az előző módszerekkel, vagy csupán néhány kattintásra van szüksége a kezdéshez, akkor a Connectify segíthet.
- Van egy fizetett és egy ingyenes opció a Connectify-tól. Az ingyenes opció lehetővé teszi a vezeték nélküli hálózat létrehozását a számítógépről, de lehetséges a hálózat átnevezése.
- Töltse le a Connectify-t innen connectify.me
- Futtassa a Connectify telepítőt. A program letöltése után telepítheti. A telepítés megkezdéséhez kattintson az "Elfogadom" gombra.
- Indítsa újra a számítógépet. A Connectify elindítása előtt újra kell indítania. Indítsa újra a számítógépet a Start menüből.
- A számítógép újraindításakor indítsa el a Connectify alkalmazást. Meg kell adnia, hogy vásárolni vagy kipróbálni szeretné-e a programot.
- Amikor a rendszer kéri, engedélyezze a Connectify számára a Windows tűzfalon keresztüli hozzáférést. Amikor megjelenik egy Windows tűzfal ablak, kattintson a "Hozzáférés engedélyezése" elemre a Connectify alatt.
- Kattintson a "Try Me", majd a "Get Started with Lite" elemre. Ezzel elindul a Connectify ingyenes verziója.
- Győződjön meg arról, hogy az ablak tetején a "Wi-Fi hotspot" van kiválasztva. Ez azt mondja a Connectify-nak, hogy vezeték nélküli hotspotot szeretne létrehozni az internetkapcsolatával.
- Ha a "Wi-Fi hotspot" kiválasztása után nem lát semmilyen lehetőséget, akkor előfordulhat, hogy nincs telepítve vezeték nélküli adapter a számítógépére.
- Válassza ki az aktuális hálózati kapcsolatot. Ha egynél több adapter van telepítve, akkor ki kell választania azt az adaptert, amelyet jelenleg használnak a számítógép internethez történő csatlakoztatásához. Választhatja a vezeték nélküli vagy az Ethernet adaptert, attól függően, hogy mit használ.
- Válassza ki a hotspot nevét. Ha a Connectify ingyenes verzióját használja, akkor a névnek a „Connectify-” betűvel kell kezdődnie. Ha a Pro vagy a Max verziót használja, akkor bármilyen nevet megadhat.
- Készítsen jelszót a hotspot számára. Erre a jelszóra van szükség a hálózathoz való csatlakozáshoz. Javasoljuk, hogy a hálózatot jelszóval védje, annak ellenére, hogy otthon van.
- Kattintson a "Hotspot indítása" gombra az új hálózat aktiválásához. A Connectify megkezdi az új vezeték nélküli hálózat sugárzását, és megjelenik a mobil eszközén elérhető hálózatok listáján.
- Csatlakozzon az új hálózathoz mobileszközéről. Válassza ki az új vezeték nélküli hálózatot, és írja be a létrehozott jelszót. A kapcsolatnak pillanatok alatt készen kell lennie, és mobileszköze megjelenik az Ügyfelek fülön (a Connectify alatt).
- Tesztelje a kapcsolatát. Miután csatlakozott, nyissa meg a böngészőt mobileszközén, és próbálja meg betölteni a webhelyet. Ha minden megfelelően van beállítva, akkor a betöltést szinte azonnal el kell kezdeni.
4/4-es módszer: Mac használata
- Győződjön meg róla, hogy a Mac Ethernet-en keresztül csatlakozik a hálózathoz. Vezeték nélküli hotspot létrehozásához és a Mac internetkapcsolatának megosztásához: kell a Mac számítógépe Ethernet-kábelen keresztül csatlakozik a hálózathoz. Nem oszthatja meg az internetet WiFi-n keresztül, ha már csatlakozik a hálózathoz a Mac WiFi-adapterével.
- Az Ethernet port a legtöbb Mac számítógép hátoldalán vagy oldalán található. Ha Mac számítógépén nincs Ethernet port, használhat USB vagy Thunderbolt adaptert.
- Kattintson az Apple menüre, és válassza a "Rendszerbeállítások" lehetőséget. A Rendszerbeállítások menü betöltődik.
- Válassza a "Megosztás" lehetőséget a Rendszerbeállítások menüben. Ez új ablakot nyit meg.
- Válassza az "Internet megosztása" lehetőséget, de még ne jelölje be a mellette lévő négyzetet. Ez biztosítja, hogy az internetmegosztási lehetőségei a megfelelő keretben legyenek.
- Válassza az „Ethernet” lehetőséget a „Csatlakozás megosztása:"Lehetővé teszi, hogy megossza az internetkapcsolatot (Ethernet kábelen keresztül) a Mac számítógépén.
- A Mac-nek Ethernet-kapcsolatra van szüksége, mielőtt megoszthatja az internetkapcsolatot. Ez a módszer nem működik Ethernet port nélküli Mac eszközökön.
- Jelölje be a "WiFi" lehetőséget a "A számítógépek használatával:" listában."Ez azt mondja az" Internet Sharing "-nak, hogy vezeték nélküli hotspotot fog létrehozni az internetkapcsolat megosztására.
- Kattintson a "Wifi beállítások" gombra. Ez új ablakot nyit meg az új vezeték nélküli hálózat konfigurálásához.
- Találjon ki egy nevet a hálózatának. Írja be a hálózat nevét a "Hálózat neve" mezőbe. Győződjön meg arról, hogy azok nem tartalmaznak személyes adatokat, mivel bárki láthatja a nevet.
- Hozzon létre egy jelszót. Adjon meg egy jelszót, amelyet a hálózat biztonságára használ. A hálózathoz való csatlakozáshoz meg kell adnia ezt a jelszót a mobileszközén. Akkor is jelszót kell használnia, amikor otthon van.
- Jelölje be az "Internetmegosztás" jelölőnégyzetet. Ez aktiválja az Internet megosztását, miután jelezte, hogy meg akarja osztani az internetet WiFi-n keresztül.
- Kattintson a "Start" gombra annak megerősítéséhez, hogy engedélyezni szeretné a megosztást.
- Csatlakozzon az új hálózathoz mobileszközén. Miután engedélyezte az internetmegosztást Mac számítógépén, látnia kell a hálózatot a mobil eszközén elérhető hálózatok listájában. Válassza ki a hálózatot, és írja be a létrehozott jelszót.
- Tesztelje a kapcsolatot. Miután csatlakozott, nyissa meg a webböngészőt a mobileszközön, és próbálja meg betölteni a webhelyet. Ha megfelelően konfigurálta az internetmegosztást a Mac számítógépén, akkor most már túl sok gond nélkül hozzáférhet a webhelyhez.