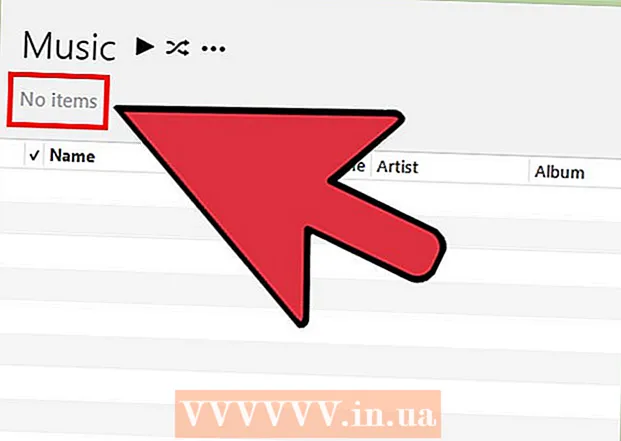Szerző:
Tamara Smith
A Teremtés Dátuma:
26 Január 2021
Frissítés Dátuma:
1 Július 2024
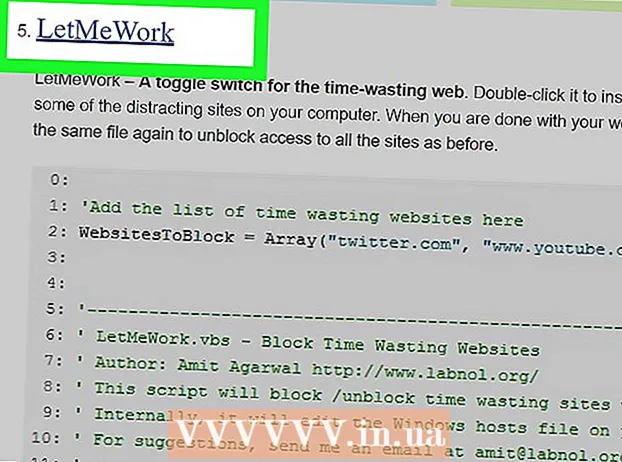
Tartalom
- Lépni
- 1/4 módszer: Windows program blokkolása a tűzfalon keresztül
- 2/4 módszer: Egy adott kapcsolat letiltása a Windows rendszerben
- 3/4 módszer: Hamis proxy szerver beállítása
- 4/4-es módszer: Az internet be- vagy kikapcsolására szolgáló alkalmazások
- Tippek
- Figyelmeztetések
Érdemes megtagadni egy vagy több program internet-hozzáférését. Lehet, hogy blokkolja valaki számítógépének teljes hozzáférését az internethez, vagy ideiglenesen blokkolja saját internetkapcsolatát, hogy a munka zavartalanul végezhető legyen. A hozzáférés letiltásának legegyszerűbb módja az operációs rendszertől függetlenül, ha egyszerűen eltávolítja a hálózati kártyát a számítógépről, vagy kihúzza a LAN-kábelt, vagy letiltja a vezeték nélküli hálózatot. Olvassa el a szoftveres módszereket az internetkapcsolat letiltásához a számítógép felhasználói felületén keresztül.
Lépni
1/4 módszer: Windows program blokkolása a tűzfalon keresztül
 Lépjen a Vezérlőpultra. Kattintson a "Windows" vagy a "Start" gombra, majd a "Vezérlőpult" gombra.
Lépjen a Vezérlőpultra. Kattintson a "Windows" vagy a "Start" gombra, majd a "Vezérlőpult" gombra. - Ha Windows 8 rendszert használ, mozgathatja az egeret a képernyő jobb felső sarkába, hogy felfedje a "Charms Bar" elemet, és kattintson a "Vezérlőpultra". Alternatív megoldásként nyomja meg a Windows billentyűt + C, majd kattintson a "Beállítások" gombra.
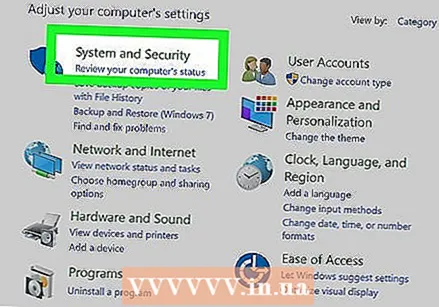 Nyissa meg a Biztonsági központot.
Nyissa meg a Biztonsági központot. Nyissa meg a Windows tűzfal beállításait.
Nyissa meg a Windows tűzfal beállításait.- Nyissa meg a "Kivételek" fület.
- Törölje a jelet annak a programnak a jelölőnégyzetéből, amelynek blokkolni kívánja az internet-hozzáférést.
- Amikor a rendszer kéri, kattintson az "OK" gombra.
 Nyissa meg a programot, és próbáljon meg csatlakozni az internethez. A kijelölt program már nem képes túljutni a Windows tűzfalon, ami azt jelenti, hogy az internet használatakor ténylegesen le van tiltva. Továbbra is képesnek kell lennie arra, hogy más programokkal együtt használja az internetet.
Nyissa meg a programot, és próbáljon meg csatlakozni az internethez. A kijelölt program már nem képes túljutni a Windows tűzfalon, ami azt jelenti, hogy az internet használatakor ténylegesen le van tiltva. Továbbra is képesnek kell lennie arra, hogy más programokkal együtt használja az internetet.
2/4 módszer: Egy adott kapcsolat letiltása a Windows rendszerben
 Lépjen a Vezérlőpultra. Kattintson a "Windows" gombra vagy a "Start" ikonra, majd kattintson a "Vezérlőpult" gombra.
Lépjen a Vezérlőpultra. Kattintson a "Windows" gombra vagy a "Start" ikonra, majd kattintson a "Vezérlőpult" gombra. - Ha Windows 8 rendszert használ, mozgathatja az egeret a képernyő jobb felső sarkába, hogy felfedje a "Charms Bar" elemet, és kattintson a "Vezérlőpultra". Alternatív megoldásként nyomja meg a Windows billentyűt + C, majd kattintson a "Beállítások" gombra.
 Lépjen a "Hálózati és megosztási központ" oldalra. A Hálózat és Internet részben - a kategória nézetben kattintson a "Hálózati beállítások> hálózati adapterek" elemre, majd a "Hálózati állapot és feladatok megtekintése" elemre. Ha a kategória nézet helyett az ikon nézetben van, kattintson a "Hálózati és megosztási központ" gombra.
Lépjen a "Hálózati és megosztási központ" oldalra. A Hálózat és Internet részben - a kategória nézetben kattintson a "Hálózati beállítások> hálózati adapterek" elemre, majd a "Hálózati állapot és feladatok megtekintése" elemre. Ha a kategória nézet helyett az ikon nézetben van, kattintson a "Hálózati és megosztási központ" gombra.  Bal egérgombbal válassza ki a WiFi kapcsolatot. Ezután kattintson a jobb gombbal a kiválasztott WiFi kapcsolatra, majd kattintson a "Letiltás" gombra. Ez megakadályozza a számítógép hozzáférését egy adott Wi-Fi-hálózathoz, de más számítógépeket csak akkor blokkolunk, ha kikapcsolja őket. Ezek a beállítások nem akadályozhatják más számítógépek bejelentkezését a Wi-Fi hálózatba.
Bal egérgombbal válassza ki a WiFi kapcsolatot. Ezután kattintson a jobb gombbal a kiválasztott WiFi kapcsolatra, majd kattintson a "Letiltás" gombra. Ez megakadályozza a számítógép hozzáférését egy adott Wi-Fi-hálózathoz, de más számítógépeket csak akkor blokkolunk, ha kikapcsolja őket. Ezek a beállítások nem akadályozhatják más számítógépek bejelentkezését a Wi-Fi hálózatba. - Ez a folyamat visszafordítható. Ha később szeretné engedélyezni a hálózati kapcsolatot, ezt megteheti úgy, hogy jobb gombbal kattint a Wi-Fi kapcsolatra, majd az „Engedélyezés” gombra.
- Az eljárás végrehajtásához rendszergazdaként vagy a Rendszergazdák csoport tagjaként kell bejelentkeznie. Ha számítógépe csatlakozott egy hálózathoz, a hálózati házirend-beállítások szintén megakadályozhatják az internetkapcsolat kikapcsolását.
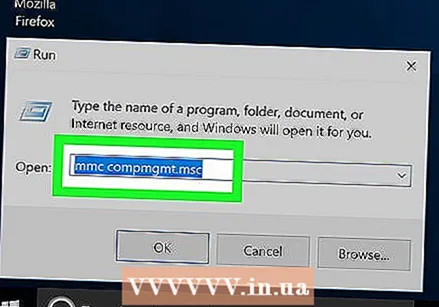 Kapcsolja ki az összes hálózati kapcsolatot. A kapcsolat Windows rendszerben történő letiltásának fejlettebb módjaért lépjen a Start> Minden program> Kiegészítők elemre, kattintson a jobb gombbal a Parancssor elemre, válassza a Futtatás rendszergazdaként lehetőséget, fogadjon el minden kérdést, majd az „mmc compmgmt .msc” (idézőjelek nélkül) lehetőséget. és nyomja meg az Enter billentyűt. Várja meg, amíg betöltődik, majd kattintson a jobb oldali mezőben az Eszközkezelő elemre. Nyissa meg a Hálózati adapterek alfát, kattintson a jobb gombbal az összes felsorolt eszközre, és válassza a Letiltás lehetőséget. Indítsa újra a számítógépet, hogy biztos legyen benne (ez opcionális).
Kapcsolja ki az összes hálózati kapcsolatot. A kapcsolat Windows rendszerben történő letiltásának fejlettebb módjaért lépjen a Start> Minden program> Kiegészítők elemre, kattintson a jobb gombbal a Parancssor elemre, válassza a Futtatás rendszergazdaként lehetőséget, fogadjon el minden kérdést, majd az „mmc compmgmt .msc” (idézőjelek nélkül) lehetőséget. és nyomja meg az Enter billentyűt. Várja meg, amíg betöltődik, majd kattintson a jobb oldali mezőben az Eszközkezelő elemre. Nyissa meg a Hálózati adapterek alfát, kattintson a jobb gombbal az összes felsorolt eszközre, és válassza a Letiltás lehetőséget. Indítsa újra a számítógépet, hogy biztos legyen benne (ez opcionális). - Ennek visszavonásához ismételje meg ezt az eljárást, de minden letiltása helyett engedélyezze a különféle kapcsolatokat.
 Fontolja meg a szülői felügyeleti szoftver használatát. Speciális szülői felügyeleti szoftver segítségével blokkolhatja az internethez való hozzáférést is. Ezek a programok lehetővé teszik, hogy korlátozza a számítógéppel elérhető webhelyek számát, és teljesen letiltsa a számítógépet az internetről. Lehet, hogy telepítenie kell a szoftvert az érintett számítógépre. A programtól függően előfordulhat, hogy kis díjat kell fizetnie a használatáért, de akkor biztosnak kell lennie abban, hogy gyermeke nem az Ön internetét használja úgy, ahogy azt Ön nem engedélyezte.
Fontolja meg a szülői felügyeleti szoftver használatát. Speciális szülői felügyeleti szoftver segítségével blokkolhatja az internethez való hozzáférést is. Ezek a programok lehetővé teszik, hogy korlátozza a számítógéppel elérhető webhelyek számát, és teljesen letiltsa a számítógépet az internetről. Lehet, hogy telepítenie kell a szoftvert az érintett számítógépre. A programtól függően előfordulhat, hogy kis díjat kell fizetnie a használatáért, de akkor biztosnak kell lennie abban, hogy gyermeke nem az Ön internetét használja úgy, ahogy azt Ön nem engedélyezte. - Az Apple OS X rendszerben a beépített szülői felügyelet segítségével blokkolhatja egyes fiókok internet-hozzáférését.
3/4 módszer: Hamis proxy szerver beállítása
 Lépjen a Vezérlőpult Internetbeállításai részéhez.
Lépjen a Vezérlőpult Internetbeállításai részéhez. Lépjen a Kapcsolatok fülre, és kattintson a LAN-beállítások elemre.
Lépjen a Kapcsolatok fülre, és kattintson a LAN-beállítások elemre. Törölje a jelet a "Beállítások automatikus észlelése" jelölőnégyzetből. Ezután jelölje be a „Proxykiszolgáló használata” lehetőséget, és hozza létre a nem létező proxykiszolgáló beállításait. Ennek eredményeként a webböngésző nem talál semmit, valahányszor a felhasználó megpróbál megnyitni egy internetes oldalt.
Törölje a jelet a "Beállítások automatikus észlelése" jelölőnégyzetből. Ezután jelölje be a „Proxykiszolgáló használata” lehetőséget, és hozza létre a nem létező proxykiszolgáló beállításait. Ennek eredményeként a webböngésző nem talál semmit, valahányszor a felhasználó megpróbál megnyitni egy internetes oldalt.  Értsd meg, hogy ez a módszer nem mindig működik. Egy hozzáértő felhasználó hozzáférhet és visszaállíthatja a beállításokat.
Értsd meg, hogy ez a módszer nem mindig működik. Egy hozzáértő felhasználó hozzáférhet és visszaállíthatja a beállításokat.
4/4-es módszer: Az internet be- vagy kikapcsolására szolgáló alkalmazások
 Ha szükséges, használjon egy alkalmazást az internet be- vagy kikapcsolásához. Ezek a programok hasznosak lehetnek, ha ideiglenesen le akarják tiltani a számítógép internetkapcsolatát, de nem akarunk minden alkalommal a tűzfal beállításával bajlódni. Érdemes offline munkát végezni, anélkül, hogy teljesen megtagadná az internet használatának képességét. Általában választhatja az összes webhely vagy csak bizonyos webhelyek letiltását.
Ha szükséges, használjon egy alkalmazást az internet be- vagy kikapcsolásához. Ezek a programok hasznosak lehetnek, ha ideiglenesen le akarják tiltani a számítógép internetkapcsolatát, de nem akarunk minden alkalommal a tűzfal beállításával bajlódni. Érdemes offline munkát végezni, anélkül, hogy teljesen megtagadná az internet használatának képességét. Általában választhatja az összes webhely vagy csak bizonyos webhelyek letiltását.  Használja a Toggle Internet szkriptet. Ez az alkalmazás "arra kényszerít", hogy ne használja az internetet azáltal, hogy ideiglenesen letiltja az összes internet-hozzáférést a számítógépével. Ezzel a kis szkript segítségével egyetlen kattintással teljesen kikapcsolhatja az internetkapcsolatot a Windows számítógépén. Az internetkapcsolatot bármikor visszakapcsolhatja. A kezdéshez töltse le a Toggle-Internet.bat fájlt az asztalra.
Használja a Toggle Internet szkriptet. Ez az alkalmazás "arra kényszerít", hogy ne használja az internetet azáltal, hogy ideiglenesen letiltja az összes internet-hozzáférést a számítógépével. Ezzel a kis szkript segítségével egyetlen kattintással teljesen kikapcsolhatja az internetkapcsolatot a Windows számítógépén. Az internetkapcsolatot bármikor visszakapcsolhatja. A kezdéshez töltse le a Toggle-Internet.bat fájlt az asztalra.  Kapcsolja ki az internetet. Kattintson a jobb gombbal a Toggle desktop ikonra. Válassza a "Futtatás rendszergazdaként" lehetőséget, és azonnal leválasztja az internetről. Ha később szeretné újra használni az internetet, kattintson jobb gombbal ugyanazon a fájlon, és futtassa újra rendszergazdaként.
Kapcsolja ki az internetet. Kattintson a jobb gombbal a Toggle desktop ikonra. Válassza a "Futtatás rendszergazdaként" lehetőséget, és azonnal leválasztja az internetről. Ha később szeretné újra használni az internetet, kattintson jobb gombbal ugyanazon a fájlon, és futtassa újra rendszergazdaként. - Úgy működik, hogy engedélyezi vagy letiltja a hálózati adapter (más néven LAN-adapter vagy Ethernet-kártya) állapotát, amely letiltja az internetet. Ha manuálisan szeretné engedélyezni vagy letiltani a hálózati adaptert, akkor ezt a Vezérlőpult -> Hálózat és Internet -> Hálózati állapot megtekintése -> Az adapter beállításainak módosítása menüponton keresztül teheti meg.
 Ha szükséges, használja a Let Me Work-t. Az Internet váltása ideiglenesen blokkolja az összes webhelyet, de érdemes csak blokkolnia a figyelemelterelő webhelyek kiválasztott csoportját, miközben továbbra is hozzáfér a Google Dokumentumokhoz vagy az e-mailekhez. Töltse le a Let Me Work szkriptet. Megadhatja a letiltandó webhelyek listáját, és ez a szkript úgy módosítja a Windows HOSTS fájlt, hogy azok ideiglenesen elérhetetlenek legyenek.
Ha szükséges, használja a Let Me Work-t. Az Internet váltása ideiglenesen blokkolja az összes webhelyet, de érdemes csak blokkolnia a figyelemelterelő webhelyek kiválasztott csoportját, miközben továbbra is hozzáfér a Google Dokumentumokhoz vagy az e-mailekhez. Töltse le a Let Me Work szkriptet. Megadhatja a letiltandó webhelyek listáját, és ez a szkript úgy módosítja a Windows HOSTS fájlt, hogy azok ideiglenesen elérhetetlenek legyenek.
Tippek
- Mindig ellenőrizze a tűzfal kivételeit, hogy vannak-e engedély nélküli programok.
- Az Internet letiltása azt jelenti, hogy a program soha többé nem tud csatlakozni az internethez, akár frissítéseket tölt le, akár adatokat küld. Győződjön meg arról, hogy egy adott program nem függ az internetkapcsolattól.
- Mielőtt ezt megtenné, győződjön meg róla, hogy többé nem akarja használni az internetet. Ezen módszerek többsége azonban visszaállítható.
- Linux alatt a terjesztés tűzfalának konfigurálásával blokkolhatja az internethez való hozzáférést. Az Ubuntu-alapú disztribúciók gyakran tűzfalként használják az "ufw" csomagot.
Figyelmeztetések
- Ha víruskereső programmal rendelkezik, akkor az adott felületen ki kell igazítania a kivételeket.