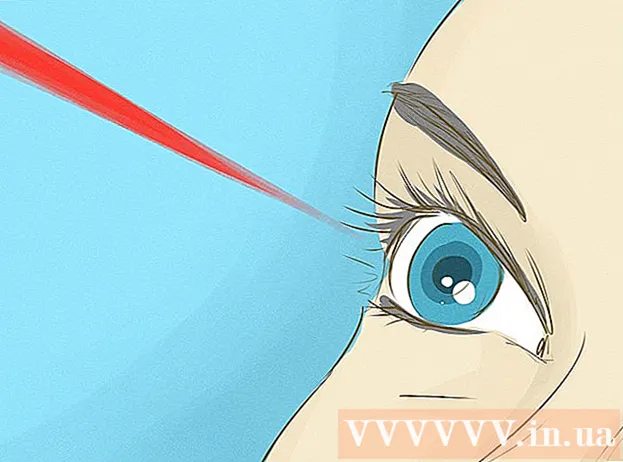Szerző:
Christy White
A Teremtés Dátuma:
10 Lehet 2021
Frissítés Dátuma:
1 Július 2024
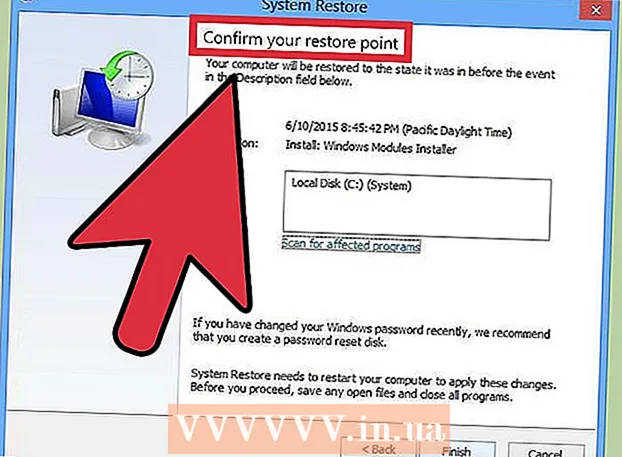
Tartalom
- Lépni
- 1/3 rész: A rendszer-visszaállítás végrehajtása
- Problémák megoldása
- 2/3 rész: A laptop visszaállítása gyári beállításokra
- Problémák megoldása
- 3/3 rész: Helyreállító vagy telepítő lemez használata
- Problémák megoldása
Ha a Gateway laptop folyamatosan összeomlik vagy nem indul el a Windows rendszeren, akkor ideje lenne helyreállítani a gépet. Először kipróbálhatja a Rendszer-visszaállítást, amely megkísérli visszaállítani a számítógépet egy korábbi állapotba, a gép még mindig jól működik. Javasoljuk, hogy először próbálja ki ezt, hogy ne kelljen elveszítenie adatait. Ha ez nem működik, akkor a Recovery Manager vagy egy Windows telepítőlemez segítségével állíthatja vissza az átjárót a gyári beállításokra.
Lépni
1/3 rész: A rendszer-visszaállítás végrehajtása
 Ismerje meg a Rendszer-visszaállítás funkciót. Ez a folyamat visszaállítja a rendszerbeállításokat, programokat és illesztőprogramokat egy korábbi dátumra. Használhatja a rendszer visszaállítására egy másik időpontra, amikor még jól működött. A Rendszer-visszaállítás nincs hatással az Ön adataira vagy dokumentumaira, de eltávolítja a most telepített programokat és a választott visszaállítási pontot.
Ismerje meg a Rendszer-visszaállítás funkciót. Ez a folyamat visszaállítja a rendszerbeállításokat, programokat és illesztőprogramokat egy korábbi dátumra. Használhatja a rendszer visszaállítására egy másik időpontra, amikor még jól működött. A Rendszer-visszaállítás nincs hatással az Ön adataira vagy dokumentumaira, de eltávolítja a most telepített programokat és a választott visszaállítási pontot. - Ez az első lépés, amelyet meg kell tennie a számítógép helyreállításához, mivel nem kell aggódnia az adatok biztonsági mentése miatt.
 Indítsa újra a laptopot, és tartsa lenyomva a.F8teszt sajtolt. Ne felejtse el azonnal lenyomni, amint a számítógép elindul. Ezzel betöltődik az "Advanced Boot Options" menü.
Indítsa újra a laptopot, és tartsa lenyomva a.F8teszt sajtolt. Ne felejtse el azonnal lenyomni, amint a számítógép elindul. Ezzel betöltődik az "Advanced Boot Options" menü.  Válassza a "Csökkentett mód parancssorral" lehetőséget a lehetőségek listájáról. Számos fájl betöltődik, és egy idő után megnyílik a parancssor.
Válassza a "Csökkentett mód parancssorral" lehetőséget a lehetőségek listájáról. Számos fájl betöltődik, és egy idő után megnyílik a parancssor.  Nyissa meg a Rendszer-visszaállítás segédprogramot. A parancs kissé eltér, ha Windows XP rendszert használ.
Nyissa meg a Rendszer-visszaállítás segédprogramot. A parancs kissé eltér, ha Windows XP rendszert használ. - Windows 7, 8 és Vista - tipikus rstui.exe és nyomja meg az Enter billentyűt.
- Windows XP - típus % systemroot% system32 restore rstrui.exe és nyomja meg az Enter billentyűt.
 Válassza ki a visszaállítási pontot. Megjelenik a rendelkezésre álló visszaállítási pontok listája, az idő és a dátum, valamint a pont létrehozásának rövid összefoglalója. Válasszon egy helyreállítási pontot egy dátumtól és időponttól, mielőtt a számítógép meghibásodna. A visszaállítási pont kiválasztása után kattintson a Tovább gombra.
Válassza ki a visszaállítási pontot. Megjelenik a rendelkezésre álló visszaállítási pontok listája, az idő és a dátum, valamint a pont létrehozásának rövid összefoglalója. Válasszon egy helyreállítási pontot egy dátumtól és időponttól, mielőtt a számítógép meghibásodna. A visszaállítási pont kiválasztása után kattintson a Tovább gombra. - A "További visszaállítási pontok megjelenítése" gombra kattintva láthatja azokat a pontokat, amelyek a Windows szerint nem túl relevánsak.
 Várja meg, amíg a helyreállítási folyamat befejeződik, és a számítógép újraindul. A helyreállítási folyamat több percig is eltarthat. Értesítést kapunk, ha a Windows sikeresen visszaállította a rendszert.
Várja meg, amíg a helyreállítási folyamat befejeződik, és a számítógép újraindul. A helyreállítási folyamat több percig is eltarthat. Értesítést kapunk, ha a Windows sikeresen visszaállította a rendszert. - Ne felejtsük el, hogy minden, a mostani és a kiválasztott helyreállítási pont között telepített programot újra kell telepíteni. Legyen óvatos, az egyik ilyen program lehet a tettes!
Problémák megoldása
 Nem tudom megnyitni az "Advanced Boot Options" menüt. Ez általában akkor fordul elő, ha számítógépe van Windows 8 rendszerrel, mivel ez a rendszer gyakran túl gyorsan indul a menü megnyitásához.
Nem tudom megnyitni az "Advanced Boot Options" menüt. Ez általában akkor fordul elő, ha számítógépe van Windows 8 rendszerrel, mivel ez a rendszer gyakran túl gyorsan indul a menü megnyitásához. - Nyissa meg a Charms menüt a Windows rendszerben úgy, hogy jobbra-balra csúsztatja az egeret a képernyőn, vagy tartsa az egeret a képernyő jobb alsó sarkában.
- Kattintson a Beállítások lehetőségre, és kattintson vagy érintse meg az "Be / Ki" elemet.
- Tartsa lenyomva a Shift billentyűt, és válassza az "Újraindítás" lehetőséget. A számítógép újraindul az Advanced boot menüben.
 Nincs olyan helyreállítási pontom, amely megoldaná a problémát. Ha nincs olyan helyreállítási pontja, amely időben eléggé visszamegy, vagy egyik helyreállítási pont sem oldja meg a problémát, akkor valószínűleg vissza kell állítania a laptop gyári beállításait. Az utasításokat lásd a következő szakaszban.
Nincs olyan helyreállítási pontom, amely megoldaná a problémát. Ha nincs olyan helyreállítási pontja, amely időben eléggé visszamegy, vagy egyik helyreállítási pont sem oldja meg a problémát, akkor valószínűleg vissza kell állítania a laptop gyári beállításait. Az utasításokat lásd a következő szakaszban.
2/3 rész: A laptop visszaállítása gyári beállításokra
 Ha lehetséges, készítsen biztonsági másolatot adatairól. A Gateway gyári beállításainak visszaállítása minden adatot töröl a merevlemezről, ezért feltétlenül készítsen biztonsági másolatot az adatokról, ha vannak fontos fájlok. Nézze meg a wikiHow-t, hogy néhány tippet készítsen a biztonsági mentésről.
Ha lehetséges, készítsen biztonsági másolatot adatairól. A Gateway gyári beállításainak visszaállítása minden adatot töröl a merevlemezről, ezért feltétlenül készítsen biztonsági másolatot az adatokról, ha vannak fontos fájlok. Nézze meg a wikiHow-t, hogy néhány tippet készítsen a biztonsági mentésről. - Ha nem tud elindulni a Windows rendszerbe, akkor a Linux Live CD segítségével elérheti fájljait, és másolhatja azokat egy külső meghajtóra. Az élő CD készítésével és használatával kapcsolatban lásd a wikiHow útmutatót.
 Csatlakoztassa laptopját a fali aljzathoz. A laptop gyári beállításainak visszaállítása eltarthat egy ideig. Ha időközben nincs áramellátás, akkor komoly problémák adódhatnak. A folytatás előtt ellenőrizze, hogy a gép be van-e dugva.
Csatlakoztassa laptopját a fali aljzathoz. A laptop gyári beállításainak visszaállítása eltarthat egy ideig. Ha időközben nincs áramellátás, akkor komoly problémák adódhatnak. A folytatás előtt ellenőrizze, hogy a gép be van-e dugva.  Indítsa újra a számítógépet, majd nyomja meg az gombot.Alt + F10amint megjelenik az Acer Gateway logója. Előfordulhat, hogy ismételten meg kell nyomnia a gombokat, mielőtt regisztrálnák őket. Ezt követően a Recovery Manager betöltődik.
Indítsa újra a számítógépet, majd nyomja meg az gombot.Alt + F10amint megjelenik az Acer Gateway logója. Előfordulhat, hogy ismételten meg kell nyomnia a gombokat, mielőtt regisztrálnák őket. Ezt követően a Recovery Manager betöltődik. - Nyomja meg az Enter billentyűt, amikor a Windows rendszerindítási menüje kéri.
 Válassza az "Operációs rendszer visszaállítása gyári alapértékekre" lehetőséget. Többször kérni fogja, hogy erősítse meg a folytatást. A helyreállítás megkezdése törli az összes adatot a meghajtóról, majd visszaállítja a Windows és a laptop alapértelmezett programjait. A helyreállítási folyamat akár egy órát is igénybe vehet.
Válassza az "Operációs rendszer visszaállítása gyári alapértékekre" lehetőséget. Többször kérni fogja, hogy erősítse meg a folytatást. A helyreállítás megkezdése törli az összes adatot a meghajtóról, majd visszaállítja a Windows és a laptop alapértelmezett programjait. A helyreállítási folyamat akár egy órát is igénybe vehet. - Lehetőség van a felhasználó fájljainak megőrzésére és a számítógépre mentésére, de ez nem ajánlott, mivel ezek közül néhány fájl a számítógép hibás működését okozhatja.
 Hozza létre fiókját, és kezdje el használni számítógépét. Amikor a helyreállítási folyamat befejeződött, a laptop úgy fog viselkedni, mintha először indítana. A rendszer felkér majd egy Windows-fiók létrehozására és a személyes beállítások konfigurálására.
Hozza létre fiókját, és kezdje el használni számítógépét. Amikor a helyreállítási folyamat befejeződött, a laptop úgy fog viselkedni, mintha először indítana. A rendszer felkér majd egy Windows-fiók létrehozására és a személyes beállítások konfigurálására.
Problémák megoldása
 Nem tudom elérni a helyreállítási kezelőt. Ha korábban formázta a merevlemezt vagy új merevlemezt telepített, a helyreállítási partíció valószínűleg eltűnik. A számítógép törléséhez és a Windows újratelepítéséhez helyreállítási lemezt vagy Windows telepítő lemezt kell használnia. Az alábbi meghajtók használatával kapcsolatos utasításokat a következő szakaszban találja.
Nem tudom elérni a helyreállítási kezelőt. Ha korábban formázta a merevlemezt vagy új merevlemezt telepített, a helyreállítási partíció valószínűleg eltűnik. A számítógép törléséhez és a Windows újratelepítéséhez helyreállítási lemezt vagy Windows telepítő lemezt kell használnia. Az alábbi meghajtók használatával kapcsolatos utasításokat a következő szakaszban találja.  A számítógép helyreállítása nem oldotta meg a problémát. Ha teljesen letörölte a laptopot, és a gyárilag visszaállította a Windows rendszert, de a probléma továbbra is fennáll, ennek oka valószínűleg egy hardverkomponens.
A számítógép helyreállítása nem oldotta meg a problémát. Ha teljesen letörölte a laptopot, és a gyárilag visszaállította a Windows rendszert, de a probléma továbbra is fennáll, ennek oka valószínűleg egy hardverkomponens. - Új merevlemez telepítése vagy új RAM hozzáadása egyaránt egyszerű, és megoldhatja a számítógéppel kapcsolatos problémákat. Ha ez sem segít, vegye fel a kapcsolatot a Gateway technikai támogatásával.
3/3 rész: Helyreállító vagy telepítő lemez használata
 Szerezze be a helyreállítási meghajtót, ha van ilyen. A laptopokhoz gyakran számos speciális illesztőprogramra van szükség, és a helyreállító lemez a legegyszerűbb módja annak biztosítására, hogy az illesztőprogramokat újratelepítsék a laptop visszaállításakor. Ha nem tudja használni a helyreállítási kezelőt, mert a helyreállítási partíció eltűnt, próbálkozzon a helyreállítási meghajtóval. Új helyreállítási lemezt rendelhet az átjáróból.
Szerezze be a helyreállítási meghajtót, ha van ilyen. A laptopokhoz gyakran számos speciális illesztőprogramra van szükség, és a helyreállító lemez a legegyszerűbb módja annak biztosítására, hogy az illesztőprogramokat újratelepítsék a laptop visszaállításakor. Ha nem tudja használni a helyreállítási kezelőt, mert a helyreállítási partíció eltűnt, próbálkozzon a helyreállítási meghajtóval. Új helyreállítási lemezt rendelhet az átjáróból.  Ha nem rendelkezik helyreállítási lemezzel, keressen meg vagy hozzon létre egy Windows telepítőlemezt. Ha nincs helyreállító lemez a laptophoz, akkor a Windows telepítőlemezével törölheti és helyreállíthatja a laptopot. Lemezre van szüksége a Windows ugyanazon verziójához, amely jelenleg telepítve van.
Ha nem rendelkezik helyreállítási lemezzel, keressen meg vagy hozzon létre egy Windows telepítőlemezt. Ha nincs helyreállító lemez a laptophoz, akkor a Windows telepítőlemezével törölheti és helyreállíthatja a laptopot. Lemezre van szüksége a Windows ugyanazon verziójához, amely jelenleg telepítve van. - Ha Windows 7 rendszert használ, és érvényes termékkulcsa van, itt létrehozhat egy lemezt. Szüksége van egy üres DVD-re vagy USB-meghajtóra, legalább 4 GB szabad csúszóhellyel.
- Ha Windows 8 operációs rendszered van, és érvényes termékkulcsod van, akkor itt tudsz. hozz létre egy lemezt. Szüksége van egy üres DVD-re vagy USB-meghajtóra, legalább 4 GB szabad csúszóhellyel.
 Indítsa újra a számítógépet, és nyomja meg többször az F12 billentyűt. Egy átjárón megnyitja a rendszerindító menüt. Nyomja meg ezt a gombot többször, amint megjelenik a Gateway logó vagy az Acer logó.
Indítsa újra a számítógépet, és nyomja meg többször az F12 billentyűt. Egy átjárón megnyitja a rendszerindító menüt. Nyomja meg ezt a gombot többször, amint megjelenik a Gateway logó vagy az Acer logó. Módosítsa az indítási sorrendet. A helyreállító lemez használatához vagy a Windows lemezről történő telepítéséhez a számítógépet be kell állítani, hogy először a DVD-meghajtóról, majd a merevlemezről induljon. A rendszerindítási sorrendet a rendszerindítási menüben módosíthatja.
Módosítsa az indítási sorrendet. A helyreállító lemez használatához vagy a Windows lemezről történő telepítéséhez a számítógépet be kell állítani, hogy először a DVD-meghajtóról, majd a merevlemezről induljon. A rendszerindítási sorrendet a rendszerindítási menüben módosíthatja. - Ha egy USB-meghajtót hozott létre a telepítési fájlokkal, válassza az USB-meghajtót első indító eszközként.
 Mentse el a beállításokat, és indítsa újra a gépet. Győződjön meg arról, hogy a Windows telepítőlemezét vagy USB-meghajtóját behelyezte.
Mentse el a beállításokat, és indítsa újra a gépet. Győződjön meg arról, hogy a Windows telepítőlemezét vagy USB-meghajtóját behelyezte.  Nyomja meg a gombot, amikor a rendszer kéri. Ez elindítja a Recovery Manager (ha helyreállítási lemezt használ), vagy a Windows telepítését (ha Windows telepítő lemezt használ).
Nyomja meg a gombot, amikor a rendszer kéri. Ez elindítja a Recovery Manager (ha helyreállítási lemezt használ), vagy a Windows telepítését (ha Windows telepítő lemezt használ). - Ha a Recovery Manager alkalmazást használja, kérjük, olvassa el az előző szakaszt a laptop helyreállításához.
- Ha Windows telepítő lemezt használ, olvassa el tovább.
 Állítsa be a nyelvi beállítást, és válassza a „Windows telepítése” vagy a „Telepítés most” lehetőséget. A telepítési folyamat törli az összes adatot a merevlemezről, és elölről indul.
Állítsa be a nyelvi beállítást, és válassza a „Windows telepítése” vagy a „Telepítés most” lehetőséget. A telepítési folyamat törli az összes adatot a merevlemezről, és elölről indul.  Amikor a rendszer kéri, válassza az "Egyéni (speciális)" telepítést. Ez biztosítja, hogy mindent törölni fog.
Amikor a rendszer kéri, válassza az "Egyéni (speciális)" telepítést. Ez biztosítja, hogy mindent törölni fog.  Töröljön minden partíciót. Amikor arra kérik, hogy válassza ki a Windows telepítési helyét, a merevlemezen található összes partíció megjelenik. Jelölje ki az egyes partíciókat, majd kattintson a "Törlés" gombra. Ez törli az összes fájlt a partícióból.
Töröljön minden partíciót. Amikor arra kérik, hogy válassza ki a Windows telepítési helyét, a merevlemezen található összes partíció megjelenik. Jelölje ki az egyes partíciókat, majd kattintson a "Törlés" gombra. Ez törli az összes fájlt a partícióból.  Válassza ki a fennmaradó partíciót a telepítés célállomásaként. A telepítő automatikusan formázza a megfelelő fájlrendszerre, és elkezdi telepíteni a Windows fájlokat.
Válassza ki a fennmaradó partíciót a telepítés célállomásaként. A telepítő automatikusan formázza a megfelelő fájlrendszerre, és elkezdi telepíteni a Windows fájlokat.  Várja meg a telepítés befejezését. A Windows telepítési eljárása általában körülbelül fél órát vesz igénybe. A képernyőn figyelemmel kísérheti az előrehaladást.
Várja meg a telepítés befejezését. A Windows telepítési eljárása általában körülbelül fél órát vesz igénybe. A képernyőn figyelemmel kísérheti az előrehaladást.  Végezze el a telepítést, és írja be a termékkulcsot. A telepítés befejezése után a rendszer megkéri a Windows termékkulcsának megadására. A termékkulcs 25 karakter hosszú, és általában a laptop alján található matricán vagy a számítógép dokumentációjában található. Ha nem találja a termékkulcsot, forduljon a Gateway-hez.
Végezze el a telepítést, és írja be a termékkulcsot. A telepítés befejezése után a rendszer megkéri a Windows termékkulcsának megadására. A termékkulcs 25 karakter hosszú, és általában a laptop alján található matricán vagy a számítógép dokumentációjában található. Ha nem találja a termékkulcsot, forduljon a Gateway-hez.  Töltse le a laptophoz szükséges illesztőprogramokat. A laptopok sok speciális hardverrel rendelkeznek, ezért számos speciális meghajtóra van szükségük ahhoz, hogy az alkatrészek a legjobb teljesítményt nyújthassák. Menj support.gateway.com és válassza az "Illesztőprogram-letöltések" szakaszt. Adja meg laptopjának adatait, és töltse le az összes javasolt illesztőprogramot és szoftvert.
Töltse le a laptophoz szükséges illesztőprogramokat. A laptopok sok speciális hardverrel rendelkeznek, ezért számos speciális meghajtóra van szükségük ahhoz, hogy az alkatrészek a legjobb teljesítményt nyújthassák. Menj support.gateway.com és válassza az "Illesztőprogram-letöltések" szakaszt. Adja meg laptopjának adatait, és töltse le az összes javasolt illesztőprogramot és szoftvert.
Problémák megoldása
 A számítógép helyreállítása nem oldja meg a problémát. Ha teljesen letörölte a laptopot, és visszaállította a Windows gyári beállításait, de a probléma nem oldódott meg, akkor ennek oka valószínűleg egy hardverkomponens.
A számítógép helyreállítása nem oldja meg a problémát. Ha teljesen letörölte a laptopot, és visszaállította a Windows gyári beállításait, de a probléma nem oldódott meg, akkor ennek oka valószínűleg egy hardverkomponens. - Új merevlemez telepítése vagy új RAM hozzáadása egyaránt egyszerű, és megoldhatja a számítógéppel kapcsolatos problémákat. Ha ez sem segít, vegye fel a kapcsolatot a Gateway technikai támogatásával.