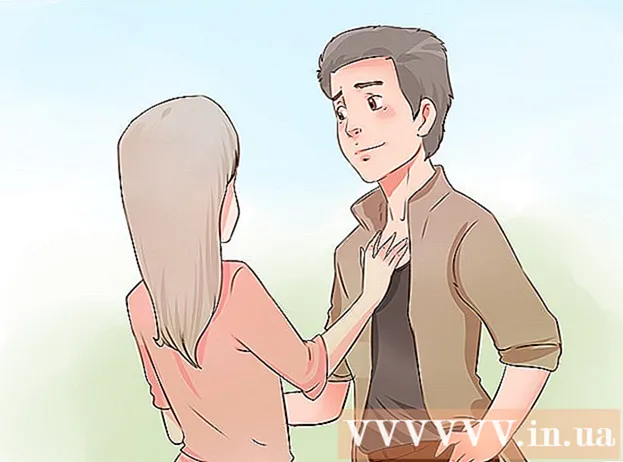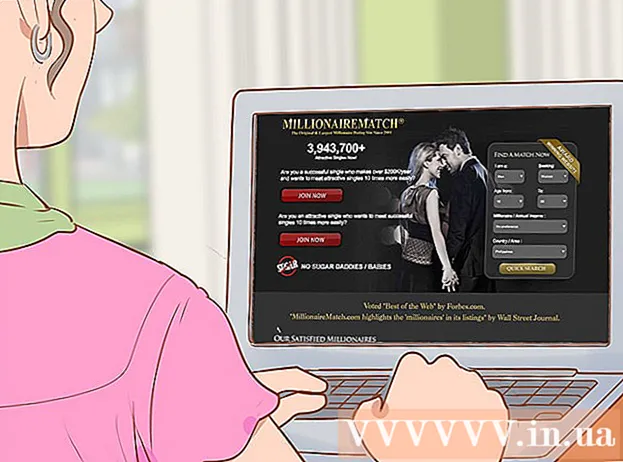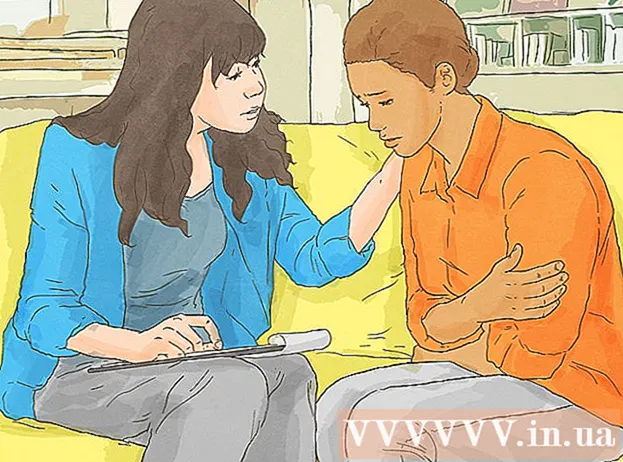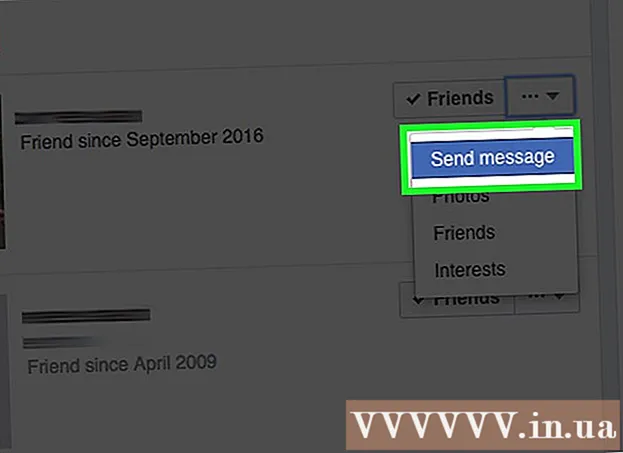Szerző:
Roger Morrison
A Teremtés Dátuma:
23 Szeptember 2021
Frissítés Dátuma:
1 Július 2024

Tartalom
Előfordult már, hogy fejjel lefelé fordította a számítógép képernyőjét? Lehet, hogy egy képet más szögből szeretne megtekinteni, vagy módosítania kell a képernyőt, mert esetlen. Vagy esetleg viccet akar játszani egy kollégájával. Bármi legyen is az oka, a képernyő elforgatása könnyű.
Lépni
3 módszer 1: Windows
 Próbálja ki a billentyűparancsokat. Ha rendelkezik Intel videokártyával, a képernyő elforgatásához billentyűparancsokat használhat. Próbálja ki a következő billentyűparancsokat. Ha ez nem működik, olvassa el a képernyő elforgatásával kapcsolatos utasításokat.
Próbálja ki a billentyűparancsokat. Ha rendelkezik Intel videokártyával, a képernyő elforgatásához billentyűparancsokat használhat. Próbálja ki a következő billentyűparancsokat. Ha ez nem működik, olvassa el a képernyő elforgatásával kapcsolatos utasításokat. - Ctrl+Alt+↓ - Fordítsa fejjel lefelé a képernyőt
- Ctrl+Alt+→ - Forgassa el a képernyőt 90 ° -kal jobbra.
- Ctrl+Alt+← - Forgassa el a képernyőt 90 ° -kal balra.
- Ctrl+Alt+↑ - Helyezze vissza a képernyőt a képernyő normál helyzetébe.
 Próbálja ki a Képernyőfelbontás ablakot. Ha a parancsikonok nem működnek, akkor a Képernyőfelbontás vagy a Képernyő tulajdonságai ablakban megfordíthatja a képernyőt. Ezt az ablakot úgy nyithatja meg, hogy jobb gombbal kattint az asztalon, majd kiválasztja a Képernyőfelbontás lehetőséget. Ha Windows XP rendszert használ, kattintson a jobb gombbal az asztalra, válassza a Tulajdonságok lehetőséget, majd kattintson a Beállítások fülre.
Próbálja ki a Képernyőfelbontás ablakot. Ha a parancsikonok nem működnek, akkor a Képernyőfelbontás vagy a Képernyő tulajdonságai ablakban megfordíthatja a képernyőt. Ezt az ablakot úgy nyithatja meg, hogy jobb gombbal kattint az asztalon, majd kiválasztja a Képernyőfelbontás lehetőséget. Ha Windows XP rendszert használ, kattintson a jobb gombbal az asztalra, válassza a Tulajdonságok lehetőséget, majd kattintson a Beállítások fülre. - A Képernyő tájolása opció mellett található legördülő menüből kiválaszthatja, hogyan jelenjen meg a képernyő. Néhány másodperc múlva a képernyő visszaáll az alapértelmezett beállításokra, hacsak nem erősíti meg a módosításokat.
 Tudja meg, milyen videokártyája van. A képernyő elforgatásának módja a használt videokártyától függ, és a videokártya illesztőprogramjai felülbírálhatják a Windows beállításait a képernyő elforgatásához. Ha tudja, melyik videokártya van, könnyebben kitalálhatja, hogyan forgassa el a képernyőt.
Tudja meg, milyen videokártyája van. A képernyő elforgatásának módja a használt videokártyától függ, és a videokártya illesztőprogramjai felülbírálhatják a Windows beállításait a képernyő elforgatásához. Ha tudja, melyik videokártya van, könnyebben kitalálhatja, hogyan forgassa el a képernyőt. - nyomja meg ⊞ Nyerj+R. és érintse meg a gombot dxdiag. A DirectX diagnosztikai eszköz most megnyílik.
- Kattintson a Monitor fülre. Ha rendelkezik NVIDIA kártyával, folytassa a következő lépéssel. Ha rendelkezik AMD / ATI kártyával, folytassa az 5. lépéssel.
 Fordítsa meg a képernyőt egy NVIDIA kártyával. Ha rendelkezik NVIDIA videokártyával, a képernyő elforgatásához használhatja az NVIDIA vezérlőpanelt. Ha rendelkezik AMD / ATI kártyával, folytassa a következő lépéssel.
Fordítsa meg a képernyőt egy NVIDIA kártyával. Ha rendelkezik NVIDIA videokártyával, a képernyő elforgatásához használhatja az NVIDIA vezérlőpanelt. Ha rendelkezik AMD / ATI kártyával, folytassa a következő lépéssel. - Kattintson a jobb gombbal az asztalon, és válassza az NVIDIA Control Panel lehetőséget.
- Válassza a Képernyő elforgatása lehetőséget a bal oldali menüben. Ez az opció a Megjelenítés kategóriában található.
- Válassza ki az elforgatni kívánt képernyőt.
- Válassza ki a képernyő tájolását, amelyet a kijelző használ, vagy használja a gombokat a kijelző minden egyes helyzetének 90 ° -os elforgatásához.
 Forgassa el a képernyőt AMD / ATI kártyával. Ha rendelkezik AMD vagy ATI videokártyával, a Catalyst Control Center használatával elforgathatja a képernyőt.
Forgassa el a képernyőt AMD / ATI kártyával. Ha rendelkezik AMD vagy ATI videokártyával, a Catalyst Control Center használatával elforgathatja a képernyőt. - Kattintson a jobb gombbal az asztalon, és válassza a Catalyst Control Center lehetőséget.
- Az Általános monitorfeladatok részben válassza a Monitor elforgatása lehetőséget. Ha nem látja ezt az opciót, akkor frissítenie kell az illesztőprogramokat (lásd a következő lépést).
- A legördülő menüből válassza ki, melyik képernyőt kívánja forgatni.
- Válassza ki az adott monitor képernyő tájolását.
 Frissítse az illesztőprogramokat, ha nem tudja elforgatni a kijelzőt. Ha nem tudja forgatni a monitort, akkor ez általában azért van, mert rossz vagy elavult illesztőprogramokat használ. Az illesztőprogramok frissítése a legújabb verzióra általában javítja ezt az opciót, és lehetővé teszi a videokártya még jobb teljesítményét.
Frissítse az illesztőprogramokat, ha nem tudja elforgatni a kijelzőt. Ha nem tudja forgatni a monitort, akkor ez általában azért van, mert rossz vagy elavult illesztőprogramokat használ. Az illesztőprogramok frissítése a legújabb verzióra általában javítja ezt az opciót, és lehetővé teszi a videokártya még jobb teljesítményét. - Látogasson el az NVIDIA vagy az AMD webhelyére, a videokártya típusától függően. Ha nem biztos abban, hogy milyen videokártyája van, használja a DirectX diagnosztikai eszközt (lásd: 3. lépés).
- Használja az észlelő eszközt, hogy a webhely átkutassa a számítógépet, hogy megtudja, melyik videokártya van. A DirectX diagnosztikai eszköz információit felhasználhatja a videokártya-modell közvetlen keresésére is.
- Töltse le és telepítse a legújabb illesztőprogramokat. A telepítő automatikusan eltávolítja a régi illesztőprogramokat, és telepíti a legújabb verziót. A legtöbb felhasználó a telepítőt az alapértelmezett beállításokra hagyhatja.
- Próbálja újra elforgatni a kijelzőt. Miután telepítette a legújabb illesztőprogramokat, képesnek kell lennie a fenti módszerek egyikének használatára a kijelző forgatásához.
3/2-es módszer: Mac OS X
 Kattintson az Apple menüre, és válassza a Rendszerbeállítások lehetőséget. Ha a Mavericks (10.9) vagy régebbi verzióját használja, kényszerítheti Mac-jét az összes csatlakoztatott kijelző forgatására. A Yosemite használatakor csak azokat a kijelzőket forgathatja el, amelyek támogatják ezt az opciót.
Kattintson az Apple menüre, és válassza a Rendszerbeállítások lehetőséget. Ha a Mavericks (10.9) vagy régebbi verzióját használja, kényszerítheti Mac-jét az összes csatlakoztatott kijelző forgatására. A Yosemite használatakor csak azokat a kijelzőket forgathatja el, amelyek támogatják ezt az opciót.  Nyissa meg a Megjelenítések opciót. Az elforgatási beállítások megtekintésének módja az OS X verziójától függ:
Nyissa meg a Megjelenítések opciót. Az elforgatási beállítások megtekintésének módja az OS X verziójától függ: - Mavericks (10,9) és idősebb - Tartás ⌘ Parancs+⌥ Opció és kattintson a Megjelenítések lehetőségre.
- Yosemite (10.10) és újabb - Kattintson a Megjelenítések lehetőségre. Át a Yosemite-ben ⌘ Parancs+⌥ Opció A Megjelenítések opció eléréséhez súlyos hiba léphet fel.
 Kattintson az Elforgatás menüre, és válassza ki a használni kívánt képernyő tájolását. Ha nem látja az Elforgatás menüt a Yosemite alkalmazásban, akkor a képernyőt nem lehet átfordítani. Általában ez a helyzet a beépített képernyőkkel a MacBookokon és az iMac-okon.
Kattintson az Elforgatás menüre, és válassza ki a használni kívánt képernyő tájolását. Ha nem látja az Elforgatás menüt a Yosemite alkalmazásban, akkor a képernyőt nem lehet átfordítani. Általában ez a helyzet a beépített képernyőkkel a MacBookokon és az iMac-okon.  Nyissa meg a Rangsor (Yosemite) fület. Ha a Yosemite alkalmazásban futtat egy képernyőt, és több képernyő van csatlakoztatva, akkor az összes képernyő el fog forogni. Ezt úgy javíthatja ki, hogy megnyitja a Helyezés lapot, és törli a jelölést a Tükrözés engedélyezése jelölőnégyzetből.
Nyissa meg a Rangsor (Yosemite) fület. Ha a Yosemite alkalmazásban futtat egy képernyőt, és több képernyő van csatlakoztatva, akkor az összes képernyő el fog forogni. Ezt úgy javíthatja ki, hogy megnyitja a Helyezés lapot, és törli a jelölést a Tükrözés engedélyezése jelölőnégyzetből.
3/3-as módszer: Chrome OS
 Használja a billentyűparancs parancsikonját. Nyomja meg az io gombot Ctrl+⇧ Shift+forog. Ez a képernyőt 90 fokkal elforgatja. Ismételje meg, amíg a képernyőn megjelenik a kívánt szög.
Használja a billentyűparancs parancsikonját. Nyomja meg az io gombot Ctrl+⇧ Shift+forog. Ez a képernyőt 90 fokkal elforgatja. Ismételje meg, amíg a képernyőn megjelenik a kívánt szög.
Figyelmeztetések
- Nem minden videokártya kínál lehetőséget a képernyő elforgatására. Ne feledje, hogy ezek a módszerek nem biztos, hogy működnek a számítógépen.