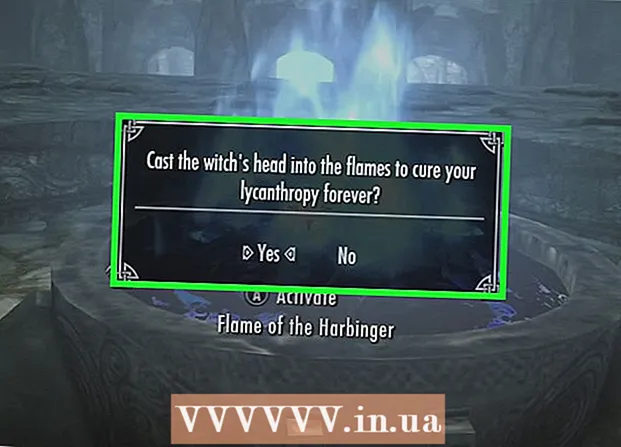Szerző:
Judy Howell
A Teremtés Dátuma:
26 Július 2021
Frissítés Dátuma:
23 Június 2024

Tartalom
A merevlemez több logikai egységre osztását partíciónak nevezzük. A lemezpartíciókat nem gyakran választják, de sok előnyük van. Különösen azért, mert a merevlemez particionálásával elválaszthatja az operációs rendszert az adataitól, és így csökkentheti az adatok sérülésének esélyét.
Lépni
 Nyissa meg a Computer Management elemet. Nyissa meg a Start menüt. Írja be a „Számítógép-kezelés” parancsot a Start menü keresősávjába, és nyomja meg az Enter billentyűt.
Nyissa meg a Computer Management elemet. Nyissa meg a Start menüt. Írja be a „Számítógép-kezelés” parancsot a Start menü keresősávjába, és nyomja meg az Enter billentyűt.  Válassza a Lemezkezelés lehetőséget. kattintson Lemezkezelés az ablak bal oldalán található mezőben, és látnia kell a számítógép összes meghajtóját és partícióját.
Válassza a Lemezkezelés lehetőséget. kattintson Lemezkezelés az ablak bal oldalán található mezőben, és látnia kell a számítógép összes meghajtóját és partícióját. - A bemutatott példában 1 lemez található két partícióval.
 Szabadítson fel helyet az új partíció számára. Kattintson a jobb gombbal az átméretezni kívánt partícióra, és válassza ki az opciót Csökkentse a hangerőt ....
Szabadítson fel helyet az új partíció számára. Kattintson a jobb gombbal az átméretezni kívánt partícióra, és válassza ki az opciót Csökkentse a hangerőt .... - A kép példáján állomás (C :) használt.
- Jegyzet: Lehet, hogy van partíciója Rendszer által fenntartva megtalálja. Inkább hagyd ezt békén.
 Csökkentse az állomást. Adja meg a méretet megabájtban (1000 MB = 1 GB), amelyre a meghajtót szeretné csökkenteni. Ezután kattintson a gombra Összezsugorodik.
Csökkentse az állomást. Adja meg a méretet megabájtban (1000 MB = 1 GB), amelyre a meghajtót szeretné csökkenteni. Ezután kattintson a gombra Összezsugorodik. - Ebben a példában a meghajtó 10000 MB-mal vagy 10 GB-mal zsugorodik.
- Jegyzet: A dobozban feltüntetett méretnél nagyobb mennyiséget nem lehet csökkenteni A zsugorodáshoz rendelkezésre álló hely nagysága (MB-ban).
 Hozzon létre egy új kötetet. Most egy kiosztatlan partíciót fog látni a Lemezkezelés-ablak. Kattintson a jobb gombbal a nem kijelölt partíciót, és válassza ki az opciót Új egyszerű kötet ....
Hozzon létre egy új kötetet. Most egy kiosztatlan partíciót fog látni a Lemezkezelés-ablak. Kattintson a jobb gombbal a nem kijelölt partíciót, és válassza ki az opciót Új egyszerű kötet ....  Használja az Új egyszerű kötet varázslót. A Új egyszerű kötet varázsló létrehozása most kell megjelennie. nyomja meg a gombot Következő hogy folytassa.
Használja az Új egyszerű kötet varázslót. A Új egyszerű kötet varázsló létrehozása most kell megjelennie. nyomja meg a gombot Következő hogy folytassa.  Adja meg az új partíció méretét. Adja meg, mennyi memóriát szeretne lefoglalni az új partíció számára, majd kattintson a gombra Következő.
Adja meg az új partíció méretét. Adja meg, mennyi memóriát szeretne lefoglalni az új partíció számára, majd kattintson a gombra Következő. - A példaképen a maximálisan rendelkezésre álló memória van lefoglalva az új kötethez.
- Jegyzet: Nem teheti új kötetét a maximálisan elérhető memóriamennyiségnél nagyobbá.
 Adjon betű vagy útvonal nevet az új kötetnek. Válasszon egy nevet az új partíció betűjének a menüből, majd kattintson a „Tovább” gombra.
Adjon betű vagy útvonal nevet az új kötetnek. Válasszon egy nevet az új partíció betűjének a menüből, majd kattintson a „Tovább” gombra. - Az ebben a példában választott betű az (E :).
- A választott betűt vagy útvonalat a Windows fogja használni az új kötet felismerésére és navigálására.
 Állítsa be az új kötet beállításait.
Állítsa be az új kötet beállításait.- kattintson Formázza ezt a kötetet a következő beállítások szerint:
- Ha Fájlrendszer válassza ki a NTFS.
- Előtt Klaszter méret te választasz Alapértelmezett.
- Ha Kötet neve írja be az új állomás kívánt nevét.
- kattintson Gyors formátum.
- Most kattintson a gombra Következő.
 Hozza létre az új kötetet. Nézze meg a beállításait, majd kattintson a gombra teljes.
Hozza létre az új kötetet. Nézze meg a beállításait, majd kattintson a gombra teljes.  Formázza az új kötetet.
Formázza az új kötetet.- Ekkor megjelenik egy felugró ablak, amely felkéri az új meghajtó particionálására. nyomja meg a gombot Formázza a lemezt.
- Egy új ablak jelenik meg. Ne módosítsa a beállításokat, és kattintson a gombra Rajt.
- Megjelenik egy felugró ablak. kattintson rendben.
 Ellenőrizze az új kötetet. Ha minden jól sikerült, akkor az ablakban hallani fogja az új állomást Lemezkezelés a kijelzőn.
Ellenőrizze az új kötetet. Ha minden jól sikerült, akkor az ablakban hallani fogja az új állomást Lemezkezelés a kijelzőn.
Figyelmeztetések
- Készítsen biztonsági másolatot az összes adatáról másik számítógépen vagy külső meghajtón, mielőtt elkezdené. Ez megakadályozza az adatok elvesztését, ha valami nem megfelelő.