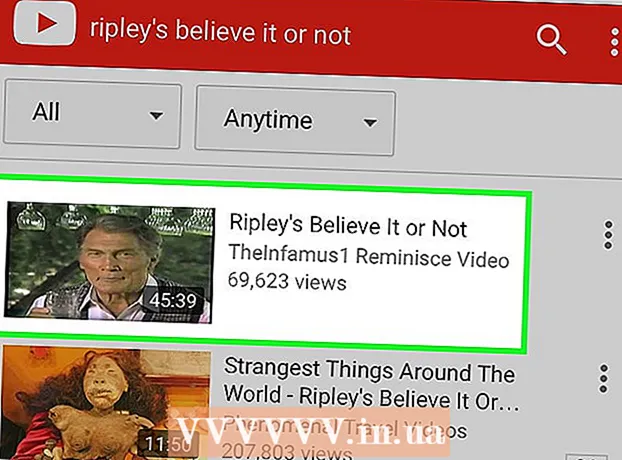Szerző:
Roger Morrison
A Teremtés Dátuma:
22 Szeptember 2021
Frissítés Dátuma:
1 Július 2024
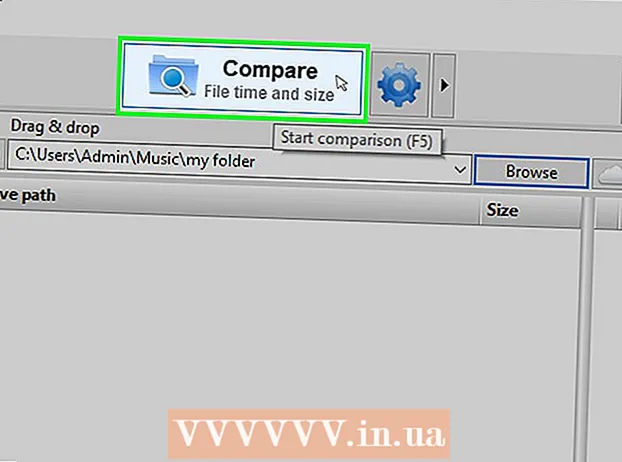
Tartalom
- Lépni
- 3. Módszer: Mappák megosztása a Windows rendszerben
- 3/2-es módszer: Mappák megosztása Mac-en
- 3/3-as módszer: a FreeFileSync segítségével
- Tippek
- Figyelmeztetések
Ez a wikiHow megtanítja, hogyan osszon meg egy mappát a hálózat többi számítógépével. Ez lehetővé teszi, hogy a hálózat bármely számítógépe elérje és módosítsa a megosztott mappa fájljait. Megoszthat egy mappát mind a Windows, mind a Mac számítógépen, bár annak a számítógépnek, amelyen a mappa megosztva van, és annak a számítógépnek, amelyen a mappát elérik, ugyanazt a vezeték nélküli (vagy vezetékes) internetkapcsolatot kell használnia. Ha csak a számítógépén lévő mappát szeretné szinkronizálni egy másik helyi mappával vagy egy flash meghajtóval, használhatja a FreeFileSync programot.
Lépni
3. Módszer: Mappák megosztása a Windows rendszerben
 Ha szükséges, először hozza létre a szinkronizálni kívánt mappát. Ha új mappát szeretne szinkronizálni meglévő mappa helyett, hozzon létre egy mappát az alábbiak szerint:
Ha szükséges, először hozza létre a szinkronizálni kívánt mappát. Ha új mappát szeretne szinkronizálni meglévő mappa helyett, hozzon létre egy mappát az alábbiak szerint: - Lépjen arra a helyre, ahová létre kívánja hozni a mappát (pl. Az asztal).
- Kattintson a jobb gombbal egy üres helyre.
- Válassza a lehetőséget Új
- kattintson Mappa
- Írjon be egy nevet
- nyomja meg ↵ Enter.
- Fájlokat adhat hozzá a mappához, húzva őket a mappa ikonra.
 Nyissa meg a Start lehetőséget
Nyissa meg a Start lehetőséget  Nyissa meg a File Explorer alkalmazást
Nyissa meg a File Explorer alkalmazást  Válassza ki a mappát. Keresse meg a szinkronizálni kívánt mappa helyét, majd kattintson a mappára a kiválasztásához.
Válassza ki a mappát. Keresse meg a szinkronizálni kívánt mappa helyét, majd kattintson a mappára a kiválasztásához.  Kattintson a fülre Ossza meg. Ez a térkép bal felső sarkában található. Az ablak tetején megjelenik egy menüsor.
Kattintson a fülre Ossza meg. Ez a térkép bal felső sarkában található. Az ablak tetején megjelenik egy menüsor.  kattintson Konkrét személyek .... Ez az opció megtalálható a menüsor "Megosztás" szakaszában. Ha rákattint, egy új ablak nyílik meg.
kattintson Konkrét személyek .... Ez az opció megtalálható a menüsor "Megosztás" szakaszában. Ha rákattint, egy új ablak nyílik meg.  Kattintson a legördülő listára
Kattintson a legördülő listára  kattintson Mindenki. Ezt a lehetőséget a legördülő menüben találja meg.
kattintson Mindenki. Ezt a lehetőséget a legördülő menüben találja meg.  kattintson Hozzáadás. A legördülő lista jobb oldalán található. Ez lehetővé teszi, hogy a hálózaton mindenki hozzáférjen a kiválasztott mappához.
kattintson Hozzáadás. A legördülő lista jobb oldalán található. Ez lehetővé teszi, hogy a hálózaton mindenki hozzáférjen a kiválasztott mappához.  Engedje meg másoknak fájlok hozzáadását vagy eltávolítását. kattintson Olvassa el a ▼ gombot jobbra Mindenki majd kattintson Olvasás írás a kapott menüben.
Engedje meg másoknak fájlok hozzáadását vagy eltávolítását. kattintson Olvassa el a ▼ gombot jobbra Mindenki majd kattintson Olvasás írás a kapott menüben.  kattintson Ossza meg. Ezt az opciót az ablak alján láthatja.
kattintson Ossza meg. Ezt az opciót az ablak alján láthatja.  kattintson Kész. Ezt láthatja az ablak alján. Ez bezárja az ablakot, ami azt jelenti, hogy a mappa mostantól meg van osztva a hálózat többi számítógépével.
kattintson Kész. Ezt láthatja az ablak alján. Ez bezárja az ablakot, ami azt jelenti, hogy a mappa mostantól meg van osztva a hálózat többi számítógépével.  Győződjön meg arról, hogy a másik számítógép a hálózaton van. A mappa szinkronizálásához a két számítógép között mindkét számítógépnek ugyanazon a vezeték nélküli hálózaton kell lennie.
Győződjön meg arról, hogy a másik számítógép a hálózaton van. A mappa szinkronizálásához a két számítógép között mindkét számítógépnek ugyanazon a vezeték nélküli hálózaton kell lennie. - Ha a számítógépeket, amelyekkel szinkronizálni szeretné a fájlokat, nem ugyanazon a hálózaton van, akkor a folytatás előtt csatlakozzon ugyanahhoz a hálózathoz.
- Az ikonra kattintva ellenőrizheti számítógépe jelenlegi hálózatát Wifi
 Nyissa meg a másik számítógép megosztott mappáját. Miután megosztotta a mappát, a másik számítógépnek képesnek kell lennie a mappa tartalmának megtekintésére és fájlok hozzáadására (vagy törlésére):
Nyissa meg a másik számítógép megosztott mappáját. Miután megosztotta a mappát, a másik számítógépnek képesnek kell lennie a mappa tartalmának megtekintésére és fájlok hozzáadására (vagy törlésére): - ablakok - Nyissa meg a File Explorer alkalmazást, kattintson a másik számítógép nevére a mappák bal oszlopában (lehet, hogy először le kell görgetnie), és nyissa meg a mappát.
- Mac - Nyissa meg a Finder alkalmazást, kattintson a számítógép nevére az ablak bal alsó sarkában, és nyissa meg a mappát.
3/2-es módszer: Mappák megosztása Mac-en
 Ha szükséges, hozza létre a szinkronizálni kívánt mappát. Ha új mappát szeretne szinkronizálni meglévő mappa helyett, hozzon létre egy mappát az alábbiak szerint:
Ha szükséges, hozza létre a szinkronizálni kívánt mappát. Ha új mappát szeretne szinkronizálni meglévő mappa helyett, hozzon létre egy mappát az alábbiak szerint: - Lépjen arra a helyre, ahová létre kívánja hozni a mappát (például az asztalon).
- kattintson File
- kattintson Új térkép
- Írja be a mappa nevét.
- nyomja meg ⏎ Vissza.
- Fájlokat adhat hozzá a mappához úgy, hogy áthúzza őket a mappa ikonra.
 Nyissa meg az Apple menüt
Nyissa meg az Apple menüt  kattintson Rendszerbeállítások .... Ezek a legördülő menü tetején találhatók. Ez megnyitja a Rendszerbeállítások ablakot.
kattintson Rendszerbeállítások .... Ezek a legördülő menü tetején találhatók. Ez megnyitja a Rendszerbeállítások ablakot.  kattintson Ossza meg. Ezt az opciót a Rendszerbeállítások ablak jobb oldalán találja.
kattintson Ossza meg. Ezt az opciót a Rendszerbeállítások ablak jobb oldalán találja.  kattintson Fájlmegosztás. Ez egy lehetőség az ablak bal oldalán.
kattintson Fájlmegosztás. Ez egy lehetőség az ablak bal oldalán.  Adjon hozzá mappát a "Megosztott mappák" listához. kattintson + a "Megosztott mappák" listában válassza ki a megosztani kívánt mappát, majd kattintson a gombra Hozzáadás a képernyő jobb alsó sarkában.
Adjon hozzá mappát a "Megosztott mappák" listához. kattintson + a "Megosztott mappák" listában válassza ki a megosztani kívánt mappát, majd kattintson a gombra Hozzáadás a képernyő jobb alsó sarkában.  Engedje meg másoknak fájlok hozzáadását vagy eltávolítását. kattintson Beállított a "Felhasználók" listában a "Mindenki" bejegyzés jobb oldalán, majd kattintson a gombra Olvass és írj a kapott menüben.
Engedje meg másoknak fájlok hozzáadását vagy eltávolítását. kattintson Beállított a "Felhasználók" listában a "Mindenki" bejegyzés jobb oldalán, majd kattintson a gombra Olvass és írj a kapott menüben.  kattintson Opciók .... Ezt megtalálja az ablak jobb alsó sarkában. Ez új ablakot nyit meg.
kattintson Opciók .... Ezt megtalálja az ablak jobb alsó sarkában. Ez új ablakot nyit meg.  Ellenőrizze mindkét tanfolyamot. A két jelölőnégyzet nagyjából az ablak tetején található.
Ellenőrizze mindkét tanfolyamot. A két jelölőnégyzet nagyjából az ablak tetején található. - Ha megosztani kívánja mappáját egy Windows számítógéppel, akkor jelölje be a négyzetet a "Windows megosztása" ablakban is.
 kattintson Kész. Ez a gomb az ablak alján található. Ez elmenti a módosításokat és aktiválja a fájlmegosztást a Mac számítógépén.
kattintson Kész. Ez a gomb az ablak alján található. Ez elmenti a módosításokat és aktiválja a fájlmegosztást a Mac számítógépén. - Ha a fájlmegosztás nincs engedélyezve, akkor jelölje be a bal oldali négyzetet Fájlmegosztás az ablak bal oldalán.
 Ellenőrizze, hogy a másik számítógép csatlakozik-e a hálózathoz. A mappa szinkronizálásához a két számítógép között mindkét számítógépnek ugyanazon a vezeték nélküli hálózaton kell lennie.
Ellenőrizze, hogy a másik számítógép csatlakozik-e a hálózathoz. A mappa szinkronizálásához a két számítógép között mindkét számítógépnek ugyanazon a vezeték nélküli hálózaton kell lennie. - Ha a számítógépeket, amelyekkel szinkronizálni szeretné a fájlokat, nem ugyanazon a hálózaton van, akkor a folytatás előtt csatlakozzon ugyanahhoz a hálózathoz.
- Az ikonra kattintva ellenőrizheti számítógépe jelenlegi hálózatát Wifi
 Nyissa meg a másik számítógép megosztott mappáját. Miután megosztotta a mappát, a másik számítógépnek képesnek kell lennie a mappa tartalmának megtekintésére és fájlok hozzáadására (vagy törlésére):
Nyissa meg a másik számítógép megosztott mappáját. Miután megosztotta a mappát, a másik számítógépnek képesnek kell lennie a mappa tartalmának megtekintésére és fájlok hozzáadására (vagy törlésére): - Mac - Nyissa meg a Finder alkalmazást, kattintson a számítógép nevére az ablak bal alsó sarkában, és nyissa meg a mappát.
- ablakok - Nyissa meg a File Explorer alkalmazást, kattintson a másik számítógép nevére a mappák bal oszlopában (lehet, hogy először le kell görgetnie), és nyissa meg a mappát.
3/3-as módszer: a FreeFileSync segítségével
 Letöltés FreeFileSync. Nyissa meg a FreeFileSync webhelyet a https://freefilesync.org/ címen, kattintson a zöldre Letöltésgombot az ablak alján, görgessen le a "FreeFileSync letöltése" szakaszig, és kattintson az operációs rendszer linkjére.
Letöltés FreeFileSync. Nyissa meg a FreeFileSync webhelyet a https://freefilesync.org/ címen, kattintson a zöldre Letöltésgombot az ablak alján, görgessen le a "FreeFileSync letöltése" szakaszig, és kattintson az operációs rendszer linkjére. - Például: kattintson a gombra Töltse le a FreeFileSync 10.0 Windows telepítőjét Windows vagy Töltse le a FreeFileSync 10.0 macOS-t Mac-hez.
 Telepítse a FreeFileSync alkalmazást. Attól függően, hogy Windows vagy Mac számítógépet használ, ez a folyamat változni fog:
Telepítse a FreeFileSync alkalmazást. Attól függően, hogy Windows vagy Mac számítógépet használ, ez a folyamat változni fog: - ablakok - Kattintson duplán a letöltött EXE fájlra, kattintson a gombra Igen amikor a rendszer kéri, és kattintson a gombra Következő amíg a telepítés meg nem kezdődik.
- Mac - Kattintson duplán a letöltött ZIP mappára a megnyitásához és kibontásához, kattintson duplán a kibontott mappában található PKG fájlra, és kövesse a képernyőn megjelenő utasításokat.
 Ha szükséges, csatlakoztassa a cserélhető tárhelyet a számítógéphez. Az USB flash meghajtón vagy a külső merevlemezen található fájlok szinkronizálásához, hogy a mappa változásai automatikusan szinkronizálódjanak a meghajtó csatlakoztatásakor, csatlakoztassa a cserélhető tárhelyet a számítógép egyik USB portjához.
Ha szükséges, csatlakoztassa a cserélhető tárhelyet a számítógéphez. Az USB flash meghajtón vagy a külső merevlemezen található fájlok szinkronizálásához, hogy a mappa változásai automatikusan szinkronizálódjanak a meghajtó csatlakoztatásakor, csatlakoztassa a cserélhető tárhelyet a számítógép egyik USB portjához. - Hagyja ki ezt a lépést, ha csak szinkronizálni szeretné a mappát egy másik mappával a számítógépén.
- Mac számítógépen USB-C (Thunderbolt 3) flash meghajtóra vagy külső merevlemezre, vagy USB 3.0 - USB-C adapterre van szükség.
 Nyissa meg a FreeFileSync fájlt. Ehhez kattintson duplán a FreeFileSync alkalmazás ikonjára, amely két forgó zöld nyílra hasonlít. Megjelenik a FreeFileSync ablak.
Nyissa meg a FreeFileSync fájlt. Ehhez kattintson duplán a FreeFileSync alkalmazás ikonjára, amely két forgó zöld nyílra hasonlít. Megjelenik a FreeFileSync ablak.  kattintson Új. Ez a gomb a FreeFileSync ablak bal felső sarkában található. Ez törli az összes információt a FreeFileSync ablakban.
kattintson Új. Ez a gomb a FreeFileSync ablak bal felső sarkában található. Ez törli az összes információt a FreeFileSync ablakban.  Adja hozzá azt a mappát, amelyből szinkronizálni szeretné a fájlokat. Kattintson a FreeFileSync ablak középső része fölött Tallózás, és nyissa meg a mappát, amelyből szinkronizálni szeretné a fájlokat, majd kattintson a gombra Mappa kiválasztása.
Adja hozzá azt a mappát, amelyből szinkronizálni szeretné a fájlokat. Kattintson a FreeFileSync ablak középső része fölött Tallózás, és nyissa meg a mappát, amelyből szinkronizálni szeretné a fájlokat, majd kattintson a gombra Mappa kiválasztása. - Mac gépen kattintson a gombra Választ.
 Adjon hozzá egy szinkronizálási helyet. Ez az a hely, ahová a mappából származó fájlok szinkronizálódnak (például a flash meghajtó). kattintson Tallózás a FreeFileSync ablak jobb szélén, majd a használni kívánt mappát vagy tárolóeszközt, majd kattintson a Mappa kiválasztása (Windows) vagy Választ (Mac).
Adjon hozzá egy szinkronizálási helyet. Ez az a hely, ahová a mappából származó fájlok szinkronizálódnak (például a flash meghajtó). kattintson Tallózás a FreeFileSync ablak jobb szélén, majd a használni kívánt mappát vagy tárolóeszközt, majd kattintson a Mappa kiválasztása (Windows) vagy Választ (Mac).  kattintson Hasonlítsa össze. Ez megtalálható az első térkép oszlopa felett. Megjelenik az egyes helyeken található fájlok listája.
kattintson Hasonlítsa össze. Ez megtalálható az első térkép oszlopa felett. Megjelenik az egyes helyeken található fájlok listája.  Kattintson a zöld fogaskerék ikontól jobbra látható háromszögre. Ezt az ikont az oszlop felett látja annak a tárolóeszköznek vagy mappának, amelyhez szinkronizálni szeretné a mappákat. Megjelenik egy legördülő menü.
Kattintson a zöld fogaskerék ikontól jobbra látható háromszögre. Ezt az ikont az oszlop felett látja annak a tárolóeszköznek vagy mappának, amelyhez szinkronizálni szeretné a mappákat. Megjelenik egy legördülő menü.  kattintson Tükör ->. Ezt a lehetőséget a legördülő menüben láthatja. A TükörAz opció az első mappából származó összes fájlt automatikusan másolja a második helyre.
kattintson Tükör ->. Ezt a lehetőséget a legördülő menüben láthatja. A TükörAz opció az első mappából származó összes fájlt automatikusan másolja a második helyre. - Ne feledje, hogy a második helyen található fájlok, amelyek még nem egyeznek az első helyen található fájlokkal, törlődnek, amikor ezt megtesszük.
- Ha a mappákat mindkét oldalra szinkronizálni szeretné, hogy egyik fájlt sem törölje, kattintson a gombra - Kétirányú ->.
 kattintson Szinkronizálás. Ezt az ablak jobb felső sarkában találja.
kattintson Szinkronizálás. Ezt az ablak jobb felső sarkában találja.  kattintson Rajt amikor megkérdezi. Az első helyen lévő fájlokat ezután átmásolja a második helyre.
kattintson Rajt amikor megkérdezi. Az első helyen lévő fájlokat ezután átmásolja a második helyre.  Mentse el a FreeFileSync konfigurációt. Ha a jövőben szinkronizálni szeretné a mappákat, akkor a beállításokat egy konfigurációs fájlba kell mentenie az alábbiak szerint:
Mentse el a FreeFileSync konfigurációt. Ha a jövőben szinkronizálni szeretné a mappákat, akkor a beállításokat egy konfigurációs fájlba kell mentenie az alábbiak szerint: - Kattintson a zöld, kerek nyíl alakú ikonra Mentés másként az ablak bal felső sarkában.
- Adjon nevet a saját konfigurációjának.
- Válasszon egy tárhelyet.
- kattintson Mentés.
 Ha szükséges, minden alkalommal futtassa a szinkronizálást. Amikor eljön az ideje, hogy újra szinkronizálja mappáját a kiválasztott szinkronizálási hellyel, keresse meg és kattintson duplán a mentett konfigurációs fájlra. Ez megnyitja a FreeFileSync programot és futtatja a szinkronizálási folyamatot.
Ha szükséges, minden alkalommal futtassa a szinkronizálást. Amikor eljön az ideje, hogy újra szinkronizálja mappáját a kiválasztott szinkronizálási hellyel, keresse meg és kattintson duplán a mentett konfigurációs fájlra. Ez megnyitja a FreeFileSync programot és futtatja a szinkronizálási folyamatot. - Ha áthelyezi vagy megváltoztatja a használt mappa vagy cserélhető tároló nevét, akkor a fájlszinkronizálás nem működik, és újra kell futtatnia a telepítést.
Tippek
- Hálózati meghajtót a számítógép mappájából is létrehozhat. Ez létrehoz egy mappát, amelyet a hálózat összes számítógépe használhat.
Figyelmeztetések
- A fájlok áthelyezése az elsődleges számítógép megosztott mappájából megakadályozza a kapcsolt számítógépek hozzáférését a kérdéses fájlokhoz.