Szerző:
John Pratt
A Teremtés Dátuma:
15 Február 2021
Frissítés Dátuma:
1 Július 2024
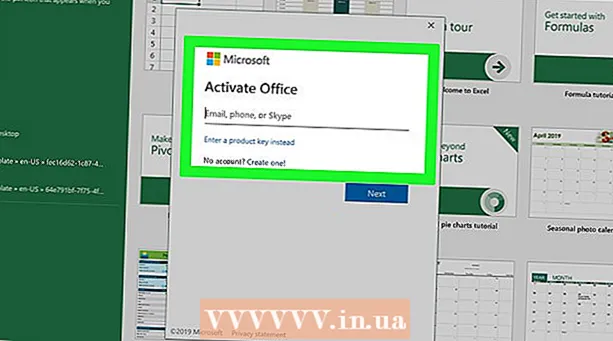
Tartalom
- Lépni
- 1/4 rész: Deaktiválja az Office alkalmazást a régi számítógépen
- 4. rész: Az Office telepítése a Windows rendszerbe
- 4/4. Rész: Távolítsa el az Office alkalmazást Mac-ről
- 4/4 rész: Telepítse az Office szoftvert az új számítógépre
Ez a wikiHow megtanítja, hogyan helyezze át a Microsoft Office programot egyik számítógépről a másikra. Mielőtt új számítógépre telepítené a Microsoft Office programot, deaktiválnia kell a régi számítógépet az Office 365-fiókjában, amely után telepítheti az alkalmazást az új számítógépre. A Microsoft Office néhány régebbi verziója nem helyezhető át új számítógépre.
Lépni
1/4 rész: Deaktiválja az Office alkalmazást a régi számítógépen
 Menj https://stores.office.com/myaccount/ webböngészőben. Indítson webböngészőt a régi számítógépen, amelyen a Microsoft Office van.
Menj https://stores.office.com/myaccount/ webböngészőben. Indítson webböngészőt a régi számítógépen, amelyen a Microsoft Office van.  Jelentkezzen be a Microsoft Store-ba. A bejelentkezéshez használja a Microsoft-fiókjához társított e-mail címet és jelszót. Miután befejezte a bejelentkezést, a webhely megmutatja az akkor aktivált telepítőfájlokat.
Jelentkezzen be a Microsoft Store-ba. A bejelentkezéshez használja a Microsoft-fiókjához társított e-mail címet és jelszót. Miután befejezte a bejelentkezést, a webhely megmutatja az akkor aktivált telepítőfájlokat.  kattintson telepíteni. Ez a narancssárga gomb a "Telepítés" oszlop alatt.
kattintson telepíteni. Ez a narancssárga gomb a "Telepítés" oszlop alatt.  kattintson Deaktiválja a telepítést. Ez az opció a "Telepítve" oszlop alatt található.
kattintson Deaktiválja a telepítést. Ez az opció a "Telepítve" oszlop alatt található.  kattintson Inaktiválja a felugró ablakban. Ez megerősíti, hogy deaktiválni szeretné a Microsoft Office jelenlegi telepítését. Ez inaktiválja a Microsoft Office jelenlegi telepítését. A Microsoft Office további használatának korlátozott funkcionalitása lesz.
kattintson Inaktiválja a felugró ablakban. Ez megerősíti, hogy deaktiválni szeretné a Microsoft Office jelenlegi telepítését. Ez inaktiválja a Microsoft Office jelenlegi telepítését. A Microsoft Office további használatának korlátozott funkcionalitása lesz.
4. rész: Az Office telepítése a Windows rendszerbe
 Kattintson a Keresés gombra a Windows rendszerben. Ez a gomb úgy néz ki, mint egy nagyító vagy egy kör. Ezt a Windows Start menü mellett láthatja.
Kattintson a Keresés gombra a Windows rendszerben. Ez a gomb úgy néz ki, mint egy nagyító vagy egy kör. Ezt a Windows Start menü mellett láthatja.  típus Vezérlőpult a keresősávban. A keresési menü alján láthatja a keresősávot.
típus Vezérlőpult a keresősávban. A keresési menü alján láthatja a keresősávot.  kattintson Vezérlőpult. Ez egy kék ikon, benne néhány diagram.
kattintson Vezérlőpult. Ez egy kék ikon, benne néhány diagram.  kattintson Program törlése. Ez a lehetőség a „Programok” zöld címsor alatt található. Ez megjeleníti az összes programot, amelyet jelenleg telepített a számítógépére.
kattintson Program törlése. Ez a lehetőség a „Programok” zöld címsor alatt található. Ez megjeleníti az összes programot, amelyet jelenleg telepített a számítógépére. - Ha ezt nem látja, válassza a "Kategória" lehetőséget a "Megtekintés:" menüből. Ezt a legördülő menüt a kezelőpanel jobb felső sarkában láthatja.
 Kattintson a Microsoft Office gombra a kiválasztásához. Ez lehet „Microsoft Office 365” vagy „Microsoft Office 2016”, vagy a Microsoft Office bármely verziója, amelyre előfizetéssel rendelkezik.
Kattintson a Microsoft Office gombra a kiválasztásához. Ez lehet „Microsoft Office 365” vagy „Microsoft Office 2016”, vagy a Microsoft Office bármely verziója, amelyre előfizetéssel rendelkezik.  kattintson eltávolítani. Ez az opció a programok listája felett található, a "Szervezés" és a "Módosítás" között.
kattintson eltávolítani. Ez az opció a programok listája felett található, a "Szervezés" és a "Módosítás" között.  kattintson eltávolítani a felugró ablakban. Ez megerősíti, hogy el akarja távolítani a Microsoft Office alkalmazást, és a szoftver eltávolításra kerül.
kattintson eltávolítani a felugró ablakban. Ez megerősíti, hogy el akarja távolítani a Microsoft Office alkalmazást, és a szoftver eltávolításra kerül.  kattintson Bezárás a felugró ablakban. Ez a gomb akkor jelenik meg, amikor a Microsoft Office befejezte az eltávolítást.
kattintson Bezárás a felugró ablakban. Ez a gomb akkor jelenik meg, amikor a Microsoft Office befejezte az eltávolítást.
4/4. Rész: Távolítsa el az Office alkalmazást Mac-ről
 Kattintson a Finder gombra. Ez a kék / fehér ikon, mosolygós arccal. Ez a dokkban van.
Kattintson a Finder gombra. Ez a kék / fehér ikon, mosolygós arccal. Ez a dokkban van.  kattintson Programok. Ez az opció megtalálható a bal oldali mezőben.
kattintson Programok. Ez az opció megtalálható a bal oldali mezőben.  Kattintson a jobb gombbal a Microsoft Office elemre. Ezt jelezheti a Microsoft Office 365 vagy a Microsoft Office 2016, vagy a Microsoft Office bármely verziója, amelyet telepített.
Kattintson a jobb gombbal a Microsoft Office elemre. Ezt jelezheti a Microsoft Office 365 vagy a Microsoft Office 2016, vagy a Microsoft Office bármely verziója, amelyet telepített. - Ha Magic egeret vagy trackpadot használ, kattintson két ujjal a jobb egérgombbal.
 kattintson Kidobni a kukába. Ezzel eltávolítja a Microsoft Office alkalmazást. Ezután kiürítheti a Lomtárat, hogy helyet szabadítson fel a merevlemezen.
kattintson Kidobni a kukába. Ezzel eltávolítja a Microsoft Office alkalmazást. Ezután kiürítheti a Lomtárat, hogy helyet szabadítson fel a merevlemezen.
4/4 rész: Telepítse az Office szoftvert az új számítógépre
 Menj https://stores.office.com/myaccount/ webböngészőben. Nyisson meg egy webböngészőt az új számítógépen, ahová telepíteni kívánja a Microsoft Office alkalmazást.
Menj https://stores.office.com/myaccount/ webböngészőben. Nyisson meg egy webböngészőt az új számítógépen, ahová telepíteni kívánja a Microsoft Office alkalmazást.  Jelentkezzen be a Microsoft Store-ba. Jelentkezzen be Microsoft-fiókjának e-mail címével és jelszavával.
Jelentkezzen be a Microsoft Store-ba. Jelentkezzen be Microsoft-fiókjának e-mail címével és jelszavával.  kattintson telepíteni. Ez a narancssárga gomb a "Telepítés" fejléc alatt.
kattintson telepíteni. Ez a narancssárga gomb a "Telepítés" fejléc alatt.  kattintson telepíteni. Ez a narancssárga gomb a "Telepítés részletei" mezőtől jobbra. Ez letölti a telepítőfájlt.
kattintson telepíteni. Ez a narancssárga gomb a "Telepítés részletei" mezőtől jobbra. Ez letölti a telepítőfájlt.  Kattintson a telepítőfájlra. Ez az imént letöltött .exe fájl. Alapértelmezés szerint az összes letöltött fájl megtalálható a Letöltés mappában. Webböngészőjétől függően ez a böngészőablak alján is megjelenhet.
Kattintson a telepítőfájlra. Ez az imént letöltött .exe fájl. Alapértelmezés szerint az összes letöltött fájl megtalálható a Letöltés mappában. Webböngészőjétől függően ez a böngészőablak alján is megjelenhet.  kattintson Végrehajtani a felugró ablakban. Ez megkezdi a Microsoft Office telepítését.
kattintson Végrehajtani a felugró ablakban. Ez megkezdi a Microsoft Office telepítését.  kattintson Következő. Ez a gomb akkor jelenik meg, amikor a Microsoft Office befejezte a telepítést. Videó bemutató indul. Kattintson ismét a "Tovább" gombra, ha át akarja hagyni.
kattintson Következő. Ez a gomb akkor jelenik meg, amikor a Microsoft Office befejezte a telepítést. Videó bemutató indul. Kattintson ismét a "Tovább" gombra, ha át akarja hagyni.  kattintson Regisztrálj. Ez a narancssárga gomb a felugró ablakban.
kattintson Regisztrálj. Ez a narancssárga gomb a felugró ablakban.  Jelentkezzen be Microsoft-fiókjának e-mail címével és jelszavával. Most már elkezdheti a Microsoft Office használatát új számítógépén. A szoftver egy ideig a háttérben folytathatja a telepítést. Csak akkor kapcsolja ki és indítsa újra a számítógépet, ha a Microsoft Office befejezte a telepítést.
Jelentkezzen be Microsoft-fiókjának e-mail címével és jelszavával. Most már elkezdheti a Microsoft Office használatát új számítógépén. A szoftver egy ideig a háttérben folytathatja a telepítést. Csak akkor kapcsolja ki és indítsa újra a számítógépet, ha a Microsoft Office befejezte a telepítést.



