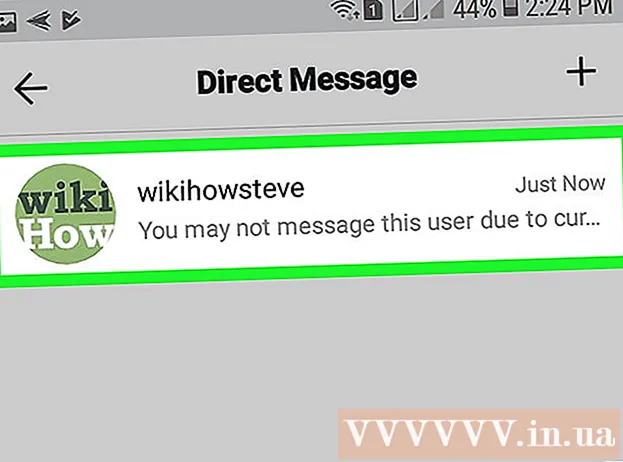Szerző:
Frank Hunt
A Teremtés Dátuma:
12 Március 2021
Frissítés Dátuma:
1 Július 2024
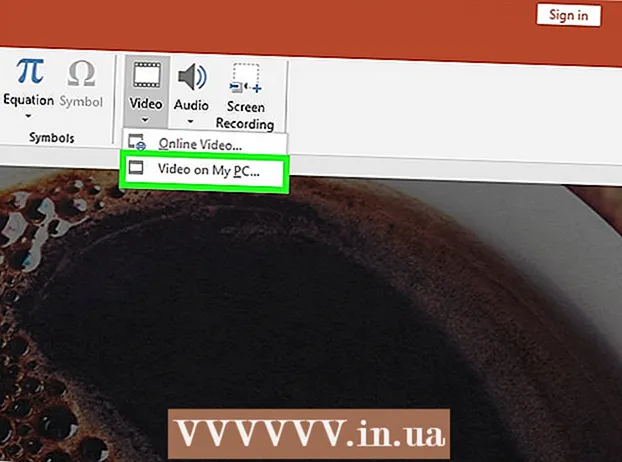
Tartalom
- Lépni
- 3/1-es módszer: Szöveg vagy objektumok animálása
- 2/3 módszer: Adjon hozzá animációt az oldalátmenetekhez
- 3/3. Módszer: Animált képek és videók hozzáadása a prezentációhoz
- Tippek
A PowerPointban található animációk segítségével kicsit érdekesebbé tehetik a prezentációkat. A dián szöveget és tárgyakat áthelyezhet, és átmeneteket hozhat létre az oldalak között. Először ki kell választania egy objektumot, amelyből animációt szeretne készíteni, majd válassza ki az „Animációk” fülön található animációt, és állítsa be tetszés szerint annak beállításait. A diátmenetek ugyanúgy vannak beállítva az "Átmenetek" fülön keresztül. A PowerPoint támogatja az animációk vagy videók hozzáadását a diához a "Beszúrás" fülön keresztül.
Lépni
3/1-es módszer: Szöveg vagy objektumok animálása
 Nyissa meg a PowerPoint alkalmazást. Ezek a módszerek hasonló ingyenes szoftverekkel is működnek, mint például a Google Slides vagy az OpenOffice Impress, de a gombok elhelyezése és opciói eltérhetnek.
Nyissa meg a PowerPoint alkalmazást. Ezek a módszerek hasonló ingyenes szoftverekkel is működnek, mint például a Google Slides vagy az OpenOffice Impress, de a gombok elhelyezése és opciói eltérhetnek.  Kattintson arra az objektumra, amelyhez animációt szeretne hozzáadni. Animációk hozzáadásához kattintson a szövegre vagy a képre.
Kattintson arra az objektumra, amelyhez animációt szeretne hozzáadni. Animációk hozzáadásához kattintson a szövegre vagy a képre. - Kattintson a szövegmező határára a kiválasztásához. A PowerPoint képes automatikusan megkülönböztetni a bekezdésekkel vagy a pontokkal elválasztott szöveget.
- Ha a PowerPoint-prezentációban nincs olyan objektum, amelyhez animációt adhatna, akkor először ezeket kell hozzáadnia.
 Lépjen az "Animációk" fülre. Ez a főmenüben található, és számos különféle animációs lehetőséget és vezérlőt mutat.
Lépjen az "Animációk" fülre. Ez a főmenüben található, és számos különféle animációs lehetőséget és vezérlőt mutat.  Válasszon ki egy tetsző animációt. Ezeket négy kategóriába sorolják: kezdet, hangsúly, vég, animációs utak. A legutóbb kiválasztott animáció az adott objektumhoz kapcsolódik, és hozzáadódik az animáció ablaktáblához.
Válasszon ki egy tetsző animációt. Ezeket négy kategóriába sorolják: kezdet, hangsúly, vég, animációs utak. A legutóbb kiválasztott animáció az adott objektumhoz kapcsolódik, és hozzáadódik az animáció ablaktáblához. - Az animációkra kattintva bemutatót kaphat, és további animációkat tekinthet meg az Animációk mező jobb oldalán található nyílgombokkal görgetve.
- Az animációk indítása megváltoztatja az objektum megjelenési módját a dián.
- A befejező animációk megváltoztatják az objektum kilépési módját a diáról.
- A hangsúlyos animációk mozgást vagy hangsúlyt adnak annak érdekében, hogy egy tárgy kiemelkedjen.
- Az animációs útvonalak egy meghatározott utat jeleznek, amelyen az objektum a dián mozog.
 Kattintson az "Animáció hozzáadása" gombra további animációk hozzáadásához egy objektumhoz. Válasszon animációs hatást a legördülő menüből. Ha megpróbál animációt hozzáadni anélkül, hogy először az "Animáció hozzáadása" gombra kattintana, akkor a meglévő animáció felváltásra kerül.
Kattintson az "Animáció hozzáadása" gombra további animációk hozzáadásához egy objektumhoz. Válasszon animációs hatást a legördülő menüből. Ha megpróbál animációt hozzáadni anélkül, hogy először az "Animáció hozzáadása" gombra kattintana, akkor a meglévő animáció felváltásra kerül. - Ezt a lépést többször meg lehet ismételni annyi animáció hozzáadásához, amennyit csak akar.
 Kattintson az "Animációs panel" elemre (opcionális). Ez a gomb az "Animációk" fül "Speciális animáció" csoportjában található, és az ablak jobb oldalán megjelenik egy ablaktábla, amelyben a kiválasztott animációk megjelennek.
Kattintson az "Animációs panel" elemre (opcionális). Ez a gomb az "Animációk" fül "Speciális animáció" csoportjában található, és az ablak jobb oldalán megjelenik egy ablaktábla, amelyben a kiválasztott animációk megjelennek. - Ez hasznos eszköz lehet a dolgok rendezettségének megőrzéséhez, amikor több animációval dolgoznak.
 Válasszon egy aktiválási lehetőséget az animációhoz. Válassza ki az egyik lehetőséget az "Időbeállítások" csoport "Start" legördülő menüjéből a Haladó animációk csoporttól jobbra: "Kattintással", "Előzővel" vagy "Előző után".
Válasszon egy aktiválási lehetőséget az animációhoz. Válassza ki az egyik lehetőséget az "Időbeállítások" csoport "Start" legördülő menüjéből a Haladó animációk csoporttól jobbra: "Kattintással", "Előzővel" vagy "Előző után". - A "On Click" addig futtatja az animációt, amíg nem kattint az egérre.
- Az "Utolsó után" egy animáció után automatikusan elindítja az animációt (vagy amikor a csúszka megjelenik, ha nincs más animáció).
- Az "Előzővel" elindítja az animációt az adott dia előző animációjával egy időben.
 Állítsa be az animáció késleltetését. Kattintson az "Időbeállítások" csoportban a "Késleltetés" melletti fel és le nyilakra az animáció megkezdése előtti késés mértékének megváltoztatásához.
Állítsa be az animáció késleltetését. Kattintson az "Időbeállítások" csoportban a "Késleltetés" melletti fel és le nyilakra az animáció megkezdése előtti késés mértékének megváltoztatásához. - A késleltetés a kiválasztott animáció után kezdődik. Tehát ha a "On click" lehetőséget választja, a késleltetés az első kattintástól kezdődik.
 Állítsa be az animáció időtartamát. Kattintson az "Időbeállítások" csoportban az "Időtartam" melletti fel és le nyilakra az animáció sebességének beállításához. A magasabb időtartam beállítása azt jelenti, hogy az animáció lassabban fog lejátszani.
Állítsa be az animáció időtartamát. Kattintson az "Időbeállítások" csoportban az "Időtartam" melletti fel és le nyilakra az animáció sebességének beállításához. A magasabb időtartam beállítása azt jelenti, hogy az animáció lassabban fog lejátszani.  Változtassa meg az animációk sorrendjét. Használja az "Időzítési beállítások" csoport nyilait az "Animációs sorrend megváltoztatása" fejléc alatt, hogy egy animációt a sorban előbb vagy később áthelyezzen.
Változtassa meg az animációk sorrendjét. Használja az "Időzítési beállítások" csoport nyilait az "Animációs sorrend megváltoztatása" fejléc alatt, hogy egy animációt a sorban előbb vagy később áthelyezzen. - Az animációs ablaktáblán kattinthat és húzhatja az animációk listáját is.
 Hangeffektus hozzáadása az animációhoz. Az Animációs ablaktáblában kattintson az animáció melletti lefelé mutató nyílra, és válassza a helyi menü "Hatásbeállítások" parancsát. A megjelenő ablakban lépjen a "Hatás" fülre, és a "Bővítmények" alatt válassza ki a hangeffektust a listából, vagy adjon hozzá manuálisan.
Hangeffektus hozzáadása az animációhoz. Az Animációs ablaktáblában kattintson az animáció melletti lefelé mutató nyílra, és válassza a helyi menü "Hatásbeállítások" parancsát. A megjelenő ablakban lépjen a "Hatás" fülre, és a "Bővítmények" alatt válassza ki a hangeffektust a listából, vagy adjon hozzá manuálisan. - Ha úgy dönt, hogy manuálisan ad hozzá egy hangot, megnyílik egy felfedező ablak, amely hangfájlokat keres a számítógépén, ezért hasznos a hangfájlok készenléte.
 Kattintson az "Előnézet" gombra. Ez a gomb az Animációk fül jobb szélén található, és a kiválasztott dia összes animációját lejátssza.
Kattintson az "Előnézet" gombra. Ez a gomb az Animációk fül jobb szélén található, és a kiválasztott dia összes animációját lejátssza.
2/3 módszer: Adjon hozzá animációt az oldalátmenetekhez
 Nyissa meg a Powerpoint elemet. Ez a módszer hasonló ingyenes szoftverekkel is működik, mint például a Google Slides vagy az OpenOffice Impress, de a gombok és az opciók elhelyezése eltérő lehet.
Nyissa meg a Powerpoint elemet. Ez a módszer hasonló ingyenes szoftverekkel is működik, mint például a Google Slides vagy az OpenOffice Impress, de a gombok és az opciók elhelyezése eltérő lehet.  Lépjen az "Átmenetek" fülre. Ez megtalálható a főmenüben, és különféle átmeneteket mutat animációkkal és vezérlőkkel.
Lépjen az "Átmenetek" fülre. Ez megtalálható a főmenüben, és különféle átmeneteket mutat animációkkal és vezérlőkkel.  Válassza ki azt a diát, amelyhez átmenetet szeretne adni. A diák a főablak bal oldalán található panelen jelennek meg. A kiválasztott dia kiemelt szegéllyel rendelkezik.
Válassza ki azt a diát, amelyhez átmenetet szeretne adni. A diák a főablak bal oldalán található panelen jelennek meg. A kiválasztott dia kiemelt szegéllyel rendelkezik.  Válasszon átmeneti hatást. Az átmenet effektusának előnézete jelenik meg, ha kiválaszt egyet.
Válasszon átmeneti hatást. Az átmenet effektusának előnézete jelenik meg, ha kiválaszt egyet. - A kiválasztott átmenet törléséhez válassza a bal oldalon a "Nincs" lehetőséget.
- Egy diának egyszerre csak egy átmenete lehet.
 Kattintson a "Hatásbeállítások" gombra. Az átmeneti listától jobbra található ez a gomb megjeleníti az effektusok lehetséges beállításainak listáját, amelyeket hozzáadhat az átmenet gradienséhez (például az effekt szöge vagy iránya).
Kattintson a "Hatásbeállítások" gombra. Az átmeneti listától jobbra található ez a gomb megjeleníti az effektusok lehetséges beállításainak listáját, amelyeket hozzáadhat az átmenet gradienséhez (például az effekt szöge vagy iránya).  Válassza ki vagy törölje a jelet az "Egérgombbal kattintásból". Ez a jelölőnégyzet az "Átmenet erre a diára" jobb oldalon és az "Időzítések" csoportban található. A kiválasztás után nem lesz átmenet a következő diára, amíg nem kattint az egérrel a diák váltásához.
Válassza ki vagy törölje a jelet az "Egérgombbal kattintásból". Ez a jelölőnégyzet az "Átmenet erre a diára" jobb oldalon és az "Időzítések" csoportban található. A kiválasztás után nem lesz átmenet a következő diára, amíg nem kattint az egérrel a diák váltásához. - Alapértelmezés szerint az "egérkattintással" van kiválasztva.
 Állítsa be az átmenet időtartamát. Kattintson az "Időbeállítások" csoportban az "Időtartam" melletti fel vagy le nyilakra az átmenet sebességének beállításához.
Állítsa be az átmenet időtartamát. Kattintson az "Időbeállítások" csoportban az "Időtartam" melletti fel vagy le nyilakra az átmenet sebességének beállításához. - Az időtartam növelésével az átmenet lassabb lesz.
- Ez a beállítás csak az átmenet időtartamát állítja be, magát a diát nem.
 Válasszon hanghatást. Kattintson a "Hang" legördülő menüre az "Effektusopciók" jobb oldalán, hogy hozzáadhasson egy olyan hangeffektust, amely az átmeneti effektus alatt lejátszható.
Válasszon hanghatást. Kattintson a "Hang" legördülő menüre az "Effektusopciók" jobb oldalán, hogy hozzáadhasson egy olyan hangeffektust, amely az átmeneti effektus alatt lejátszható. - A hozzáadott hanghatás eltávolításához válassza a "Nincs hang" lehetőséget ugyanabban a menüben.
 Kattintson az "Előnézet" gombra. Ez a gomb az Átmenetek fül jobb szélén található, és az átmenetet játssza le a kiválasztott dia esetleges hozzáadott effektjeivel együtt.
Kattintson az "Előnézet" gombra. Ez a gomb az Átmenetek fül jobb szélén található, és az átmenetet játssza le a kiválasztott dia esetleges hozzáadott effektjeivel együtt.
3/3. Módszer: Animált képek és videók hozzáadása a prezentációhoz
 Nyissa meg a PowerPoint alkalmazást. Ezek a módszerek hasonló ingyenes szoftverekkel is működnek, mint például a Google Slides vagy az OpenOffice Impress, de a gombok és az opciók elhelyezése eltérő lehet.
Nyissa meg a PowerPoint alkalmazást. Ezek a módszerek hasonló ingyenes szoftverekkel is működnek, mint például a Google Slides vagy az OpenOffice Impress, de a gombok és az opciók elhelyezése eltérő lehet.  Lépjen a "Beszúrás" fülre. Ez megtalálható a főmenüben, és számos különböző lehetőséget mutat a tartalom hozzáadásához egy diához.
Lépjen a "Beszúrás" fülre. Ez megtalálható a főmenüben, és számos különböző lehetőséget mutat a tartalom hozzáadásához egy diához.  Kattintson a "Képek" gombra. Ez a gomb a „Beszúrás” menü „Képek” csoportjában található, és egy ablakot nyit meg, hogy képet keressen a számítógépen. Keressen .gif vagy bármilyen más animált képet.
Kattintson a "Képek" gombra. Ez a gomb a „Beszúrás” menü „Képek” csoportjában található, és egy ablakot nyit meg, hogy képet keressen a számítógépen. Keressen .gif vagy bármilyen más animált képet. - Hozzáadása után kattintással és húzással áthelyezheti a képre a dián, amikor hozzá van adva.
 Kattintson az "Online képek" gombra. Ez a gomb a "Beszúrás" menü "Képek" csoportjában található, és egy ablakot nyit egy keresősávval a képek online kereséséhez.
Kattintson az "Online képek" gombra. Ez a gomb a "Beszúrás" menü "Képek" csoportjában található, és egy ablakot nyit egy keresősávval a képek online kereséséhez. - A prezentáció során csatlakoznia kell az internethez az objektumok online megjelenítéséhez.
 Kattintson a "Video" gombra. Ez a gomb a "Beszúrás" menü "Média" csoportjában található, és megnyit egy menüt, amelyben lehetőségek vannak videofájlok böngészésére a számítógépen vagy az interneten.
Kattintson a "Video" gombra. Ez a gomb a "Beszúrás" menü "Média" csoportjában található, és megnyit egy menüt, amelyben lehetőségek vannak videofájlok böngészésére a számítógépen vagy az interneten.  Válassza az "Online videók" lehetőséget. Megjelenik egy ablak, amelyen kereshet a YouTube-on, vagy beágyazott videó linket adhat hozzá. Mindkét lehetőség beágyazott videoablakot ad hozzá a diához.
Válassza az "Online videók" lehetőséget. Megjelenik egy ablak, amelyen kereshet a YouTube-on, vagy beágyazott videó linket adhat hozzá. Mindkét lehetőség beágyazott videoablakot ad hozzá a diához. - A beágyazott videókat csak akkor lehet lejátszani, ha a prezentáció során csatlakozik az internethez.
 Válassza a "Video on my computer" lehetőséget. Ez megnyit egy ablakot, ahol videofájlokat kereshet a számítógépén. A kiválasztás után a videót a dián a megfelelő helyre húzhatja.
Válassza a "Video on my computer" lehetőséget. Ez megnyit egy ablakot, ahol videofájlokat kereshet a számítógépén. A kiválasztás után a videót a dián a megfelelő helyre húzhatja.
Tippek
- A ravaszt, az időbeállítást és az időtartamot az Animációs ablaktáblából is elérheti, ha a lefelé mutató nyílra kattint egy kijelzett animációra, és kiválasztja az opciót a menüből.
- Kattintson az "Alkalmazás mindenkire" lehetőségre az "Időzítések" csoport "Átmenetek" lapján, hogy a kijelölt átmenetet a prezentáció összes diájára alkalmazza.