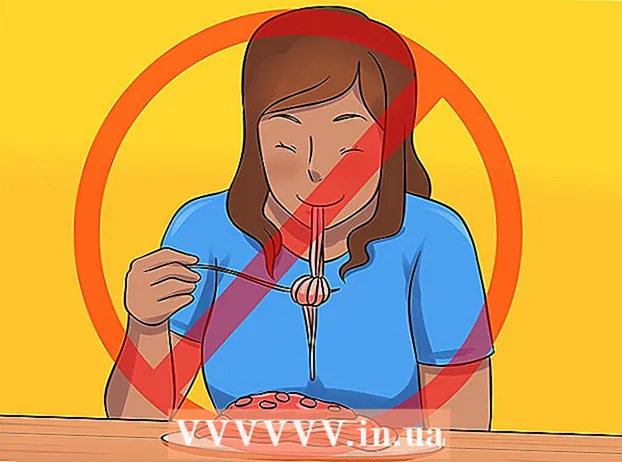Szerző:
John Pratt
A Teremtés Dátuma:
9 Február 2021
Frissítés Dátuma:
26 Június 2024
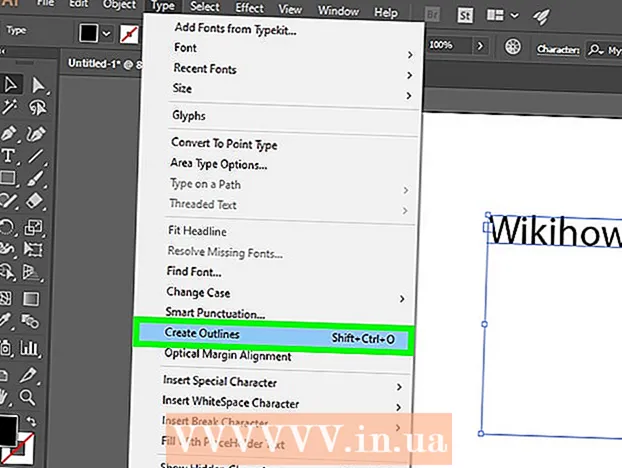
Tartalom
- Lépni
- 1/2 módszer: Vonal vagy körvonal felvázolása
- 2/2 módszer: Hozzon létre egy körvonalat a szöveg körül
Ez a wikiHow megtanítja, hogyan rajzoljon vonalak és szöveg köré az Adobe Illustrator programban. Körvonalak létrehozása vonalak és vonások körül biztosítja, hogy a csíkok vastagsága egyenletes maradjon a vektorkép méretének növelésekor. Körvonalak létrehozása a szöveg körül vektorgá alakítja a szöveget. Ez lehetővé teszi, hogy bármilyen számítógépen megossza a szöveget, függetlenül attól, hogy a választott betűtípus telepítve van-e vagy sem.
Lépni
1/2 módszer: Vonal vagy körvonal felvázolása
 Válasszon egy eszközt. Az eszköztár az Adobe Illustrator bal oldalán található. Használja a vonal eszközt egyenes létrehozásához. Ívelt vonalak létrehozásához használja a Toll, Ceruza vagy Ecset eszközt. Az alakzateszközök egyikével is létrehozhat egy alakot, körülötte egy vonallal.
Válasszon egy eszközt. Az eszköztár az Adobe Illustrator bal oldalán található. Használja a vonal eszközt egyenes létrehozásához. Ívelt vonalak létrehozásához használja a Toll, Ceruza vagy Ecset eszközt. Az alakzateszközök egyikével is létrehozhat egy alakot, körülötte egy vonallal.  Hozzon létre egy vonalat vagy alakzatot. Az eszköz kiválasztása után kattintson és húzza a vonal vagy alakzat létrehozásához.
Hozzon létre egy vonalat vagy alakzatot. Az eszköz kiválasztása után kattintson és húzza a vonal vagy alakzat létrehozásához. - Vonal hozzáadásához az alakzat körül válassza ki az alakzatot, és kattintson a bal felső sarokban egy vastag színes négyzettel ellátott mezőre. Ezután válasszon egy színt a színpalettáról. Ezzel a mezővel megváltoztathatja a vonal színét is.
 Kattintson a kijelölő eszközre. Ez az ikon hasonlít egy fekete egér kurzor nyílra. Az eszköztár tetején található. Ezzel az eszközzel választhat objektumokat az Adobe Illustrator programból.
Kattintson a kijelölő eszközre. Ez az ikon hasonlít egy fekete egér kurzor nyílra. Az eszköztár tetején található. Ezzel az eszközzel választhat objektumokat az Adobe Illustrator programból.  Válassza ki azt a sort, amelyhez vázolni szeretne. Kattintson a vonalra vagy alakzatra a kijelölő eszközzel a kiválasztásához.
Válassza ki azt a sort, amelyhez vázolni szeretne. Kattintson a vonalra vagy alakzatra a kijelölő eszközzel a kiválasztásához.  Állítsa be a vonal vastagságát és stílusát. Miután létrehozott egy körvonalat egy vonal vagy körvonal körül, már nem állíthatja be a vonal vastagságát és stílusát. Tehát ellenőrizze, hogy elégedett-e a vonal szélességével és stílusával, mielőtt átalakítaná. A vonal vastagságának és stílusának beállításához kövesse az alábbi lépéseket:
Állítsa be a vonal vastagságát és stílusát. Miután létrehozott egy körvonalat egy vonal vagy körvonal körül, már nem állíthatja be a vonal vastagságát és stílusát. Tehát ellenőrizze, hogy elégedett-e a vonal szélességével és stílusával, mielőtt átalakítaná. A vonal vastagságának és stílusának beállításához kövesse az alábbi lépéseket: - A vonalvastagság kiválasztásához használja a "Stroke" melletti első legördülő menüt. A legördülő menüben beírhatja a pont méretét is.
- Használja a "Stroke" melletti második legördülő menüt a változó vastagságú profil kiválasztásához. Különböző, változó vastagságú profilok jelennek meg ebben a legördülő menüben. Válasszon egyet, hogy megnézze, hogyan néz ki. Minél vastagabb a vonala, annál hangsúlyosabbak lesznek ezek a profilok.
- A harmadik legördülő menü segítségével válassza ki az ecset típusát. Ebben a legördülő menüben különböző kefetípusok és lökettípusok jelennek meg. Kattintson az egyikre, hogy lássa, milyen hatással van a vonalára.
 Válassza ki a vonalat vagy alakzatot. Ha elégedett a vonal kinézetével, használja a kijelölő eszközt a vonal vagy alakzat kiválasztásához.
Válassza ki a vonalat vagy alakzatot. Ha elégedett a vonal kinézetével, használja a kijelölő eszközt a vonal vagy alakzat kiválasztásához. - A vonalak és alakzatok felvázolása előtt érdemes másolni és beilleszteni őket a rajztábla oldalára. Ez egy szerkeszthető verziót kap, amelyet használhat, ha később úgy dönt, hogy megváltoztatja.
 kattintson Tárgy. A képernyő tetején található menüsorban található. Ez egy legördülő menüt mutat az "Objektum" alatt.
kattintson Tárgy. A képernyő tetején található menüsorban található. Ez egy legördülő menüt mutat az "Objektum" alatt.  Válassza a lehetőséget Pálya. Ez valamivel tovább halad, mint az "Objektum" menü felénél. A jobb oldalon egy almenü jelenik meg.
Válassza a lehetőséget Pálya. Ez valamivel tovább halad, mint az "Objektum" menü felénél. A jobb oldalon egy almenü jelenik meg.  kattintson Vázlat. Ez alakítja a vonalat alakzattá. Szerkesztheti, mint bármely más alakot.
kattintson Vázlat. Ez alakítja a vonalat alakzattá. Szerkesztheti, mint bármely más alakot. - A vonal színének a körvonalazása után történő beállításához kattintson a folytonos négyzet alakú mezőre a bal felső sarokban, és válasszon egy színt a színpalettáról.
- Miután vázlatot készített egy vonal körül, a bal felső sarokban található második színdoboz segítségével rajzolhat egy vonalat a körvonala köré. Olyan ez, mint a stroke körüli stroke hozzáadása.
2/2 módszer: Hozzon létre egy körvonalat a szöveg körül
 Kattintson a szöveges eszközre. A bal oldali eszköztáron található. Van egy ikonja, amely "T" -re hasonlít.
Kattintson a szöveges eszközre. A bal oldali eszköztáron található. Van egy ikonja, amely "T" -re hasonlít.  Hozzon létre szöveget. Ha egyetlen sort szeretne hozzáadni a szöveges eszközhöz, kattintson bárhová, és kezdje el a gépelést. Szövegmező hozzáadásához kattintson és húzza azt egy mező létrehozásához. Ezután írja be a mezőt.
Hozzon létre szöveget. Ha egyetlen sort szeretne hozzáadni a szöveges eszközhöz, kattintson bárhová, és kezdje el a gépelést. Szövegmező hozzáadásához kattintson és húzza azt egy mező létrehozásához. Ezután írja be a mezőt. - Használja a bal felső sarokban található egyszínű mezőt a szöveg színének kiválasztásához.
- Használhatja azt a mezőt is, amely vastag színű négyzetnek tűnik, hogy körvonalat hozzon létre a szöveg körül.
 Kattintson a kijelölő eszközre. Ez az ikon hasonlít egy fekete egérmutató nyílra. Az eszköztár tetején található. Ezzel az eszközzel választhat objektumokat az Adobe Illustrator programból.
Kattintson a kijelölő eszközre. Ez az ikon hasonlít egy fekete egérmutató nyílra. Az eszköztár tetején található. Ezzel az eszközzel választhat objektumokat az Adobe Illustrator programból.  Válassza ki a szövegét. A kijelölő eszközzel válassza ki a szövegét. Ez az ikon hasonlít egy fekete egérkurzor nyílra a bal oldali eszköztáron.
Válassza ki a szövegét. A kijelölő eszközzel válassza ki a szövegét. Ez az ikon hasonlít egy fekete egérkurzor nyílra a bal oldali eszköztáron.  A helyesírás és a tipográfia beállítása. Miután felvázolta a szövegét, nem szerkesztheti azt. Vázlat készítése előtt ellenőrizze, hogy helyesírása helyes-e, és állítsa be a tipográfiát. A tipográfia beállításához kövesse az alábbi lépéseket:
A helyesírás és a tipográfia beállítása. Miután felvázolta a szövegét, nem szerkesztheti azt. Vázlat készítése előtt ellenőrizze, hogy helyesírása helyes-e, és állítsa be a tipográfiát. A tipográfia beállításához kövesse az alábbi lépéseket: - A betűtípus kiválasztásához használja a „Karakterek” melletti legördülő menüt. A képernyő tetején található a menüsor alatt.
- A betűkészlet kiválasztásához használja a "Karakterek" melletti második legördülő menüt (félkövér, dőlt, normál stb.).
- A betűméret kiválasztásához használja a "Karakterek" melletti harmadik legördülő menüt. A legördülő menüből megadhat egy pontméretet is.
- kattintson Karakterek a képernyő tetején a karakterek további beállításainak megtekintéséhez. Ebben a menüben beállíthatja a kerninget és a kerninget, a sortávolságot, a karaktereket, a függőleges és a vízszintes léptékeket.
- Használja a "Bekezdés" melletti vonalikonokat a szöveg balra, jobbra vagy középre igazításához.
 Válassza ki a szövegét. Miután elégedett a szöveg megjelenésével, használja az eszközsoron található kiválasztó eszközt a szöveg kiválasztásához.
Válassza ki a szövegét. Miután elégedett a szöveg megjelenésével, használja az eszközsoron található kiválasztó eszközt a szöveg kiválasztásához. - Mielőtt a szöveget körvonalakká konvertálja, érdemes másolni és beilleszteni a rajztábla oldalára. Így szerkeszthető példánya van, arra az esetre, ha később módosítani szeretné.
 kattintson típus. A képernyő tetején található menüsorban található. Ez egy legördülő menüt jelenít meg.
kattintson típus. A képernyő tetején található menüsorban található. Ez egy legördülő menüt jelenít meg.  kattintson Hozzon létre körvonalakat. Ez a szöveget vektor képpé alakítja. A szöveg bármely számítógépen vektorképként megjeleníthető. Még akkor is, ha a választott betűtípus nincs telepítve.
kattintson Hozzon létre körvonalakat. Ez a szöveget vektor képpé alakítja. A szöveg bármely számítógépen vektorképként megjeleníthető. Még akkor is, ha a választott betűtípus nincs telepítve. - A szöveg körvonalakká alakítása után megváltoztathatja a színét a bal felső sarokban található egyszínű négyzet segítségével.
- Ha a betűtípusa vonással rendelkezik, akkor az 1. módszer lépéseivel hozzon létre egy körvonalat az ecsetvonáshoz. A vonal konvertálása után felvehet egy újabb körvonalat a vonalba.