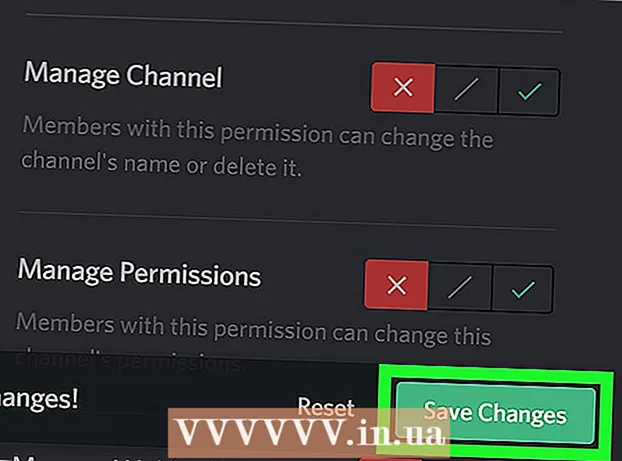Szerző:
Judy Howell
A Teremtés Dátuma:
26 Július 2021
Frissítés Dátuma:
22 Június 2024

Tartalom
- Lépni
- 5/1-es módszer: Google Chrome
- 5/2-es módszer: Firefox
- 3/5 módszer: Microsoft Edge
- 4/5 módszer: Internet Explorer
- 5/5 módszer: Safari
- Tippek
- Figyelmeztetések
Ez a cikk megmutatja, hogyan lehet megakadályozni, hogy a linkek egy nem kívánt hirdetési oldalra továbbítsák Önt, mielőtt a kért oldalra lépnének. Ennek számos módja van a Google Chrome, a Firefox, a Microsoft Edge, az Internet Explorer és a Safari használatával asztali számítógépen, de nem akadályozhatja az átirányításokat a mobil böngészőkben. Ne feledje, hogy bár javíthatja az átirányítás blokkolását, a böngészője soha nem fogja elkapni az összes átirányítást.
Lépni
5/1-es módszer: Google Chrome
 Nyissa meg a Google Chrome-ot
Nyissa meg a Google Chrome-ot 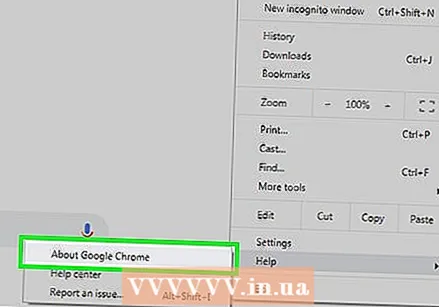 Frissítse a Google Chrome-ot. Kattintson az right gombra az ablak jobb felső sarkában, válassza a „Súgó” lehetőséget, és kattintson a „A Google Chrome névjegyéről” elemre a frissítések kereséséhez. Ha van frissítés, akkor ezek automatikusan települnek. Ezt követően újra kell indítania a Chrome-ot.
Frissítse a Google Chrome-ot. Kattintson az right gombra az ablak jobb felső sarkában, válassza a „Súgó” lehetőséget, és kattintson a „A Google Chrome névjegyéről” elemre a frissítések kereséséhez. Ha van frissítés, akkor ezek automatikusan települnek. Ezt követően újra kell indítania a Chrome-ot. - A Chrome 65-ös verziója óta mindenféle átirányítást a böngésző automatikusan blokkol; így, hacsak nem tiltottad le ezt az opciót, valószínűleg már védett vagy.
 kattintson ⋮. Ez a gomb az ablak jobb felső sarkában található. Ez megnyit egy legördülő menüt.
kattintson ⋮. Ez a gomb az ablak jobb felső sarkában található. Ez megnyit egy legördülő menüt. 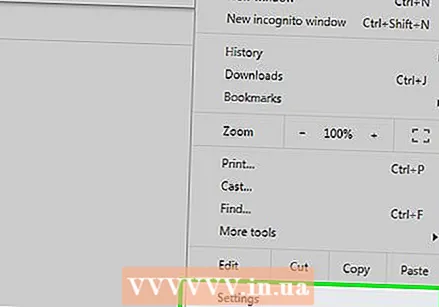 kattintson Beállítások. Ez az opció a legördülő menü alján található.
kattintson Beállítások. Ez az opció a legördülő menü alján található. 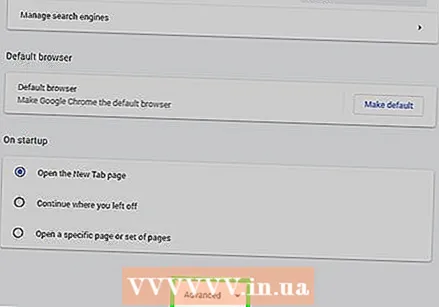 Görgessen lefelé és kattintson Haladó ▼. Ez az oldal legalsó részén található. Ha rákattint, további lehetőségeket fog látni.
Görgessen lefelé és kattintson Haladó ▼. Ez az oldal legalsó részén található. Ha rákattint, további lehetőségeket fog látni.  Görgessen le az "Adatvédelem és biztonság" szakaszig. Ez az első szakasz a "Haladó" gomb alatt.
Görgessen le az "Adatvédelem és biztonság" szakaszig. Ez az első szakasz a "Haladó" gomb alatt. 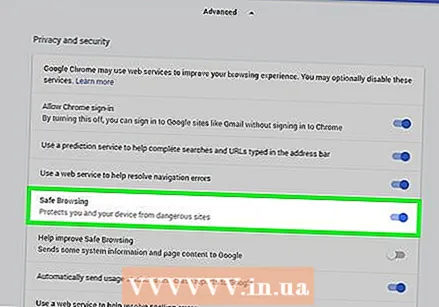 Kattintson a szürke kapcsolóra a „Védje Önt és készülékét a veszélytől” feliratra.
Kattintson a szürke kapcsolóra a „Védje Önt és készülékét a veszélytől” feliratra. 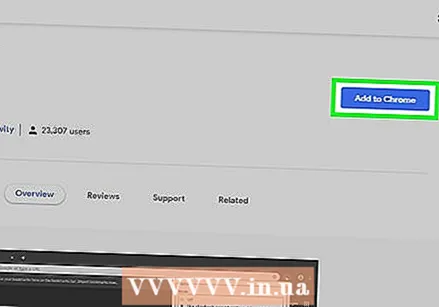 Használjon kiterjesztést. Ha be van kapcsolva a Chrome biztonsági opciója, és továbbra is átirányításra kerül, használhatja az "Átirányítás kihagyása" kiterjesztést. Ezt a bővítményt az alábbiak szerint telepíti:
Használjon kiterjesztést. Ha be van kapcsolva a Chrome biztonsági opciója, és továbbra is átirányításra kerül, használhatja az "Átirányítás kihagyása" kiterjesztést. Ezt a bővítményt az alábbiak szerint telepíti: - Lépjen az Átirányítás kihagyása oldalra.
- Kattintson a "Hozzáadás a Chrome-hoz" elemre.
- Kattintson a "Bővítmény hozzáadása" gombra.
 Indítsa újra a Google Chrome-ot. A bővítménynek most működnie kell. Az Átugrás átugrása figyelmen kívül hagyja a legtöbb átirányítást, és egyenesen a megfelelő cél felé visz.
Indítsa újra a Google Chrome-ot. A bővítménynek most működnie kell. Az Átugrás átugrása figyelmen kívül hagyja a legtöbb átirányítást, és egyenesen a megfelelő cél felé visz. - Ha az átirányítás megnyit egy hirdetést az aktuális fülön, az oldala pedig egy új lapon, akkor az Átirányítás kihagyása megnyílik az Ön oldalán, és a hirdetést tartalmazó lapot a háttérben tartja.
5/2-es módszer: Firefox
 Nyissa meg a Firefoxot. Az ikon úgy néz ki, mint egy narancssárga róka, amely körülveszi a kék földgömböt.
Nyissa meg a Firefoxot. Az ikon úgy néz ki, mint egy narancssárga róka, amely körülveszi a kék földgömböt. 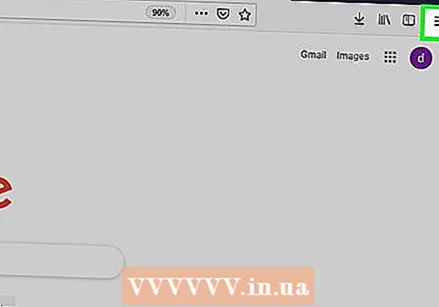 kattintson ☰. Az ablak jobb felső sarkában van. Ez megnyit egy legördülő menüt.
kattintson ☰. Az ablak jobb felső sarkában van. Ez megnyit egy legördülő menüt. 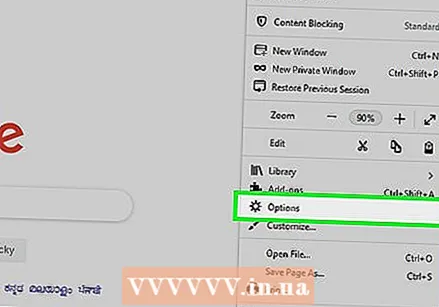 kattintson Opciók. Ez egy lehetőség a menüben.
kattintson Opciók. Ez egy lehetőség a menüben. - Ha Mac-et használ, kattintson a "Beállítások" gombra.
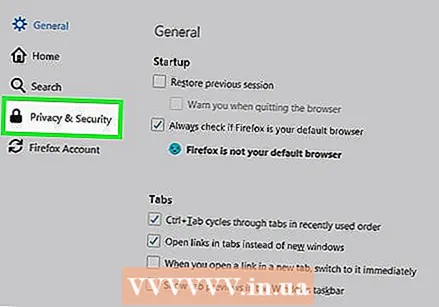 kattintson Adatvédelem és biztonság. Ez a fül az ablak bal oldalán (Windows) vagy az ablak tetején (Mac) található.
kattintson Adatvédelem és biztonság. Ez a fül az ablak bal oldalán (Windows) vagy az ablak tetején (Mac) található. 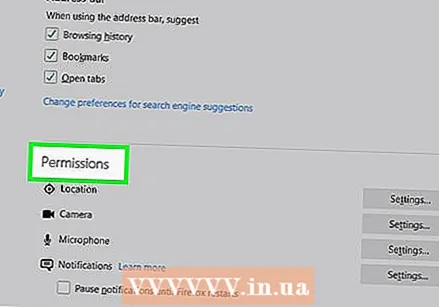 Görgessen le az "Engedélyek" szakaszig. Ezt a lépést kihagyhatja Mac rendszeren.
Görgessen le az "Engedélyek" szakaszig. Ezt a lépést kihagyhatja Mac rendszeren.  Jelölje be a "Felugró ablakok blokkolása" lehetőséget. Ez megakadályozza, hogy a Firefox megnyitja az átirányításokat előugró ablakokkal.
Jelölje be a "Felugró ablakok blokkolása" lehetőséget. Ez megakadályozza, hogy a Firefox megnyitja az átirányításokat előugró ablakokkal. - Ha ez a mező már be van jelölve, kihagyhatja ezt a lépést.
 Görgessen le a "Biztonság" lehetőségig. Ezt a lépést Mac-en is kihagyhatja.
Görgessen le a "Biztonság" lehetőségig. Ezt a lépést Mac-en is kihagyhatja.  Jelölje be a „Veszélyes és megtévesztő tartalom blokkolása” lehetőséget. Ez az opció blokkolja a veszélyes átirányításokat. Néhány ártalmatlan átirányítás még mindig engedélyezett.
Jelölje be a „Veszélyes és megtévesztő tartalom blokkolása” lehetőséget. Ez az opció blokkolja a veszélyes átirányításokat. Néhány ártalmatlan átirányítás még mindig engedélyezett. - Ha ez a mező már be van jelölve, kihagyhatja ezt a lépést.
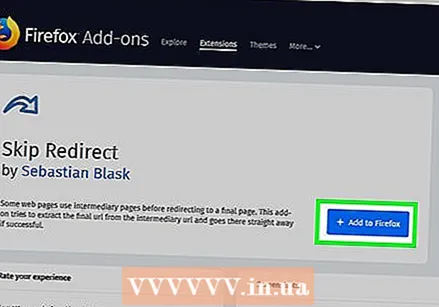 Használjon kiterjesztést. Ha megtette a fenti lépéseket, és továbbra is kap átirányításokat, használhatja az "Átirányítás kihagyása" kiterjesztést. Ezt a bővítményt az alábbiak szerint telepíti:
Használjon kiterjesztést. Ha megtette a fenti lépéseket, és továbbra is kap átirányításokat, használhatja az "Átirányítás kihagyása" kiterjesztést. Ezt a bővítményt az alábbiak szerint telepíti: - Lépjen az Átirányítás kihagyása oldalra.
- Kattintson a "Hozzáadás a Firefoxhoz" elemre.
- Kattintson a "Hozzáadás" gombra.
- Kattintson az "Újraindítás most" gombra.
 Használja az Átirányítás kihagyását. Most, hogy a Firefox újraindult, a bővítménynek működnie kell. Az Átirányítás kihagyása figyelmen kívül hagyja a legtöbb átirányítást, és egyenesen a megfelelő cél felé visz.
Használja az Átirányítás kihagyását. Most, hogy a Firefox újraindult, a bővítménynek működnie kell. Az Átirányítás kihagyása figyelmen kívül hagyja a legtöbb átirányítást, és egyenesen a megfelelő cél felé visz. - Ha az átirányítás megnyit egy hirdetést az aktuális lapon, az oldala pedig egy új lapon, akkor az Átirányítás kihagyása megnyitja az oldalát, és a hirdetést tartalmazó fület a háttérben tartja.
3/5 módszer: Microsoft Edge
 Nyissa meg a Microsoft Edge alkalmazást. Ez egy sötétkék "e" ikon.
Nyissa meg a Microsoft Edge alkalmazást. Ez egy sötétkék "e" ikon. 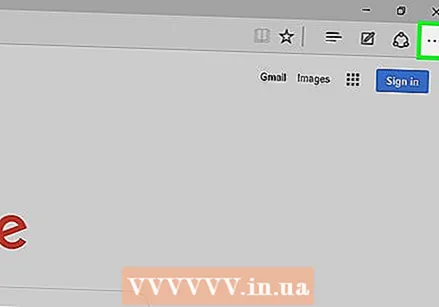 kattintson ⋯. Ez az opció az ablak jobb felső sarkában található. Ez megnyit egy legördülő menüt.
kattintson ⋯. Ez az opció az ablak jobb felső sarkában található. Ez megnyit egy legördülő menüt.  kattintson Beállítások. Ez az opció a legördülő menü alján található. Ez megnyitja a "Beállítások" ablakot az oldal jobb oldalán.
kattintson Beállítások. Ez az opció a legördülő menü alján található. Ez megnyitja a "Beállítások" ablakot az oldal jobb oldalán. 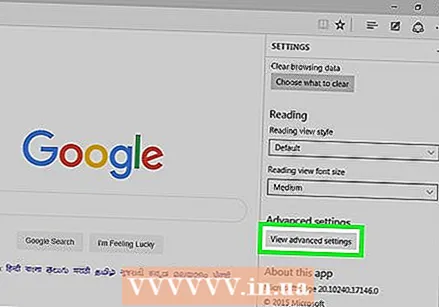 Görgessen lefelé és kattintson haladó beállítások mutatása. Ez az ablak alján található.
Görgessen lefelé és kattintson haladó beállítások mutatása. Ez az ablak alján található.  Görgessen lefelé a menüben. A menü alján található a rosszindulatú tartalom blokkolásának lehetősége, beleértve a rosszindulatú webhelyekre történő átirányításokat is.
Görgessen lefelé a menüben. A menü alján található a rosszindulatú tartalom blokkolásának lehetősége, beleértve a rosszindulatú webhelyekre történő átirányításokat is. 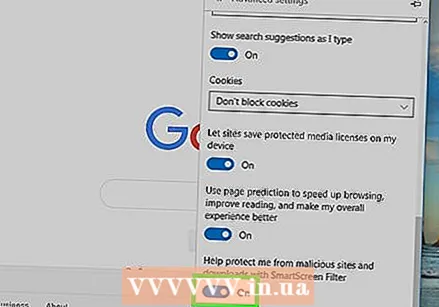 Kattintson a szürke kapcsolóra: "Védjen meg rosszindulatú webhelyektől és letöltésektől"
Kattintson a szürke kapcsolóra: "Védjen meg rosszindulatú webhelyektől és letöltésektől"  Indítsa újra a Microsoft Edge alkalmazást. A változások a Microsoft Edge újraindításakor lépnek életbe.
Indítsa újra a Microsoft Edge alkalmazást. A változások a Microsoft Edge újraindításakor lépnek életbe.
4/5 módszer: Internet Explorer
 Nyissa meg az Internet Explorert. Ez egy világoskék "e" ikon, körülötte egy sárga sáv.
Nyissa meg az Internet Explorert. Ez egy világoskék "e" ikon, körülötte egy sárga sáv.  Nyissa meg a beállításokat
Nyissa meg a beállításokat  kattintson Internetes lehetőségek. Ez az opció a legördülő menü alján található. Most megnyitja az "Internetbeállítások" ablakot.
kattintson Internetes lehetőségek. Ez az opció a legördülő menü alján található. Most megnyitja az "Internetbeállítások" ablakot. 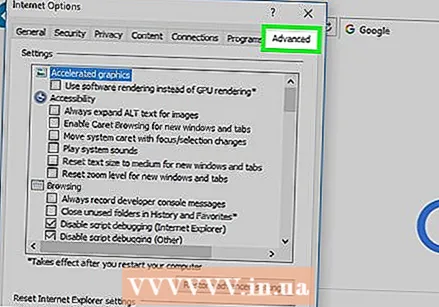 Kattintson a fülre Fejlett. Ez a fül az ablak tetején található fülsortól jobbra található.
Kattintson a fülre Fejlett. Ez a fül az ablak tetején található fülsortól jobbra található. 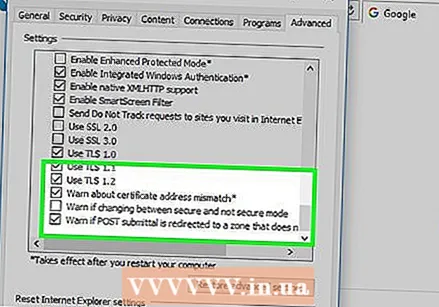 Görgessen lefelé az ablakon. Görgessen egészen a mező aljáig, a "Haladó" oldal közepén.
Görgessen lefelé az ablakon. Görgessen egészen a mező aljáig, a "Haladó" oldal közepén.  Jelölje be az "SSL 3.0 használata" opciót. Ez majdnem a "Biztonság" szakasz végén található.
Jelölje be az "SSL 3.0 használata" opciót. Ez majdnem a "Biztonság" szakasz végén található. 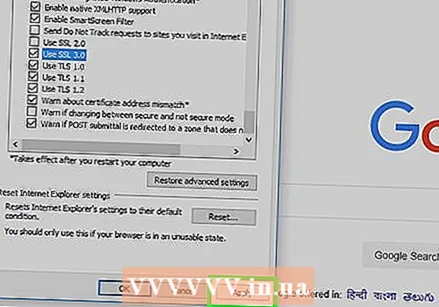 kattintson Alkalmazni. Ez az ablak alján található.
kattintson Alkalmazni. Ez az ablak alján található. 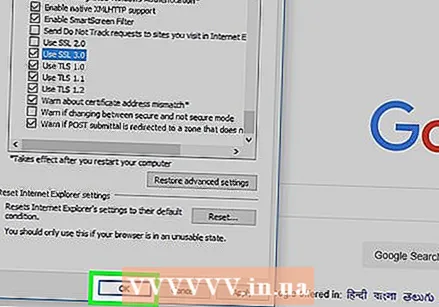 kattintson rendben. Ez a gomb az ablak alján található. Ez bezárja az Internetbeállítások ablakot.
kattintson rendben. Ez a gomb az ablak alján található. Ez bezárja az Internetbeállítások ablakot. 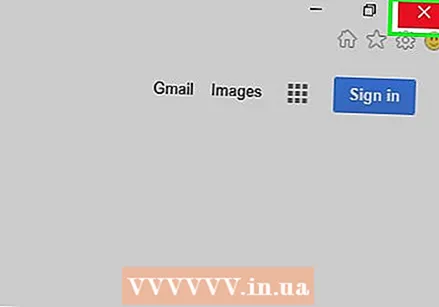 Indítsa újra az Internet Explorert. Az újraindítás után az Internet Explorer blokkolja az összes (potenciálisan) káros átirányítást.
Indítsa újra az Internet Explorert. Az újraindítás után az Internet Explorer blokkolja az összes (potenciálisan) káros átirányítást.
5/5 módszer: Safari
 Nyissa meg a Safarit. Kattintson a Safari ikonra (kék iránytűnek tűnik) a Mac dokkolójában.
Nyissa meg a Safarit. Kattintson a Safari ikonra (kék iránytűnek tűnik) a Mac dokkolójában. 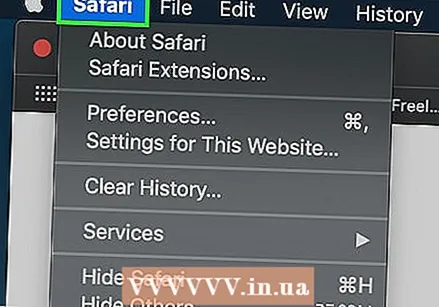 kattintson Szafari. Ez a menüpont a képernyő bal felső sarkában található. Ez megnyit egy legördülő menüt.
kattintson Szafari. Ez a menüpont a képernyő bal felső sarkában található. Ez megnyit egy legördülő menüt.  kattintson Preferenciák .... Ez majdnem a "Safari" legördülő menü tetején található.
kattintson Preferenciák .... Ez majdnem a "Safari" legördülő menü tetején található. 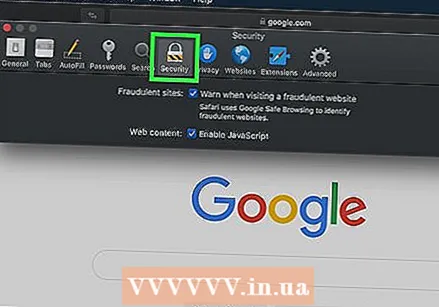 Kattintson a fülre Biztonság. Ez a "Beállítások" ablak tetején található.
Kattintson a fülre Biztonság. Ez a "Beállítások" ablak tetején található. 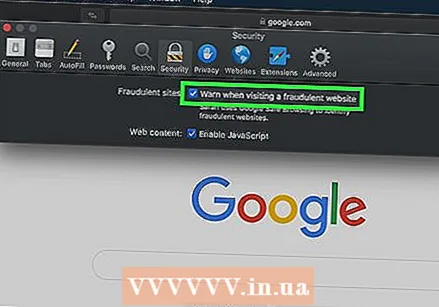 Jelölje be a „Figyelmeztetés csalárd webhely felkeresésekor” lehetőséget. Ez az ablak tetején van.
Jelölje be a „Figyelmeztetés csalárd webhely felkeresésekor” lehetőséget. Ez az ablak tetején van. - Ha ez a mező már be van jelölve, kihagyhatja ezt a lépést.
 Jelölje be a "Felugró ablakok blokkolása" lehetőséget. Ez az opció néhány sorral a „Figyelmeztetés csalárd webhely felkeresésekor” lehetőség alatt található.
Jelölje be a "Felugró ablakok blokkolása" lehetőséget. Ez az opció néhány sorral a „Figyelmeztetés csalárd webhely felkeresésekor” lehetőség alatt található. - Ha ez a mező már be van jelölve, kihagyhatja ezt a lépést.
 Indítsa újra a Safarit. Az újraindítás után a beállítások aktívak lesznek, és a Safari blokkolja a legtöbb átirányítást.
Indítsa újra a Safarit. Az újraindítás után a beállítások aktívak lesznek, és a Safari blokkolja a legtöbb átirányítást.
Tippek
- Az átirányításokat a számítógépen vagy a böngészőben lévő adware is okozhatja. Vizsgálja meg számítógépét vírusok ellen, és távolítsa el a kiterjesztéseket a böngészőkből a kártékony programok semlegesítése érdekében.
- A legtöbb böngésző lehetőséget ad arra, hogy továbblépjen a kívánt oldalra, ha blokkolják az átirányítást.
Figyelmeztetések
- Nincs mód az összes átirányítás 100% -os blokkolására.