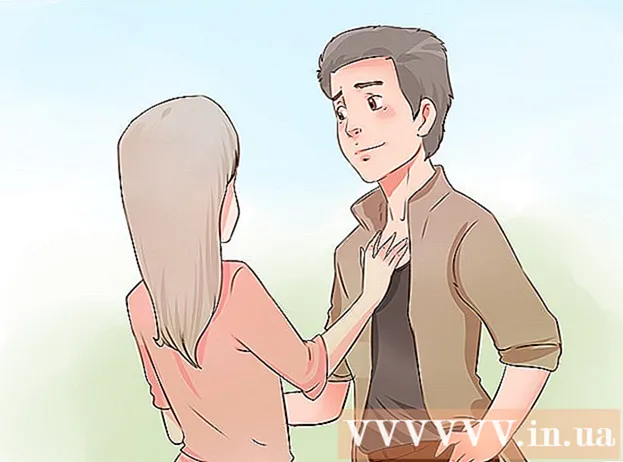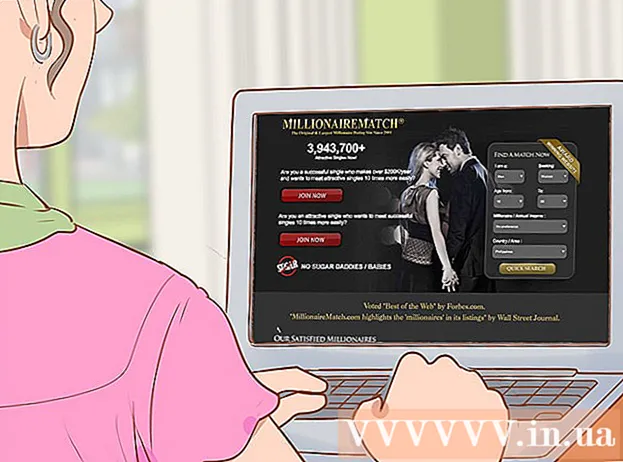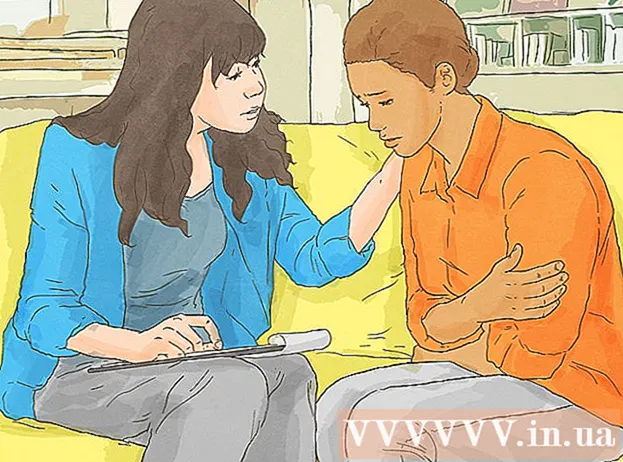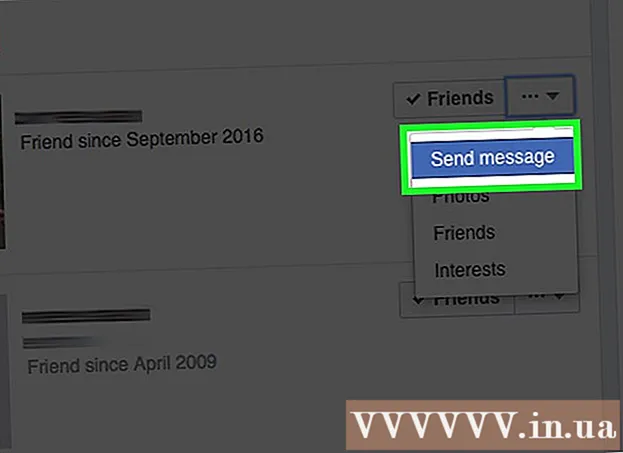Szerző:
John Pratt
A Teremtés Dátuma:
11 Február 2021
Frissítés Dátuma:
1 Július 2024
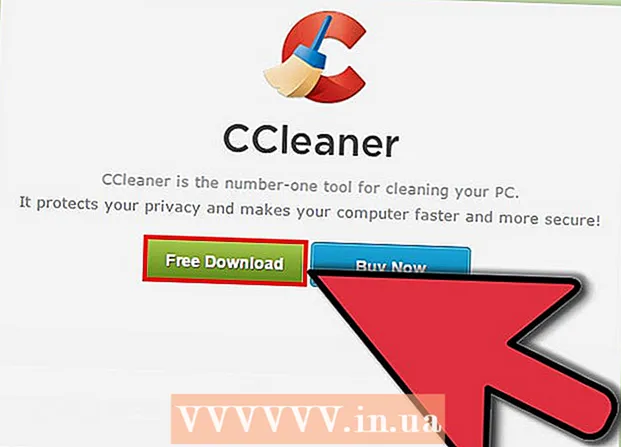
Tartalom
- Lépni
- 1/4 módszer: Fájlok hozzáadása vagy eltávolítása a Startup mappából
- 2/4 módszer: A meglévő indítási elemek módosítása az MSConfig programmal
- 3/4-es módszer: Más módszerek használata az indítási elemek megváltoztatásához
- 4/4-es módszer: Használjon programokat és adatbázisokat indítási elemek megkereséséhez
Az indító programok a merevlemez egy speciális mappájában vannak tárolva, és a Windows indítása után automatikusan elindulnak. Az indító programok megváltoztatásának beállításai a Windows 7 alatt megegyeznek a Windows régebbi verzióival. Ez a cikk elmagyarázza, hogyan lehet hozzáadni vagy eltávolítani az indítókat.
Lépni
1/4 módszer: Fájlok hozzáadása vagy eltávolítása a Startup mappából
 Nyissa meg a "Startup" mappát a Windows indító menüjében. Kattintson a Start> Minden program elemre. Görgessen végig a listán, hogy megtalálja a "Startup" nevű mappát.
Nyissa meg a "Startup" mappát a Windows indító menüjében. Kattintson a Start> Minden program elemre. Görgessen végig a listán, hogy megtalálja a "Startup" nevű mappát. - Kattintson a jobb gombbal a „Startup” elemre, és válassza a „Minden felhasználó megnyitása” lehetőséget a számítógép összes felhasználójának indítási programjainak megtekintéséhez.
- A "Felfedezés" gombra kattintva nyissa meg a mappát, amely csak az aktuális felhasználó indító programjait tartalmazza.
 Hozzon létre egy parancsikont az automatikusan elindítani kívánt programhoz vagy fájlhoz. Kattintson a jobb gombbal a fájl vagy program ikonjára, és válassza a "Parancsikon létrehozása" lehetőséget.
Hozzon létre egy parancsikont az automatikusan elindítani kívánt programhoz vagy fájlhoz. Kattintson a jobb gombbal a fájl vagy program ikonjára, és válassza a "Parancsikon létrehozása" lehetőséget. - A parancsikon ugyanabba a mappába kerül, mint a forrásfájl.
- Az indítási elemek lehetnek programok és fájlok. Például megnyithatja a word dokumentumot, amikor a számítógép elindul.
 Húzza vagy vágja ki és illessze be a parancsikont az indítóprogramok mappájába. A program vagy fájl mostantól automatikusan megnyílik a Windows következő indításakor.
Húzza vagy vágja ki és illessze be a parancsikont az indítóprogramok mappájába. A program vagy fájl mostantól automatikusan megnyílik a Windows következő indításakor. - Kivágáshoz és beillesztéshez kattintson a jobb gombbal a fájlra vagy a programra, és válassza a menüből a "Kivágás" lehetőséget. Ezután a Startup Programok mappában kattintson a jobb gombbal az üres helyre, és válassza a "Beillesztés" lehetőséget.
- Kiválaszthatja a fájlt, és megnyomhatja a CTRL + x billentyűkombinációt. Az indítási elemeket tartalmazó mappában kattintson a CTRL + v gombra.
2/4 módszer: A meglévő indítási elemek módosítása az MSConfig programmal
 Kattintson a Start gombra, és írja be a "msconfig" parancsot a keresőmezőbe. A keresési eredmények között kattintson az MSConfig elemre. Ez megnyitja a rendszerkonfigurációs ablakot.
Kattintson a Start gombra, és írja be a "msconfig" parancsot a keresőmezőbe. A keresési eredmények között kattintson az MSConfig elemre. Ez megnyitja a rendszerkonfigurációs ablakot.  Kattintson a "Startup" fülre. Itt láthatja az összes programot, amely most indítóprogramként van beállítva a számítógépén.
Kattintson a "Startup" fülre. Itt láthatja az összes programot, amely most indítóprogramként van beállítva a számítógépén. - Megjegyzés: nem minden indítási elem jelenik meg.
- Az MSConfig programban nincs lehetősége indítási elemek hozzáadására.
- A listán nem szereplő elemek hozzáadásához használja az első módszert.
 Jelölje be a jelölőnégyzeteket azon programok mellett, amelyeket automatikusan elindítani kíván, amikor a Windows elindul. Jelölje be a jelölőnégyzeteket azon programok mellett, amelyeket már nem szeretne azonnal elindítani.
Jelölje be a jelölőnégyzeteket azon programok mellett, amelyeket automatikusan elindítani kíván, amikor a Windows elindul. Jelölje be a jelölőnégyzeteket azon programok mellett, amelyeket már nem szeretne azonnal elindítani.  Kattintson az "Apply" gombra. Most menti a változtatásokat.
Kattintson az "Apply" gombra. Most menti a változtatásokat.  Indítsa újra a számítógépet a változtatási folyamat befejezéséhez. Megjelenik egy ablak, amely megkérdezi, hogy újra akarja-e indítani a számítógépet. A változtatások mentéséhez kattintson az "Újraindítás" gombra.
Indítsa újra a számítógépet a változtatási folyamat befejezéséhez. Megjelenik egy ablak, amely megkérdezi, hogy újra akarja-e indítani a számítógépet. A változtatások mentéséhez kattintson az "Újraindítás" gombra. - Ha nem indítja újra a számítógépet, a módosítások visszaállnak az eredeti beállításokra.
- Ha bejelölt egy elemet, akkor elindul a "Selective boot" rendszerindítási módszer. Ez az MSConfig "Általános" lapján található.
- Ha ezután ismét a "Normál indítás" lehetőséget választja, akkor az összes inaktív indítási elem újra aktiválódik.
3/4-es módszer: Más módszerek használata az indítási elemek megváltoztatásához
 Módosítsa a program beállításait, hogy automatikusan elinduljon (vagy sem). Ez programonként eltér, meg kell keresni a programot az "opciók", "beállítások", "beállítások" vagy valami hasonló menüpont alatt.
Módosítsa a program beállításait, hogy automatikusan elinduljon (vagy sem). Ez programonként eltér, meg kell keresni a programot az "opciók", "beállítások", "beállítások" vagy valami hasonló menüpont alatt. - Ha meg szeretné tudni, hogyan módosíthatja egy adott program indítási beállításait, akkor tekintse meg a program kézikönyvét, vagy végezzen keresést az interneten.
- Lépjen például a Skype-ban az Eszközök> Beállítások> Általános beállítások menübe. Itt bejelölheti a "Start Skype at Windows startup" lehetőséget.
- A Dropbox esetében keresse meg a dropbox ikont a tálcán. Kattintson a jobb gombbal rá, és válassza a "Beállítások" lehetőséget.
 Az indítási elemek törléséhez használja a számítógép nyilvántartását. Az indítási elemeket manuálisan törölheti a "Regedit" programmal.
Az indítási elemek törléséhez használja a számítógép nyilvántartását. Az indítási elemeket manuálisan törölheti a "Regedit" programmal. - Csak akkor állítsa be a számítógép nyilvántartását, ha az összes többi módszer nem működik, és ha pontosan tudja, mit csinál.
4/4-es módszer: Használjon programokat és adatbázisokat indítási elemek megkereséséhez
 Ne dobjon el semmit, ha nem tudja, mire való. Az indító eltávolítása anélkül, hogy tudná, mire szolgál, bizonyos programok meghibásodását okozhatja.
Ne dobjon el semmit, ha nem tudja, mire való. Az indító eltávolítása anélkül, hogy tudná, mire szolgál, bizonyos programok meghibásodását okozhatja. - A Rendszer-visszaállítással készítsen biztonsági másolatot, mielőtt az indítókkal kavarna, így mindig visszatérhet, ha valami nem stimmel.
- Számos indítási elemnek van leíró neve, de más programok címe csak homályos rövidítés. A programoknak gyakran vannak olyan funkcióik is, amelyeket nehéz felismerni.
 Keresse meg az Interneten a programok és folyamatok, valamint azok funkcióinak listáját. Vagy programonként keressen az interneten az adott funkcióra.
Keresse meg az Interneten a programok és folyamatok, valamint azok funkcióinak listáját. Vagy programonként keressen az interneten az adott funkcióra. - Ez eltarthat egy ideig, mert meg kell vizsgálni, hogy mi az egyes elemek funkciója.
- Íme néhány hasznos lista a folyamatokról és azok funkcióiról:
- Process Library: több mint 195 000 bejegyzést tartalmazó adatbázis
- Pacman's Portal: több mint 35 000 bejegyzést tartalmazó adatbázis
 Használjon programot az indítási elemek automatikus tisztításához. Számos ingyenes program áll rendelkezésre, amelyek lehetővé teszik az indító programok kezelését és automatikus elvégzését, beleértve a rendszerleíró adatbázisban szereplő elemeket is.
Használjon programot az indítási elemek automatikus tisztításához. Számos ingyenes program áll rendelkezésre, amelyek lehetővé teszik az indító programok kezelését és automatikus elvégzését, beleértve a rendszerleíró adatbázisban szereplő elemeket is. - Ezek a programok hozzáférnek az állandóan frissülő adatbázisokhoz, ami kiválóan eltávolítja a felesleges elemeket a Windows rendszerből. A számítógép teljesítményének javítására szolgáló eszközöket is tartalmaznak.
- Először kutassa meg, mely programokat tekintik jól. Rossz programmal károsíthatja számítógépét.
- Néhány népszerű program:
- tisztító
- Virtuoza In Control
- El kellene távolítanom?