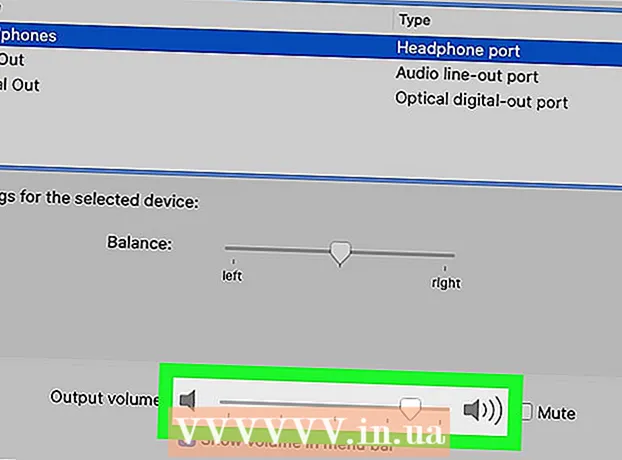Szerző:
Roger Morrison
A Teremtés Dátuma:
27 Szeptember 2021
Frissítés Dátuma:
1 Július 2024

Tartalom
- Lépni
- 1. rész a 4-ből: A spam leállítása a kezdetektől fogva
- 4/4. Rész: Szűrők használata a Gmailben
- 4/3-as rész: Törölje a spam e-maileket
- 4/4 rész: Rendezze a Gmail címkékkel
Ha Gmail-fiókjával más webhelyekre és szolgáltatásokba, például Facebook, Tagged, Dropbox, jelentkezzen be, a beérkező leveleket idővel nem kívánt e-mailekkel és spam üzenetekkel bombázzák. Ez a cikk elmagyarázza, hogyan lehet megállítani az ilyen spam-eket, és hogyan lehet szervezett maradni a nem kívánt üzenetek ellenére is. Tisztíthatja és javíthatja a Gmail használatát a hirdetések blokkolásával.
Lépni
1. rész a 4-ből: A spam leállítása a kezdetektől fogva
 Indítsa el a Gmailen kívül. Ha a Gmailt fiókok létrehozásához vagy bejelentkezéshez más webhelyekhez használja, győződjön meg arról, hogy ezek a webhelyek nem küldenek e-maileket a Gmail postaládájába. Ha megbízik a webhelyben, és frissítéseket szeretne kapni, akkor rendben van, ha a webhely e-maileket küld. Ha azt gondolja, hogy ez okosabb, hagyja bejelölve az "Engedélyezze a frissítések elküldését a Gmailbe" jelölőnégyzetet.
Indítsa el a Gmailen kívül. Ha a Gmailt fiókok létrehozásához vagy bejelentkezéshez más webhelyekhez használja, győződjön meg arról, hogy ezek a webhelyek nem küldenek e-maileket a Gmail postaládájába. Ha megbízik a webhelyben, és frissítéseket szeretne kapni, akkor rendben van, ha a webhely e-maileket küld. Ha azt gondolja, hogy ez okosabb, hagyja bejelölve az "Engedélyezze a frissítések elküldését a Gmailbe" jelölőnégyzetet.
4/4. Rész: Szűrők használata a Gmailben
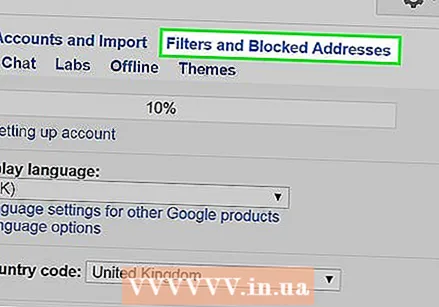 A szűrőkkel történő spam e-mailek leállítása. Ez a legegyszerűbb módja a spam e-mailek leállításának. Ha úgy gondolja, hogy egy bizonyos webhely spamet küld a beérkező levelek mappájába, akkor a következőképpen állíthat be szűrőt:
A szűrőkkel történő spam e-mailek leállítása. Ez a legegyszerűbb módja a spam e-mailek leállításának. Ha úgy gondolja, hogy egy bizonyos webhely spamet küld a beérkező levelek mappájába, akkor a következőképpen állíthat be szűrőt: 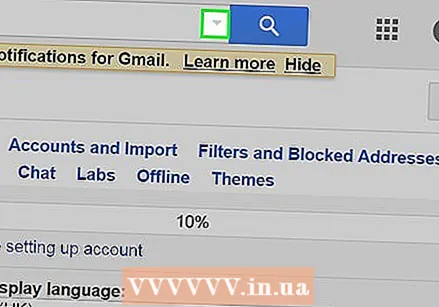 Kattintson a lefelé mutató nyílra a keresőmezőben az oldal tetején. Megjelenik egy ablak, amelyben megadhatja a keresési feltételeket.
Kattintson a lefelé mutató nyílra a keresőmezőben az oldal tetején. Megjelenik egy ablak, amelyben megadhatja a keresési feltételeket. 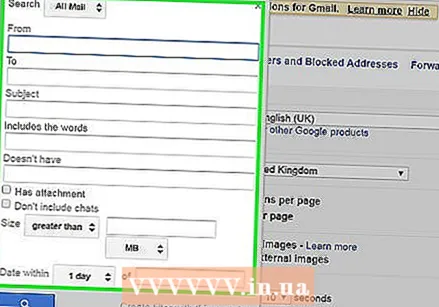 Írja be a keresési feltételeket. Ha szeretné ellenőrizni, hogy sikeres-e a keresés, kattintson a Keresés gombra. Ha ismét a lefelé mutató nyílra kattint, akkor visszatér az ablakhoz ugyanazokkal a keresési feltételekkel, amelyeket Ön megadott.
Írja be a keresési feltételeket. Ha szeretné ellenőrizni, hogy sikeres-e a keresés, kattintson a Keresés gombra. Ha ismét a lefelé mutató nyílra kattint, akkor visszatér az ablakhoz ugyanazokkal a keresési feltételekkel, amelyeket Ön megadott.  A keresési ablak alján kattintson a Szűrő létrehozása ehhez a kereséshez elemre.
A keresési ablak alján kattintson a Szűrő létrehozása ehhez a kereséshez elemre.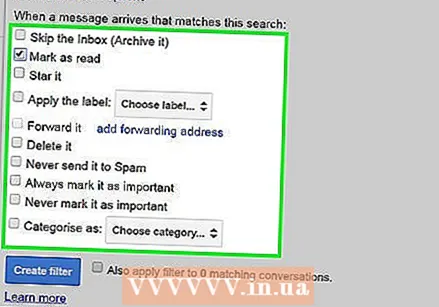 Válassza ki az ezekhez az üzenetekhez végrehajtandó műveletet. Ehhez jelölje be a megfelelő négyzetet. (Spam e-mailek esetén javasoljuk a "Törlés" jelölőnégyzet bejelölését.)
Válassza ki az ezekhez az üzenetekhez végrehajtandó műveletet. Ehhez jelölje be a megfelelő négyzetet. (Spam e-mailek esetén javasoljuk a "Törlés" jelölőnégyzet bejelölését.)  Kattintson a Szűrő létrehozása elemre.
Kattintson a Szűrő létrehozása elemre.
4/3-as rész: Törölje a spam e-maileket
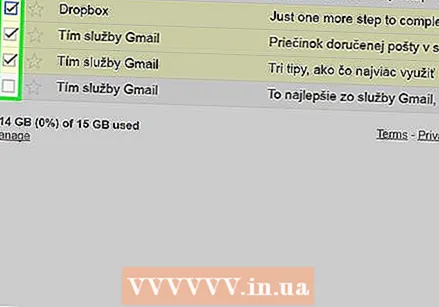 Jelölje meg az egyes webhelyekről vagy személyektől származó levélszeméteket.
Jelölje meg az egyes webhelyekről vagy személyektől származó levélszeméteket.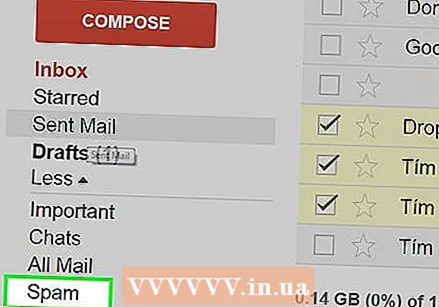 Kattintson a Spam linkre a Gmail oldal bal oldalán. (Ha nem látja a Spam elemet a Gmail oldal bal oldalán, kattintson a Továbbiak legördülő menüre a címkék listájának alján.)
Kattintson a Spam linkre a Gmail oldal bal oldalán. (Ha nem látja a Spam elemet a Gmail oldal bal oldalán, kattintson a Továbbiak legördülő menüre a címkék listájának alján.)  Válassza ki a törölni kívánt üzeneteket, és kattintson a Végleges törlés gombra. Vagy töröljön mindent az Összes spam törlése gombra kattintva.
Válassza ki a törölni kívánt üzeneteket, és kattintson a Végleges törlés gombra. Vagy töröljön mindent az Összes spam törlése gombra kattintva. - A Gmail megtudja, hogy bizonyos üzenetek spamnek minősülnek, és a jövőben ilyenként kezeli ezeket az üzeneteket. A program azonban hibákat is követ el; a bontatlan e-maileket, amelyeket még nem tekintett meg, és nem kívánt a törlés során törölni, spamnek tekintjük. El kell távolítania az ilyen e-maileket a Spam mappából, hogy a Gmail békén hagyja ezeket az üzeneteket.
4/4 rész: Rendezze a Gmail címkékkel
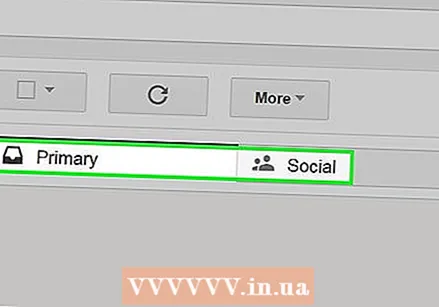 Rendezze az e-maileket a prioritások elősegítéséhez. A Gmail három kategóriájú e-mailt tartalmaz a bejövő üzenetek számára. Ezek: "Elsődleges", "Közösségi" és "Reklám". Hozzáadhat további kategóriákat, vagy egyesíthet többet egy kategóriába. Címkék létrehozásával meghatározhatja, melyik e-mail spam, és melyik e-mail fontos.
Rendezze az e-maileket a prioritások elősegítéséhez. A Gmail három kategóriájú e-mailt tartalmaz a bejövő üzenetek számára. Ezek: "Elsődleges", "Közösségi" és "Reklám". Hozzáadhat további kategóriákat, vagy egyesíthet többet egy kategóriába. Címkék létrehozásával meghatározhatja, melyik e-mail spam, és melyik e-mail fontos. 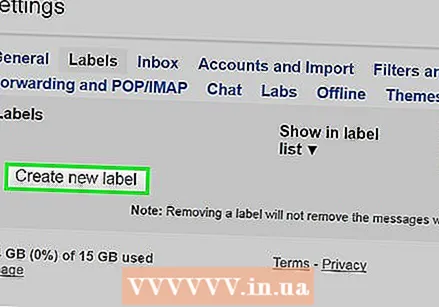 Adjon hozzá címkéket a beállításokhoz. Válassza a Beállítások -> Címkék -> Új címke létrehozása lehetőséget. Címke létrehozásakor kiválaszthatja az e-mailt, és beállíthatja, hogy a kézhezvételt követően egy adott címkének küldje el. Ehhez kattintson a keresőmező melletti lefelé mutató nyílra, és adja meg az e-mail címet, vagy egy csoportot vagy kifejezést.
Adjon hozzá címkéket a beállításokhoz. Válassza a Beállítások -> Címkék -> Új címke létrehozása lehetőséget. Címke létrehozásakor kiválaszthatja az e-mailt, és beállíthatja, hogy a kézhezvételt követően egy adott címkének küldje el. Ehhez kattintson a keresőmező melletti lefelé mutató nyílra, és adja meg az e-mail címet, vagy egy csoportot vagy kifejezést.