Szerző:
Frank Hunt
A Teremtés Dátuma:
16 Március 2021
Frissítés Dátuma:
1 Július 2024
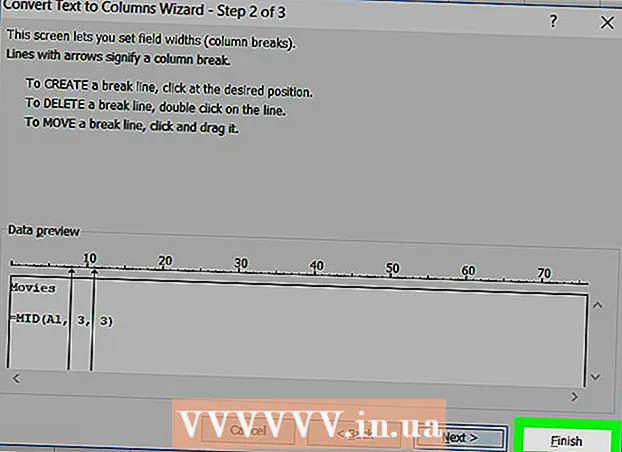
Tartalom
- Lépni
- 3/1-es módszer: Szöveg elválasztása a BAL és JOBB funkciók használatával
- 3/2-es módszer: Szöveg elválasztása a MEGOSZTÁS funkcióval
- 3. Módszer: 3: Oszd meg a szöveget több oszlopra
Ez a wikiHow megtanítja az adatok vágására a Microsoft Excel alkalmazásban. Ehhez először be kell írnia a rövidítetlen adatokat az Excelbe.
Lépni
3/1-es módszer: Szöveg elválasztása a BAL és JOBB funkciók használatával
 Nyissa meg a Microsoft Excel alkalmazást. Ha létezik olyan dokumentum, amelybe már beírták az adatokat, akkor duplán kattintva megnyithatja azt. Ha nem, akkor meg kell nyitnia egy új munkafüzetet, és oda kell megadnia adatait.
Nyissa meg a Microsoft Excel alkalmazást. Ha létezik olyan dokumentum, amelybe már beírták az adatokat, akkor duplán kattintva megnyithatja azt. Ha nem, akkor meg kell nyitnia egy új munkafüzetet, és oda kell megadnia adatait.  Válassza ki azt a cellát, ahol a rövid verziót meg szeretné jeleníteni. Ez a módszer akkor hasznos, ha a táblázatban már szerepel a szöveg.
Válassza ki azt a cellát, ahol a rövid verziót meg szeretné jeleníteni. Ez a módszer akkor hasznos, ha a táblázatban már szerepel a szöveg. - Vegye figyelembe, hogy ennek a cellának különböznie kell attól a cellától, amelyben a célszöveg szerepel.
 Írja be a BAL vagy JOBB függvényt a kijelölt cellába. A BAL és JOBB funkciók ugyanazt a feltevést használják, bár a BAL funkció a cellában a szövegtől balra, a JOBB funkció pedig a jobb oldalon lévő karaktereket mutatja. A függvény "= DIRECTION (Cella neve, Megjelenítendő karakterek száma)", idézőjelek nélkül. Például:
Írja be a BAL vagy JOBB függvényt a kijelölt cellába. A BAL és JOBB funkciók ugyanazt a feltevést használják, bár a BAL funkció a cellában a szövegtől balra, a JOBB funkció pedig a jobb oldalon lévő karaktereket mutatja. A függvény "= DIRECTION (Cella neve, Megjelenítendő karakterek száma)", idézőjelek nélkül. Például: - = BAL (A3, 6) mutatja az első hat karaktert az A3 cellában. Ha az A3-as szöveg "A macskák jobbak" szöveget írnak, akkor a rövidített szöveg "Macskák a" a kiválasztott cellában.
- = JOBB (B2, 5) a B2 cella utolsó öt karakterét mutatja. Ha a B2-es szöveg azt mondja: "Szeretem a wikiHow-t", akkor a rövidített változat "kiHow" a kiválasztott cellában.
- Ne feledje, hogy a szóköz karakterként számít.
 A funkció beírása után nyomja meg az Enter billentyűt. A kiválasztott cellát automatikusan kitölti a rövidített szöveg.
A funkció beírása után nyomja meg az Enter billentyűt. A kiválasztott cellát automatikusan kitölti a rövidített szöveg.
3/2-es módszer: Szöveg elválasztása a MEGOSZTÁS funkcióval
 Válassza ki azt a cellát, ahol a csonka szövegnek meg kell jelennie. Ennek a cellának különböznie kell a célszöveget tartalmazó cellától.
Válassza ki azt a cellát, ahol a csonka szövegnek meg kell jelennie. Ennek a cellának különböznie kell a célszöveget tartalmazó cellától. - Ha még nem írta be adatait az Excelbe, akkor először ezt kell megtennie.
 Írja be a SHARE függvényt a kiválasztott cellába. A MID csonkolja a karakterláncot egy megadott cellában az elején és a végén. A DIVIDE funkció beállításához írja be idézőjelek nélkül a "= DIV (Cella neve, Első karakter, Megjelenítendő karakterek száma)" kifejezést. Például:
Írja be a SHARE függvényt a kiválasztott cellába. A MID csonkolja a karakterláncot egy megadott cellában az elején és a végén. A DIVIDE funkció beállításához írja be idézőjelek nélkül a "= DIV (Cella neve, Első karakter, Megjelenítendő karakterek száma)" kifejezést. Például: - = RÉSZ (A1, 3, 3) három karaktert mutat az A1 cellából, amelyek közül az első a szöveg bal oldali harmadik karaktere. Ha az A1 a "ritkaság" szöveget tartalmazza, akkor a kiválasztott cellában a "rit" csonkolt szöveget látja.
- = OSZTÁLY (B3, 4, 8) nyolc karaktert jelenít meg a B3 cellából, a bal oldali negyedik karakterrel kezdve. Ha a B3 a „banán nem emberek” szöveget tartalmazza, akkor a csonka „an és ők” szöveg megjelenik a kiválasztott cellában.
 Ha befejezte a funkció beírását, nyomja meg az Enter billentyűt. Ez hozzáadja a csonka szöveget a kijelölt cellához.
Ha befejezte a funkció beírását, nyomja meg az Enter billentyűt. Ez hozzáadja a csonka szöveget a kijelölt cellához.
3. Módszer: 3: Oszd meg a szöveget több oszlopra
 Válassza ki az osztani kívánt cellát. Ennek egy cellának kell lennie, több karakterrel, mint ahány hely van.
Válassza ki az osztani kívánt cellát. Ennek egy cellának kell lennie, több karakterrel, mint ahány hely van.  Kattintson az Adatok elemre. Ezt az opciót az Excel főmenüjében találja meg.
Kattintson az Adatok elemre. Ezt az opciót az Excel főmenüjében találja meg.  Válassza a Szöveg oszlopok elemet. Ezt az opciót az Adatok lap "Adateszközök" csoportjában találja meg.
Válassza a Szöveg oszlopok elemet. Ezt az opciót az Adatok lap "Adateszközök" csoportjában találja meg. - Ez a függvény a cella tartalmát több oszlopra osztja.
 Válassza a Fix szélesség lehetőséget. Miután megnyomta Szöveg oszlopokba Ha rákattint, megjelenik egy "Szöveg oszlopokba varázsló - 1/3. Lépés" elnevezésű ablak. Ennek az ablaknak két választása van: "Külön" és "Fix szélesség". Az elválasztott azt jelenti, hogy karakterek, például tabulátorok vagy vesszők osztják el az egyes mezőket. Általában külön választja, ha adatokat importál egy másik alkalmazásból, például egy adatbázisból. A "Rögzített szélesség" opció azt jelenti, hogy a mezők oszlopokban vannak igazítva, a mezők közötti szóközökkel.
Válassza a Fix szélesség lehetőséget. Miután megnyomta Szöveg oszlopokba Ha rákattint, megjelenik egy "Szöveg oszlopokba varázsló - 1/3. Lépés" elnevezésű ablak. Ennek az ablaknak két választása van: "Külön" és "Fix szélesség". Az elválasztott azt jelenti, hogy karakterek, például tabulátorok vagy vesszők osztják el az egyes mezőket. Általában külön választja, ha adatokat importál egy másik alkalmazásból, például egy adatbázisból. A "Rögzített szélesség" opció azt jelenti, hogy a mezők oszlopokban vannak igazítva, a mezők közötti szóközökkel.  Kattintson a Tovább gombra. Ez az ablak három lehetőséget mutat be. Ha oszloptörést szeretne végrehajtani, kattintson arra a helyre, ahol a szöveget fel kell törni. Ha törölni szeretné az oszloptörést, kattintson duplán a sorra. A vonal áthelyezéséhez kattintson rá, és húzza a vonalat a kívánt helyre.
Kattintson a Tovább gombra. Ez az ablak három lehetőséget mutat be. Ha oszloptörést szeretne végrehajtani, kattintson arra a helyre, ahol a szöveget fel kell törni. Ha törölni szeretné az oszloptörést, kattintson duplán a sorra. A vonal áthelyezéséhez kattintson rá, és húzza a vonalat a kívánt helyre.  Kattintson ismét a Tovább gombra. Ennek az ablaknak több lehetősége van: "Alapértelmezett", "Szöveg", "Dátum" és "Oszlop kihagyása importáláskor". Ha nem akarja kikényszeríteni, hogy a cella formázása eltérjen az alapértelmezett adattípustól, kihagyhatja ezt az oldalt.
Kattintson ismét a Tovább gombra. Ennek az ablaknak több lehetősége van: "Alapértelmezett", "Szöveg", "Dátum" és "Oszlop kihagyása importáláskor". Ha nem akarja kikényszeríteni, hogy a cella formázása eltérjen az alapértelmezett adattípustól, kihagyhatja ezt az oldalt.  Kattintson a Befejezés gombra. A szöveget most két vagy több cellára kell osztani.
Kattintson a Befejezés gombra. A szöveget most két vagy több cellára kell osztani.



