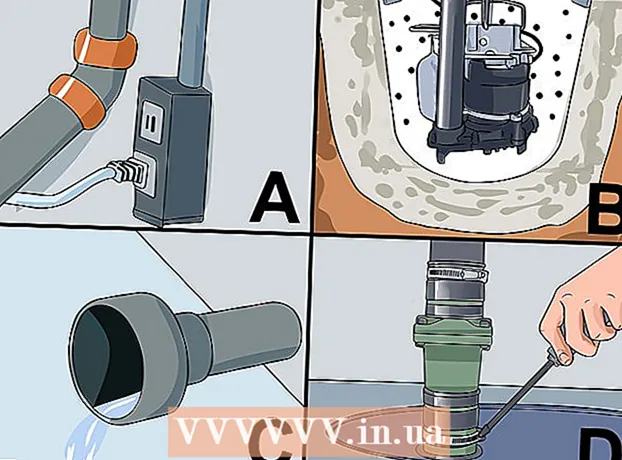Szerző:
Charles Brown
A Teremtés Dátuma:
3 Február 2021
Frissítés Dátuma:
1 Július 2024
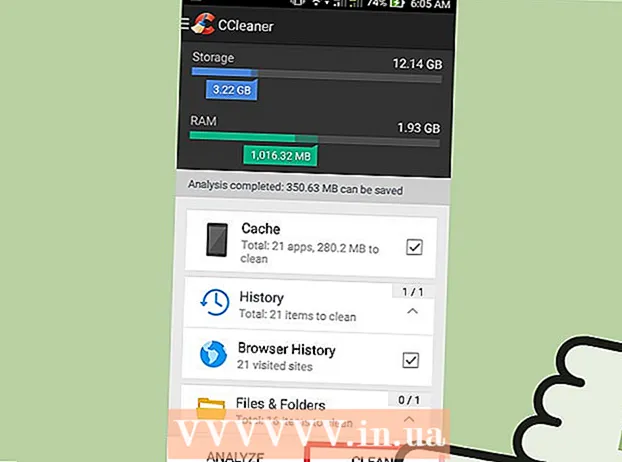
Tartalom
- Lépni
- 3. Módszer: A Beállítások alkalmazással
- 2/3 módszer: A böngésző menüjén keresztül
- 3/3 módszer: CCleaner-rel
Android-eszköze mindenféle fájlt tárol az interneten, hogy a korábban felkeresett webhelyeket gyorsabban töltse be. Egy idő után ezek a fájlok eléggé felhalmozódhatnak, és értékes tárhelyet foglalhatnak el. Ezeknek az ideiglenes fájloknak a törlése - amelyet az Android "gyorsítótárként" emleget - több helyet biztosít az alkalmazások, a zene és más fájlok számára.
Lépni
3. Módszer: A Beállítások alkalmazással
 Nyissa meg Android-eszközén a Beállítások alkalmazást. Ezt az alkalmazást általában az alkalmazás fiókjában találja meg, vagy a menü gomb megnyomásával és a Beállítások kiválasztásával. Az eszközbeállítások eléréséhez az értesítési területet is lehúzhatja.
Nyissa meg Android-eszközén a Beállítások alkalmazást. Ezt az alkalmazást általában az alkalmazás fiókjában találja meg, vagy a menü gomb megnyomásával és a Beállítások kiválasztásával. Az eszközbeállítások eléréséhez az értesítési területet is lehúzhatja. 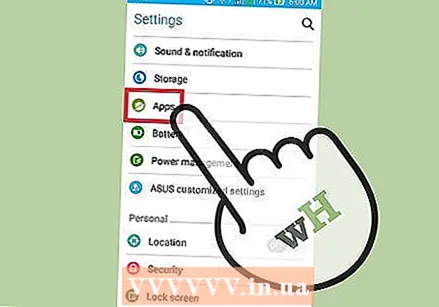 Koppintson az „Alkalmazások” vagy az „Alkalmazások” elemre. Ez megnyitja az alkalmazások listáját.
Koppintson az „Alkalmazások” vagy az „Alkalmazások” elemre. Ez megnyitja az alkalmazások listáját. 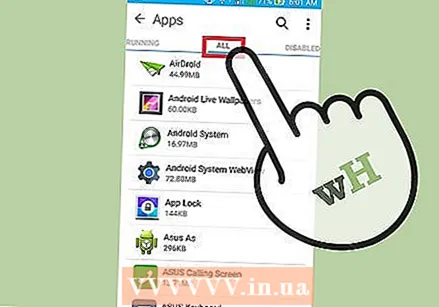 Válassza az "Összes" vagy a "Telepített" fület. Itt láthatja az eszközén található összes alkalmazást.
Válassza az "Összes" vagy a "Telepített" fület. Itt láthatja az eszközén található összes alkalmazást.  Koppintson az internetböngészőre a listában. Ez lehet "Böngésző", "Internet" vagy "Chrome", vagy egy másik böngésző, amelyet maga telepített.
Koppintson az internetböngészőre a listában. Ez lehet "Böngésző", "Internet" vagy "Chrome", vagy egy másik böngésző, amelyet maga telepített. - Itt lehet, hogy a "Tárolás" elemre kell koppintania, hogy megtalálja a következő lépésekhez szükséges gombokat.
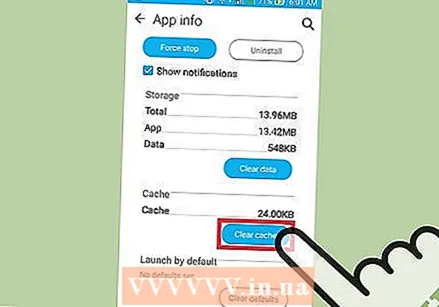 Érintse meg a "Gyorsítótár törlése" gombot. Ezzel a gombbal törölheti az összes adatot, amelyet a böngésző tárolt az oldalak gyorsabb megnyitása érdekében. Ezzel sok tárhelyet nyerhet vissza.
Érintse meg a "Gyorsítótár törlése" gombot. Ezzel a gombbal törölheti az összes adatot, amelyet a böngésző tárolt az oldalak gyorsabb megnyitása érdekében. Ezzel sok tárhelyet nyerhet vissza. - A gyorsítótár törlése után néhány adat megmaradhat. Ezeket nem lehet eltávolítani. Általában ez egy kis mennyiség, amelyet nyugodtan figyelmen kívül hagyhat.
 Ismételje meg ezt a folyamatot a többi használt böngészővel is. Ha több böngészője van, amelyet rendszeresen használ, akkor ismételje meg ezt a folyamatot az egyes böngészők gyorsítótárának törléséhez.
Ismételje meg ezt a folyamatot a többi használt böngészővel is. Ha több böngészője van, amelyet rendszeresen használ, akkor ismételje meg ezt a folyamatot az egyes böngészők gyorsítótárának törléséhez.
2/3 módszer: A böngésző menüjén keresztül
 Nyissa meg a böngészőt. A készülék beállításai helyett a legtöbb böngészővel a böngészőn keresztül is törölheti a gyorsítótárat.
Nyissa meg a böngészőt. A készülék beállításai helyett a legtöbb böngészővel a böngészőn keresztül is törölheti a gyorsítótárat.  Koppintson a menü gombra. Ez általában három pontnak tűnik egymás tetején. Kattintson a "Tovább" gombra, ha csak néhány lehetőséget lát.
Koppintson a menü gombra. Ez általában három pontnak tűnik egymás tetején. Kattintson a "Tovább" gombra, ha csak néhány lehetőséget lát.  Válassza a "Beállítások" lehetőséget. Most megnyitja a böngésző beállításainak menüjét.
Válassza a "Beállítások" lehetőséget. Most megnyitja a böngésző beállításainak menüjét. - Egyes böngészőkben, például a Chrome-ban, az ideiglenes fájlokat az Előzmények, nem pedig a Beállítások segítségével törölheti.
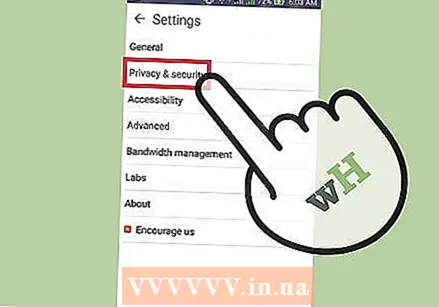 Válassza az "Adatvédelem" lehetőséget (ha van). Nem kell ezt az opciót választania az összes böngészőben.
Válassza az "Adatvédelem" lehetőséget (ha van). Nem kell ezt az opciót választania az összes böngészőben.  Koppintson a "Böngésző adatainak törlése" vagy "Gyorsítótár ürítése" elemre. Ha ki kell választania, hogy mely adatokat törölje, ellenőrizze, hogy a "Gyorsítótár" opció van-e kiválasztva.
Koppintson a "Böngésző adatainak törlése" vagy "Gyorsítótár ürítése" elemre. Ha ki kell választania, hogy mely adatokat törölje, ellenőrizze, hogy a "Gyorsítótár" opció van-e kiválasztva.
3/3 módszer: CCleaner-rel
 Töltse le a CCleaner alkalmazást. Ez egy népszerű Windows-optimalizáló program Android-verziója. Ingyenesen letöltheti a Google Play Áruházból vagy egy másik alkalmazásboltból.
Töltse le a CCleaner alkalmazást. Ez egy népszerű Windows-optimalizáló program Android-verziója. Ingyenesen letöltheti a Google Play Áruházból vagy egy másik alkalmazásboltból.  Indítsa el a CCleanert, amikor befejezte a letöltést.
Indítsa el a CCleanert, amikor befejezte a letöltést.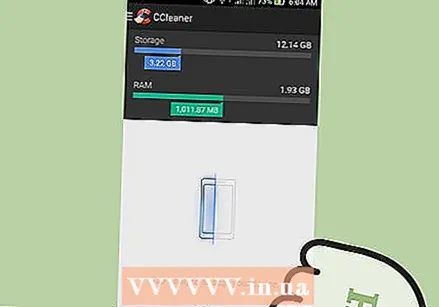 Érintse meg az "Elemzés" gombot, hogy a készüléken felkutassa a fel nem használt fájlokat. Várja meg, amíg a CCleaner befejezi az elemzést.
Érintse meg az "Elemzés" gombot, hogy a készüléken felkutassa a fel nem használt fájlokat. Várja meg, amíg a CCleaner befejezi az elemzést. 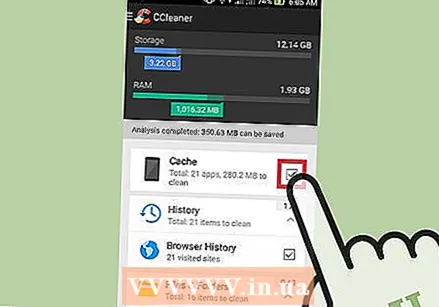 Győződjön meg arról, hogy a "Gyorsítótár" összes lehetősége be van jelölve. Ez magában foglalhatja a következőket: "Gyorsítótár", "Google Maps gyorsítótár", "Böngészési előzmények", "Miniatűrök" és még sok más.
Győződjön meg arról, hogy a "Gyorsítótár" összes lehetősége be van jelölve. Ez magában foglalhatja a következőket: "Gyorsítótár", "Google Maps gyorsítótár", "Böngészési előzmények", "Miniatűrök" és még sok más. 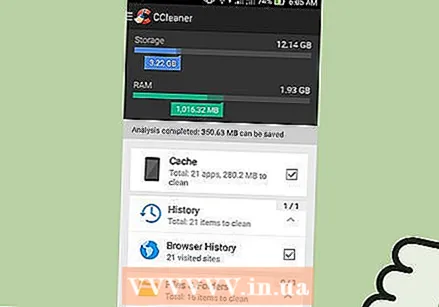 Koppintson a „Teljes tisztítás” elemre. Az összes kiválasztott adat törlődik az eszközéről.
Koppintson a „Teljes tisztítás” elemre. Az összes kiválasztott adat törlődik az eszközéről.