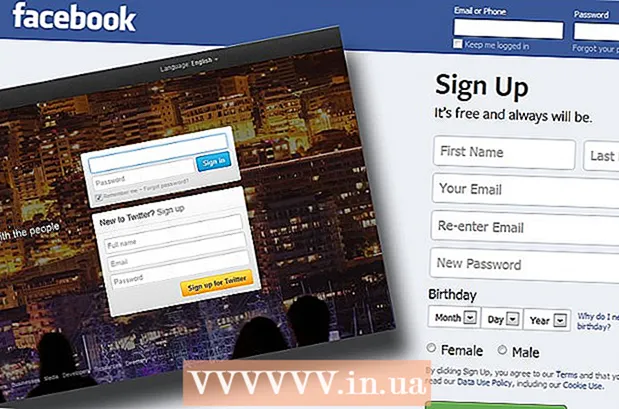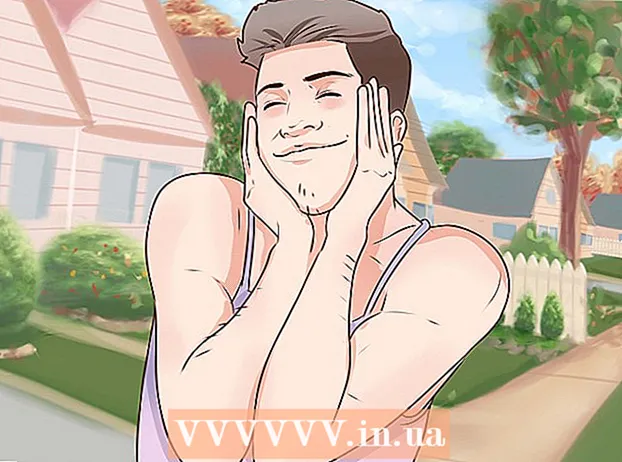Szerző:
Frank Hunt
A Teremtés Dátuma:
17 Március 2021
Frissítés Dátuma:
27 Június 2024
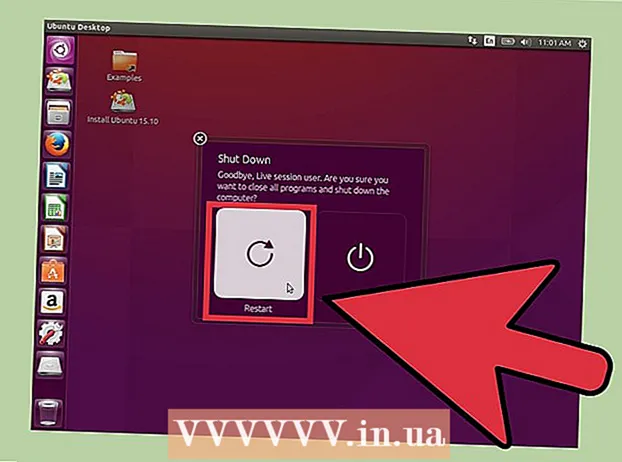
Tartalom
- Lépni
- 5 módszer 1: Jelszó visszaállítása rendszergazdaként
- 2/5 módszer: Windows XP CD-ROM használata
- 3/5 módszer: Indítás csökkentett módba
- 4/5 módszer: Indítás Linux CD-ről
- 5/5 módszer: Jelszó nélkül férhet hozzá a fájlokhoz úgy, hogy a merevlemezt egy másik számítógépre helyezi
- Tippek
- Figyelmeztetések
Bár a Microsoft hivatalosan már nem támogatja az operációs rendszert, világszerte még mindig rengeteg olyan számítógép van, amelyen még mindig fut a Windows XP. Mi történik, ha a rendszer egyik felhasználója elveszíti a jelszavát? Az elveszett jelszót nem lehet helyreállítani, de számos módon rendelhetünk egy teljesen új jelszót a rendszer minden felhasználójához, még az adminisztrátori fiókhoz is.
Lépni
5 módszer 1: Jelszó visszaállítása rendszergazdaként
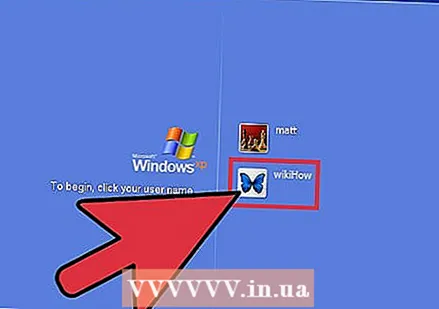 Jelentkezzen be rendszergazdaként. A rendszergazdai jogosultságokkal rendelkező fiókok bármely felhasználó jelszavát megváltoztathatják. Ez csak akkor működik, ha tudja a rendszergazda (vagy egy másik rendszergazdai jogosultságokkal rendelkező) fiók jelszavát.
Jelentkezzen be rendszergazdaként. A rendszergazdai jogosultságokkal rendelkező fiókok bármely felhasználó jelszavát megváltoztathatják. Ez csak akkor működik, ha tudja a rendszergazda (vagy egy másik rendszergazdai jogosultságokkal rendelkező) fiók jelszavát.  Nyissa meg a Start menüt, és kattintson a "Futtatás" gombra. Megjelenik egy szövegmező.
Nyissa meg a Start menüt, és kattintson a "Futtatás" gombra. Megjelenik egy szövegmező. 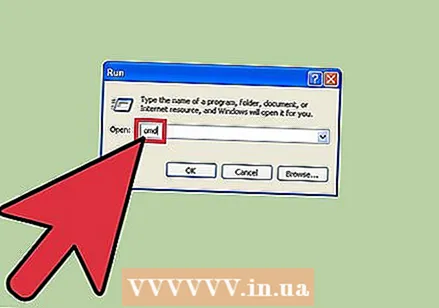 Írja be a cmd parancsot a szövegmezőbe, majd nyomja meg az gombot ↵ Enter. Ez megnyit egy parancsablakot.
Írja be a cmd parancsot a szövegmezőbe, majd nyomja meg az gombot ↵ Enter. Ez megnyit egy parancsablakot.  Írja be a net user [felhasználónév] * parancsot. Például a Wiki * net felhasználó (ha a "Wiki" az a fiók, ahol új jelszó szükséges). Győződjön meg arról, hogy van szóköz a * és a megjelenített felhasználónév között, majd nyomja meg a gombot ↵ Enter.
Írja be a net user [felhasználónév] * parancsot. Például a Wiki * net felhasználó (ha a "Wiki" az a fiók, ahol új jelszó szükséges). Győződjön meg arról, hogy van szóköz a * és a megjelenített felhasználónév között, majd nyomja meg a gombot ↵ Enter.  Írjon be egy új jelszót, és nyomja meg a gombot ↵ Enter. Meg kell erősítenie a jelszót az újbóli beírásával. Miután megerősítette a jelszót, fel lehet használni a fiók eléréséhez.
Írjon be egy új jelszót, és nyomja meg a gombot ↵ Enter. Meg kell erősítenie a jelszót az újbóli beírásával. Miután megerősítette a jelszót, fel lehet használni a fiók eléréséhez.
2/5 módszer: Windows XP CD-ROM használata
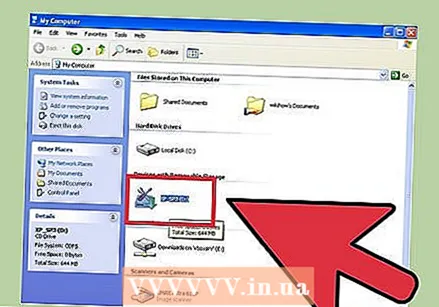 Helyezze be a Windows XP CD-t a CD-ROM meghajtóba. Ez a módszer csak akkor működik, ha Windows XP rendszerrel rendelkezik egy indítható CD-vel. Ha ez az eredeti Windows XP CD, akkor indítható. Ha elégett CD-ről van szó, lehet, hogy nem az, de ezt csak kipróbálva fogja megtudni.
Helyezze be a Windows XP CD-t a CD-ROM meghajtóba. Ez a módszer csak akkor működik, ha Windows XP rendszerrel rendelkezik egy indítható CD-vel. Ha ez az eredeti Windows XP CD, akkor indítható. Ha elégett CD-ről van szó, lehet, hogy nem az, de ezt csak kipróbálva fogja megtudni.  Indítsa újra a számítógépet. Amikor a számítógép újraindul, megjelenik egy üzenet: "Nyomjon meg bármelyik billentyűt a lemezről való indításhoz". Nyomja meg a billentyűt.
Indítsa újra a számítógépet. Amikor a számítógép újraindul, megjelenik egy üzenet: "Nyomjon meg bármelyik billentyűt a lemezről való indításhoz". Nyomja meg a billentyűt. - Ha a számítógép anélkül indul el, hogy felszólítana egy billentyűt lenyomni, a Windows XP CD nem indul el.
- Kölcsönözhet valakitől egy Windows XP CD-t (vagy megkérhet valakit, hogy írjon be egy indítható példányt). Nem feltétlenül ugyanannak a CD-nek kell lennie, mint amelyet a Windows ezen verziójával szállítottak.
 Nyomja meg a gombot R. a telepítés "visszaállításához".
Nyomja meg a gombot R. a telepítés "visszaállításához". nyomja meg ⇧ Shift+F10 amikor a képernyőn az „Eszközök telepítése” felirat látható. Ez megnyit egy parancsablakot.
nyomja meg ⇧ Shift+F10 amikor a képernyőn az „Eszközök telepítése” felirat látható. Ez megnyit egy parancsablakot. 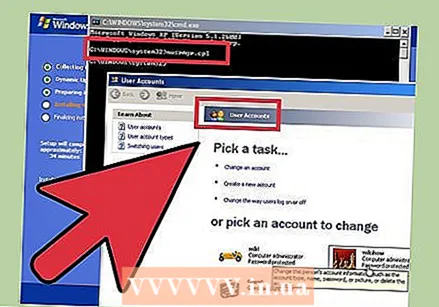 Írja be a NUSRMGR.CPL parancsot, és nyomja meg a gombot ↵ Enter. Ezzel megnyílik a Vezérlőpult Felhasználói fiókok szakasza, ahol minden jelszót visszaállíthat a felhasználó kiválasztásával és egy új jelszó megadásával.
Írja be a NUSRMGR.CPL parancsot, és nyomja meg a gombot ↵ Enter. Ezzel megnyílik a Vezérlőpult Felhasználói fiókok szakasza, ahol minden jelszót visszaállíthat a felhasználó kiválasztásával és egy új jelszó megadásával.
3/5 módszer: Indítás csökkentett módba
 Indítsa újra a számítógépet, miközben ismételten be van kapcsolva F8 folyamatosan nyomja.
Indítsa újra a számítógépet, miközben ismételten be van kapcsolva F8 folyamatosan nyomja.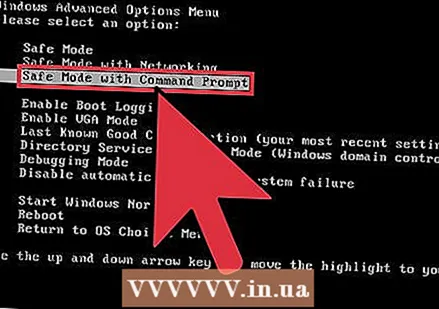 A nyílbillentyűkkel (fel, le) válassza a "Csökkentett mód parancssorral" lehetőséget. nyomja meg ↵ Enter a Windows indításához.
A nyílbillentyűkkel (fel, le) válassza a "Csökkentett mód parancssorral" lehetőséget. nyomja meg ↵ Enter a Windows indításához. 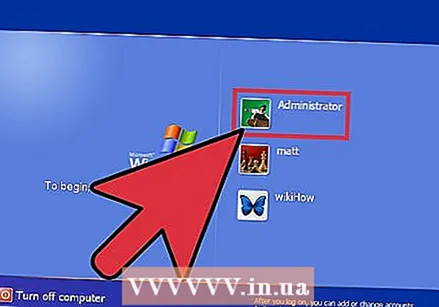 Válassza ki a rendszergazdai fiókot. Nincs alapértelmezett jelszó, így ez akkor működik, ha valaki más nem állított be speciális jelszót az adminisztrátori fiókhoz. A legtöbb esetben nem lesz jelszó.
Válassza ki a rendszergazdai fiókot. Nincs alapértelmezett jelszó, így ez akkor működik, ha valaki más nem állított be speciális jelszót az adminisztrátori fiókhoz. A legtöbb esetben nem lesz jelszó. 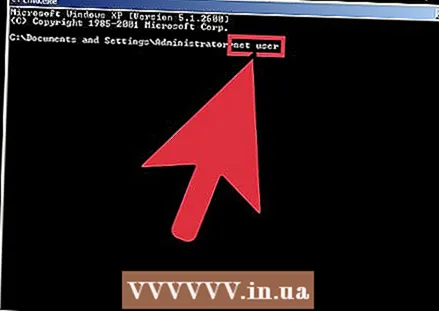 Írja be a net user parancsot a parancssorba. Ezután nyomja meg a gombot ↵ Enter. Most megjelenik az összes Windows-fiók listája.
Írja be a net user parancsot a parancssorba. Ezután nyomja meg a gombot ↵ Enter. Most megjelenik az összes Windows-fiók listája. 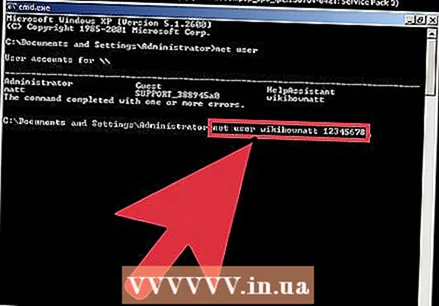 Válasszon felhasználót és törölje a jelszót. Írja be a net user Wiki 12345678 nevet, ahol a "Wiki" annak a felhasználónak a neve, akinek a jelszavát elveszítette, az "12345678" pedig a most kiválasztott jelszót. nyomja meg ↵ Enter hogy folytassa.
Válasszon felhasználót és törölje a jelszót. Írja be a net user Wiki 12345678 nevet, ahol a "Wiki" annak a felhasználónak a neve, akinek a jelszavát elveszítette, az "12345678" pedig a most kiválasztott jelszót. nyomja meg ↵ Enter hogy folytassa. 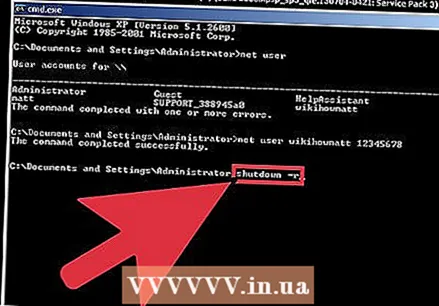 Írja be a shutdown –r parancsot a számítógép újraindításához. A számítógép a szokásos módon elindul, és az a felhasználó, akinek a jelszavát megváltoztatta, most új jelszavával tud bejelentkezni.
Írja be a shutdown –r parancsot a számítógép újraindításához. A számítógép a szokásos módon elindul, és az a felhasználó, akinek a jelszavát megváltoztatta, most új jelszavával tud bejelentkezni.
4/5 módszer: Indítás Linux CD-ről
 Indítsa el számítógépét a Linux "élő" verziójával. Az Ubuntut szakértők javasolják. Az "élő" verzió lehetővé teszi a Linux rendszerindítást telepítés nélkül. Helyezze a lemezt a cdrom meghajtóba, és indítsa újra a számítógépet. Amikor megjelenik a „Nyomjon meg bármelyik gombot a CD-ről történő indításhoz” üzenet, nyomja meg bármelyik gombot.
Indítsa el számítógépét a Linux "élő" verziójával. Az Ubuntut szakértők javasolják. Az "élő" verzió lehetővé teszi a Linux rendszerindítást telepítés nélkül. Helyezze a lemezt a cdrom meghajtóba, és indítsa újra a számítógépet. Amikor megjelenik a „Nyomjon meg bármelyik gombot a CD-ről történő indításhoz” üzenet, nyomja meg bármelyik gombot. 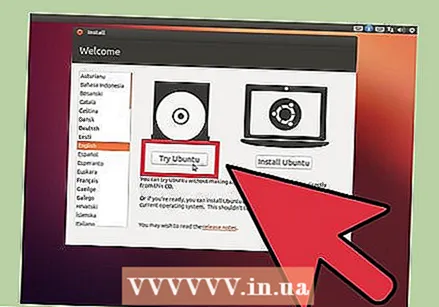 Nyissa meg a Live Linux verzió asztalát. A használt Linux verziótól függően megkérhetjük, hogy válasszon egy verziót. Válassza a "Live" vagy a "Try Linux" lehetőséget a Linux asztal megnyitásához.
Nyissa meg a Live Linux verzió asztalát. A használt Linux verziótól függően megkérhetjük, hogy válasszon egy verziót. Válassza a "Live" vagy a "Try Linux" lehetőséget a Linux asztal megnyitásához.  nyomja meg Ctrl+L.. Ez megnyitja a helysávot.
nyomja meg Ctrl+L.. Ez megnyitja a helysávot.  Írja be a computer: /// parancsot, és nyomja meg a gombot ↵ Enter. Ne felejtse el beírni mindhárom perjelet (///). Megjelenik a merevlemezek listája.
Írja be a computer: /// parancsot, és nyomja meg a gombot ↵ Enter. Ne felejtse el beírni mindhárom perjelet (///). Megjelenik a merevlemezek listája. 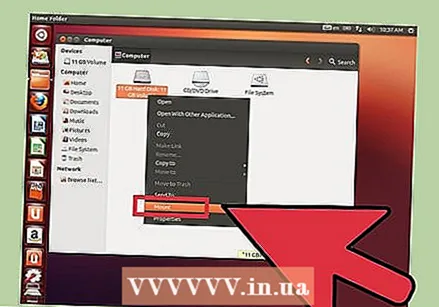 Csatlakoztassa a Windows lemezt. Kattintson a jobb gombbal azon a merevlemezen, amelyen a Windows telepítése található, és válassza a "Csatlakozás" lehetőséget. Ha csak egy merevlemez van a gépen, akkor az a "Rendszer fenntartva" írás nélküli meghajtó.
Csatlakoztassa a Windows lemezt. Kattintson a jobb gombbal azon a merevlemezen, amelyen a Windows telepítése található, és válassza a "Csatlakozás" lehetőséget. Ha csak egy merevlemez van a gépen, akkor az a "Rendszer fenntartva" írás nélküli meghajtó. 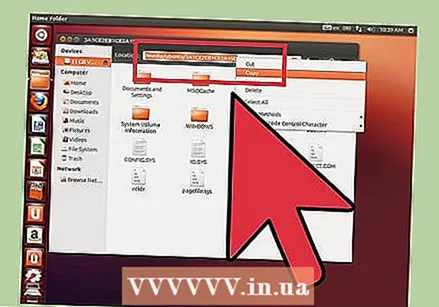 Kattintson duplán a Windows lemezre. Most nézze meg a képernyő tetejét, ahová korábban beírta a számítógépet: ///. Írja le (vagy másolja) a teljes elérési utat, amely most megjelenik az ablakban. Egy perc múlva szüksége lesz rá.
Kattintson duplán a Windows lemezre. Most nézze meg a képernyő tetejét, ahová korábban beírta a számítógépet: ///. Írja le (vagy másolja) a teljes elérési utat, amely most megjelenik az ablakban. Egy perc múlva szüksége lesz rá.  nyomja meg Ctrl+Alt+T. a parancssor megnyitásához. Ebben a terminálablakban megad egy sor parancsot, amelyek mindegyikében különbség van a kis- és nagybetűk között.
nyomja meg Ctrl+Alt+T. a parancssor megnyitásához. Ebben a terminálablakban megad egy sor parancsot, amelyek mindegyikében különbség van a kis- és nagybetűk között.  Nyissa meg a lemezt a Windows segítségével a terminálon keresztül. Írja be a cd / path / to / windows / drive helyre, ahol az "/ path / to / windows / drive" a korábban megírt vagy másolt teljes elérési út. nyomja meg ↵ Enter hogy folytassa.
Nyissa meg a lemezt a Windows segítségével a terminálon keresztül. Írja be a cd / path / to / windows / drive helyre, ahol az "/ path / to / windows / drive" a korábban megírt vagy másolt teljes elérési út. nyomja meg ↵ Enter hogy folytassa.  Írja be a cd Windows / System32 parancsot, és nyomja meg a gombot ↵ Enter. Ne feledje, hogy a Windows szó előtt nincs perjel (/). A könyvtárnevek és a fájlok elérési útja itt megkülönbözteti a kis- és nagybetűket.
Írja be a cd Windows / System32 parancsot, és nyomja meg a gombot ↵ Enter. Ne feledje, hogy a Windows szó előtt nincs perjel (/). A könyvtárnevek és a fájlok elérési útja itt megkülönbözteti a kis- és nagybetűket.  Telepítse és futtassa a "chntpw" eszközt. Írja be a sudo apt-get install chntpw parancsot, és nyomja meg az billentyűt ↵ Enter telepíteni. A parancssorba visszatérve írja be a sudo chntpw –u felhasználónév SAM parancsot. Cserélje ki a "felhasználónév" szót annak a Windows-felhasználónak a fióknevével, akinek a jelszavát törölni szeretné, és ne feledje, hogy minden a kis- és nagybetűk között különbözik. nyomja meg ↵ Enter az opciók listájához.
Telepítse és futtassa a "chntpw" eszközt. Írja be a sudo apt-get install chntpw parancsot, és nyomja meg az billentyűt ↵ Enter telepíteni. A parancssorba visszatérve írja be a sudo chntpw –u felhasználónév SAM parancsot. Cserélje ki a "felhasználónév" szót annak a Windows-felhasználónak a fióknevével, akinek a jelszavát törölni szeretné, és ne feledje, hogy minden a kis- és nagybetűk között különbözik. nyomja meg ↵ Enter az opciók listájához. 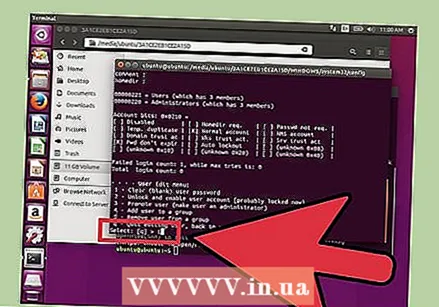 nyomja meg 1 hogy törölje a felhasználó jelszavát. nyomja meg ↵ Enter majd tovább y a jelszó törlésének megerősítéséhez.
nyomja meg 1 hogy törölje a felhasználó jelszavát. nyomja meg ↵ Enter majd tovább y a jelszó törlésének megerősítéséhez. 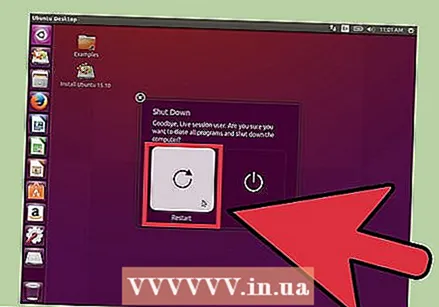 Indítsa újra Windows rendszerben. Nyomja meg a "bekapcsolás" ikont a képernyő jobb felső sarkában a számítógép újraindításához. Indítsa el a Windows rendszert (ne indítsa újra a Linux CD-ről). Amikor megjelenik a Windows bejelentkezési ablaka, most már megnyithatja a megfelelő fiókot jelszó nélkül.
Indítsa újra Windows rendszerben. Nyomja meg a "bekapcsolás" ikont a képernyő jobb felső sarkában a számítógép újraindításához. Indítsa el a Windows rendszert (ne indítsa újra a Linux CD-ről). Amikor megjelenik a Windows bejelentkezési ablaka, most már megnyithatja a megfelelő fiókot jelszó nélkül.
5/5 módszer: Jelszó nélkül férhet hozzá a fájlokhoz úgy, hogy a merevlemezt egy másik számítógépre helyezi
- Értse meg, hogyan működik ez a folyamat. Akkor használja ezt a módszert, ha más módszerekkel nem tudja megtudni a felhasználó jelszavát. Ez a módszer nem teszi lehetővé a jelszó megkeresését vagy visszaállítását, de hozzáférhet a felhasználó fájljaihoz, hogy az adataik ne vesszenek el. Ehhez egy másik Windows számítógépen rendszergazdai jogokra van szükség.
- A merevlemezt ideiglenesen eltávolítja a PC-ről a Windows XP rendszerrel, és telepíti a második számítógépre. Ehhez a módszerhez egy kicsit ismernie kell a merevlemez eltávolítását a számítógépről, valamint a merevlemez behelyezését egy külső USB házba.
- Ha nincs ilyen háza, akkor a merevlemezt a másik számítógépre is helyezheti.
- Ha a hiányzó jelszóval rendelkező számítógép egy laptop, ugyanazok az utasítások érvényesek, azzal a különbséggel, hogy külső merevlemez-burkolatra van szükség a laptop merevlemezének asztalhoz történő csatlakoztatásához (és fordítva).
- Távolítsa el a merevlemezt a Windows XP számítógépéről, hiányzó jelszóval. Kapcsolja ki a számítógépet, és húzza ki a hálózatból, majd nyissa ki a tokot és vegye ki a merevlemezt.
- Helyezze a merevlemezt egy külső meghajtó házába, és csatlakoztassa egy másik számítógéphez. Alternatív megoldásként a második számítógépet is megnyithatja és telepítheti.
- Indítsa el a második számítógépet, és jelentkezzen be rendszergazdaként. Mivel rendszergazdaként van bejelentkezve, a számítógéphez csatlakoztatott másik merevlemez-meghajtóval, mostantól hozzáférhet a másik merevlemez mindenhez.
- Másolja át az összes szükséges adatot a Windows XP merevlemezéről a második számítógépre. nyomja meg ⊞ Nyerj+E a Windows Intéző megnyitásához.
- A második merevlemez a "Számítógép" vagy "Ez a PC" alatt található, a használt Windows verziótól függően. Kattintson duplán erre a meghajtóra, és keresse meg a felhasználó fájljait a C: Windows Documents and Settings User fájlban, ahol a "User" a felhasználó neve.
- Nyomja meg újra ⊞ Nyerj+E a Windows Explorer második példányának megnyitásához, amely lehetővé teszi a fájlok egyszerű áthúzását a felhasználó mappájából a második számítógépre. A fájlokat bárhová elhúzhatja, beleértve az USB-meghajtót is.
- Cserélje ki a meghajtót az eredeti számítógépre. Bár nem tudta visszaállítani a jelszót, képes volt átmásolni a felhasználó fájljait, hogy ne veszítsenek el adatokat.
Tippek
- A Microsoft már nem támogatja a Windows XP-t, vagyis gyakorlatilag nincs több támogatás az operációs rendszer számára. Frissítsen a Windows legújabb verziójára, hogy megbizonyosodjon arról, hogy szükség esetén támogatást kaphat.
- Sok program állítja, hogy segít a jelszavak "feltörésében". Csak olyan webhelyekről töltse le, amelyekben megbízik.
Figyelmeztetések
- Ha megpróbálja elérni a felhasználó fájljait, ha erre nincs engedélye, akkor nagy bajba kerülhet.