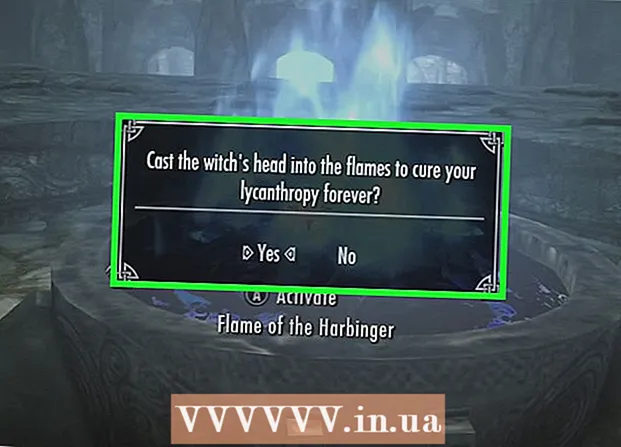Szerző:
Morris Wright
A Teremtés Dátuma:
1 Április 2021
Frissítés Dátuma:
26 Június 2024
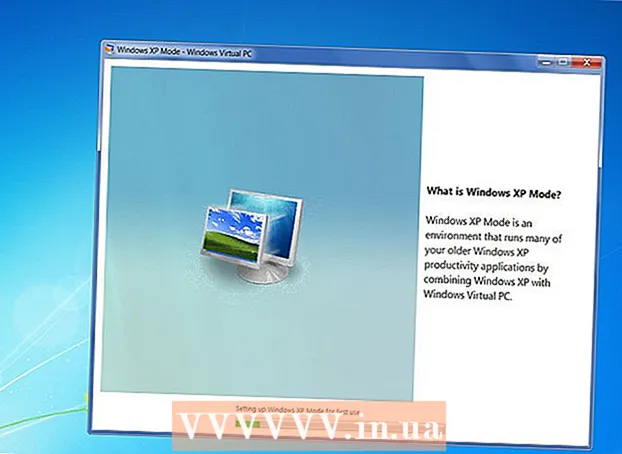
Tartalom
Bár a Windows 7 alapértelmezés szerint sok régebbi programot képes kezelni, egyes alkalmazások egyszerűen nem futnak ebben a Microsoft operációs rendszerben. Ezekben az esetekben a Windows XP módot használjuk, a Windows XP virtuális gépét, amely a Windows 7 rendszeren fut. Ez a cikk bemutatja a program telepítéséhez szükséges lépéseket.
Lépni
 Látogasson el a weboldalra. Nyissa meg ezt a linket a böngészőben.
Látogasson el a weboldalra. Nyissa meg ezt a linket a böngészőben. 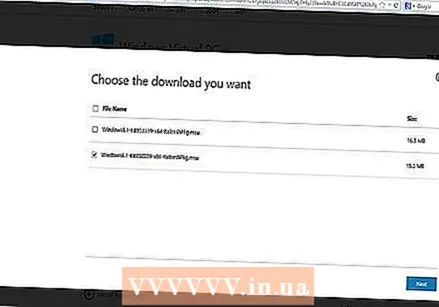 Kattintson a megfelelő verzió jelölőnégyzetére. A jelölőnégyzet jelzi, hogy telepíteni szeretné-e a 32 vagy 64 bites verziót. Válassza ki azokat, amelyekre szüksége van.
Kattintson a megfelelő verzió jelölőnégyzetére. A jelölőnégyzet jelzi, hogy telepíteni szeretné-e a 32 vagy 64 bites verziót. Válassza ki azokat, amelyekre szüksége van.  Ha bizonytalan a Windows 7 verziójával kapcsolatban, ezeket az információkat a Start gombra kattintva, majd a jobb gombbal kattintson a Számítógép elemre, és válassza a Tulajdonságok lehetőséget. Megnyílik a rendszerablak, és itt megtalálja a Windows 7 verzióját, és hogy 32 vagy 64 bites-e.
Ha bizonytalan a Windows 7 verziójával kapcsolatban, ezeket az információkat a Start gombra kattintva, majd a jobb gombbal kattintson a Számítógép elemre, és válassza a Tulajdonságok lehetőséget. Megnyílik a rendszerablak, és itt megtalálja a Windows 7 verzióját, és hogy 32 vagy 64 bites-e.  Töltse le a fájlt, és mentse a beállításokat a Windows virtuális számítógépéről.
Töltse le a fájlt, és mentse a beállításokat a Windows virtuális számítógépéről. A weboldal 4. lépése alatt megtalálja a "Töltse le és telepítse először:" gombot. Windows XP mód ". Kattintson rá, és a képernyőn megjelenő utasításokat követve mentse el a fájlt egy kényelmes helyre.
A weboldal 4. lépése alatt megtalálja a "Töltse le és telepítse először:" gombot. Windows XP mód ". Kattintson rá, és a képernyőn megjelenő utasításokat követve mentse el a fájlt egy kényelmes helyre. - Ha nem látja az "Először töltse le és telepítse" linket, akkor a telepítőfájl letöltéséhez lépjen az alábbi linkre: http://www.microsoft.com/en-us/download/confirmation.aspx?id=8002
 Futtassa a fájlt. Amikor a fájl letöltése befejeződött, megnyithatja és futtathatja. A fájlt kibontjuk, majd megkérdezzük, hogy a tovább gombra kattintva folytatjuk-e a telepítési eljárást.
Futtassa a fájlt. Amikor a fájl letöltése befejeződött, megnyithatja és futtathatja. A fájlt kibontjuk, majd megkérdezzük, hogy a tovább gombra kattintva folytatjuk-e a telepítési eljárást. 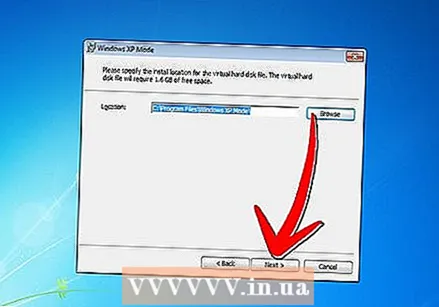 Amikor a rendszer kéri, használja az alapértelmezett telepítési helyet, és kattintson a Tovább gombra.
Amikor a rendszer kéri, használja az alapértelmezett telepítési helyet, és kattintson a Tovább gombra. A Setup segédprogram telepíti a mappában lévő fájlokat. Miután ez megtörtént, kattintson a Befejezés gombra a telepítés befejezéséhez.
A Setup segédprogram telepíti a mappában lévő fájlokat. Miután ez megtörtént, kattintson a Befejezés gombra a telepítés befejezéséhez.  Menjen vissza a böngészőjéhez (a 4. lépésben található link), és kattintson a "Második letöltése és telepítése" gombra: Windows virtuális számítógép ". Nyissa meg a fájlt, amikor a rendszer kéri.
Menjen vissza a böngészőjéhez (a 4. lépésben található link), és kattintson a "Második letöltése és telepítése" gombra: Windows virtuális számítógép ". Nyissa meg a fájlt, amikor a rendszer kéri.  Kattintson az "Igen" gombra, amikor megkérdezi, hogy telepíteni kívánja-e a Windows frissítést. Olvassa el a licencfeltételeket, és kattintson az "Elfogadás" gombra.
Kattintson az "Igen" gombra, amikor megkérdezi, hogy telepíteni kívánja-e a Windows frissítést. Olvassa el a licencfeltételeket, és kattintson az "Elfogadás" gombra.  A Windows 7 folytatja a szükséges frissítések telepítését. Amikor a telepítés befejeződött, a számítógép újraindítását kéri. Mielőtt folytatná, szánjon egy pillanatra, hogy megbizonyosodjon róla, hogy mindent elmentett.
A Windows 7 folytatja a szükséges frissítések telepítését. Amikor a telepítés befejeződött, a számítógép újraindítását kéri. Mielőtt folytatná, szánjon egy pillanatra, hogy megbizonyosodjon róla, hogy mindent elmentett.  Amikor a számítógép befejezte az újraindítást, kattintson a Start menü Minden program> Windows Virtual PC elemére, majd a Windows XP módra.
Amikor a számítógép befejezte az újraindítást, kattintson a Start menü Minden program> Windows Virtual PC elemére, majd a Windows XP módra. Tekintse át a licencszerződést, és fogadja el a licencfeltételeket, majd kattintson a Tovább gombra, ha készen áll a folytatásra.
Tekintse át a licencszerződést, és fogadja el a licencfeltételeket, majd kattintson a Tovább gombra, ha készen áll a folytatásra. Jelszót fog kérni a virtuális gépbe való belépéshez Windows XP módban. Válasszon egy nevet és jelszót, amelyet könnyen megjegyezhet, és írja be mindkét mezőbe, majd kattintson a Tovább gombra.
Jelszót fog kérni a virtuális gépbe való belépéshez Windows XP módban. Válasszon egy nevet és jelszót, amelyet könnyen megjegyezhet, és írja be mindkét mezőbe, majd kattintson a Tovább gombra.  A következő képernyőn megkérdezi, hogy engedélyezi-e az automatikus frissítéseket. Ez ajánlott, ezért kattintson az Engedélyezés gombra, majd a Tovább gombra, majd a következő képernyőn ismét a Tovább gombra.
A következő képernyőn megkérdezi, hogy engedélyezi-e az automatikus frissítéseket. Ez ajánlott, ezért kattintson az Engedélyezés gombra, majd a Tovább gombra, majd a következő képernyőn ismét a Tovább gombra.  A telepítés befejezi a telepítést, és automatikusan elindítja a Windows XP módot. Gratulálunk! Sikeresen telepítette a Windows XP módot a Windows 7 rendszerbe.
A telepítés befejezi a telepítést, és automatikusan elindítja a Windows XP módot. Gratulálunk! Sikeresen telepítette a Windows XP módot a Windows 7 rendszerbe.
Tippek
- A Windows XP mód használatához Windows 7 Professional, Enterprise vagy Ultimate szükséges.