Szerző:
Eugene Taylor
A Teremtés Dátuma:
10 Augusztus 2021
Frissítés Dátuma:
1 Július 2024
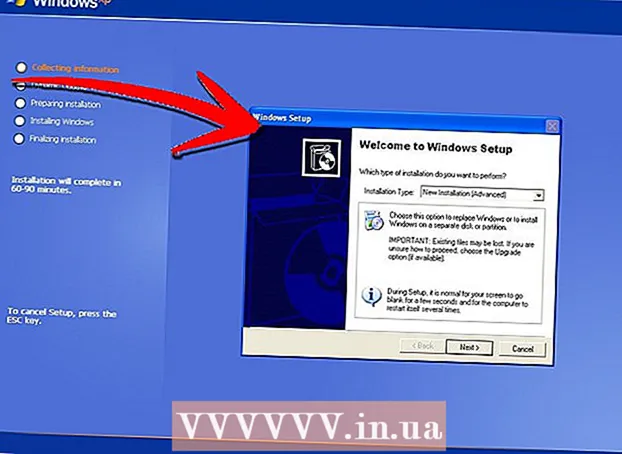
Tartalom
- Lépni
- 1/3 módszer: A telepítés javítása
- 3/2-es módszer: Formázza és telepítse
- 3/3-as módszer: Telepítés CD nélkül
- Tippek
Előfordul, hogy a rendszerfájlok megsérülhetnek, és meg kell próbálni a Windows XP alig működő másolatát használni. Lehet, hogy az összes program lassan fut, és szeretné, ha lenne mód a Windows olyan gyors futtatására, mint korábban. Szerencsére a Windows XP helyreállítása vagy újratelepítése meglehetősen egyszerű. Függetlenül attól, hogy a Windows XP melyik verzióját használja, kövesse ezeket a lépéseket a fájdalommentes telepítéshez.
Lépni
1/3 módszer: A telepítés javítása
 Helyezze be a Windows XP CD-t a számítógépbe. Ha már nincs másolata a CD-ről, akkor cseréjéhez forduljon a számítógép gyártójához, töltsön le egy .iso fájlt az internetről, amelyet egy üres CD-re írhat. Legyen tisztában a vírusokkal, és tudja, hogy továbbra is érvényes termékkulcsot kell telepítenie.
Helyezze be a Windows XP CD-t a számítógépbe. Ha már nincs másolata a CD-ről, akkor cseréjéhez forduljon a számítógép gyártójához, töltsön le egy .iso fájlt az internetről, amelyet egy üres CD-re írhat. Legyen tisztában a vírusokkal, és tudja, hogy továbbra is érvényes termékkulcsot kell telepítenie. - Jegyezze fel a termékkulcsát. Hasznos ezt megtenni a telepítés megkezdése előtt. Ez a kulcs egy 25 karakterből álló kód, amelyet meg kell adnia a Windows telepítéséhez. Általában néhány különböző helyen található:
- Ragadt a Windows XP CD hüvelyén, általában a hátoldalán.

- A számítógépeden. Ha asztali számítógépről van szó, a kód általában a tok hátoldalán található. Alján laptop.
- Ragadt a Windows XP CD hüvelyén, általában a hátoldalán.
 Indítsa újra a számítógépet. Győződjön meg arról, hogy a Windows XP CD-t behelyezte. A számítógépet először be kell állítani, hogy CD-ről induljon. Ehhez el kell mennie a BIOS-ba.
Indítsa újra a számítógépet. Győződjön meg arról, hogy a Windows XP CD-t behelyezte. A számítógépet először be kell állítani, hogy CD-ről induljon. Ehhez el kell mennie a BIOS-ba. - A BIOS eléréséhez nyomja meg a Beállítás gombot, amint megjelenik a számítógép gyártójának logója. Ez a kulcs gyártónként változik, de általában F2, F10, F12 vagy Del. A helyes kulcs ugyanazon a képernyőn jelenik meg, mint a logó.

- Miután belépett a BIOS-ba, lépjen a rendszerindító menübe. Állítsa be az első rendszerindító eszközt CD-meghajtóként. A BIOS-tól és a beállítási menütől függően ezt DVD-meghajtónak, optikai meghajtónak vagy CD / DVD-meghajtónak is nevezhetjük.

- Mentse el a módosításokat, és lépjen ki a BIOS-ból. Ez újraindítja a számítógépet.

- A BIOS eléréséhez nyomja meg a Beállítás gombot, amint megjelenik a számítógép gyártójának logója. Ez a kulcs gyártónként változik, de általában F2, F10, F12 vagy Del. A helyes kulcs ugyanazon a képernyőn jelenik meg, mint a logó.
 Indítsa el a telepítést. Miután eltűnt a gyártó logója, megjelenik egy üzenet: „Nyomjon meg bármelyik billentyűt a CD-ről történő indításhoz…” A telepítés megkezdéséhez nyomja meg a billentyűzet bármelyik gombját. Ha nem nyom meg egyetlen gombot sem, a számítógép a szokásos módon a merevlemezről indul.
Indítsa el a telepítést. Miután eltűnt a gyártó logója, megjelenik egy üzenet: „Nyomjon meg bármelyik billentyűt a CD-ről történő indításhoz…” A telepítés megkezdéséhez nyomja meg a billentyűzet bármelyik gombját. Ha nem nyom meg egyetlen gombot sem, a számítógép a szokásos módon a merevlemezről indul.  A beállítás betöltődik. A telepítés megkezdéséhez a Windows-nak be kell töltenie az illesztőprogramokat. Ez eltarthat egy ideig. Amint elkészült, az üdvözlő képernyő fogadja. A javítási telepítés elindításához nyomja meg az Enter billentyűt. Ne futtassa a helyreállítási konzolt.
A beállítás betöltődik. A telepítés megkezdéséhez a Windows-nak be kell töltenie az illesztőprogramokat. Ez eltarthat egy ideig. Amint elkészült, az üdvözlő képernyő fogadja. A javítási telepítés elindításához nyomja meg az Enter billentyűt. Ne futtassa a helyreállítási konzolt.  Olvassa el a licencszerződést. A licencszerződés áttekintése után nyomja meg az F8 billentyűt a folytatáshoz. A Telepítő felsorolja a Windows XP telepítéseit. A legtöbb felhasználó itt csak egy bejegyzést fog látni.
Olvassa el a licencszerződést. A licencszerződés áttekintése után nyomja meg az F8 billentyűt a folytatáshoz. A Telepítő felsorolja a Windows XP telepítéseit. A legtöbb felhasználó itt csak egy bejegyzést fog látni.  Válassza ki az előző telepítést. Ha csak egy telepítése van, akkor az automatikusan kiválasztásra kerül. A javítás megkezdéséhez nyomja meg az R gombot. A Windows megkezdi a fájlok másolását, majd újraindítja a számítógépet. Ezután elkezdi a javítási telepítést.
Válassza ki az előző telepítést. Ha csak egy telepítése van, akkor az automatikusan kiválasztásra kerül. A javítás megkezdéséhez nyomja meg az R gombot. A Windows megkezdi a fájlok másolását, majd újraindítja a számítógépet. Ezután elkezdi a javítási telepítést. - Meg kell erősítenie a dátumot és az időt, valamint néhány további alapvető beállítást. Általában az alapértelmezett opció rendben van.

- Meg kell erősítenie a dátumot és az időt, valamint néhány további alapvető beállítást. Általában az alapértelmezett opció rendben van.
 Írja be a termékkulcsot. A telepítés vége felé meg kell adnia a termékkulcsot. A Windows a folytatás előtt ellenőrzi, hogy érvényes kulcs van-e.
Írja be a termékkulcsot. A telepítés vége felé meg kell adnia a termékkulcsot. A Windows a folytatás előtt ellenőrzi, hogy érvényes kulcs van-e. - A telepítés után meg kell erősítenie a Windows verzióját online vagy telefonon. A termékaktiváló varázsló megjelenik, amikor bejelentkezik az új, helyreállított példányba. Ha van internetkapcsolata, akkor egy gombra kattintva aktiválnia kell a Windows verzióját.

- A telepítés után meg kell erősítenie a Windows verzióját online vagy telefonon. A termékaktiváló varázsló megjelenik, amikor bejelentkezik az új, helyreállított példányba. Ha van internetkapcsolata, akkor egy gombra kattintva aktiválnia kell a Windows verzióját.
- Ellenőrizze a programokat. A telepítés befejezése után a Windows visszaállított telepítésére kerül. Mivel néhány rendszerfájlt kicseréltek, előfordulhat, hogy egyes telepített programok nem működnek, ezért újratelepíteni kell őket.
- Előfordulhat, hogy egyes eszközei illesztőprogramjait újra kell telepíteni. Annak megtekintéséhez, hogy mely eszközök nincsenek megfelelően telepítve, nyissa meg a Start menüt, és kattintson a jobb gombbal a Sajátgép elemre. Válassza a Hardver lapot, majd kattintson az Eszközkezelő elemre. Ha az eszközöket sárga felkiáltójel jelöli, előfordulhat, hogy az illesztőprogramokat újratelepíteni kell.

- Személyes adatait és dokumentumait érintetlenül kell hagyni a visszaállítási telepítés után. Ellenőrizze, hogy minden ott van, ahol lennie kellene.

- Előfordulhat, hogy egyes eszközei illesztőprogramjait újra kell telepíteni. Annak megtekintéséhez, hogy mely eszközök nincsenek megfelelően telepítve, nyissa meg a Start menüt, és kattintson a jobb gombbal a Sajátgép elemre. Válassza a Hardver lapot, majd kattintson az Eszközkezelő elemre. Ha az eszközöket sárga felkiáltójel jelöli, előfordulhat, hogy az illesztőprogramokat újratelepíteni kell.
3/2-es módszer: Formázza és telepítse
 Készítsen biztonsági másolatot az adatokról. A Windows formázása és újratelepítése törli az egész merevlemezt. Mielőtt elkezdené, feltétlenül győződjön meg arról, hogy minden fontos fájlt készített biztonsági másolatot. A fotók, filmek, dokumentumok és a zene mind törlődnek.
Készítsen biztonsági másolatot az adatokról. A Windows formázása és újratelepítése törli az egész merevlemezt. Mielőtt elkezdené, feltétlenül győződjön meg arról, hogy minden fontos fájlt készített biztonsági másolatot. A fotók, filmek, dokumentumok és a zene mind törlődnek.  Helyezze be a Windows CD-t. Írja le a telepítés során szükséges termékkulcsot. Indítsa el a Windows CD-ről a telepítőprogram indításához.
Helyezze be a Windows CD-t. Írja le a telepítés során szükséges termékkulcsot. Indítsa el a Windows CD-ről a telepítőprogram indításához. - Ennek a lépésnek a részletei megtalálhatók az útmutató első szakaszának 1–4. Lépésében.
 A telepítő betöltődik. A Windows betölti a telepítőprogram illesztőprogramjait. Miután ez befejeződött, nyomja meg az Enter billentyűt az üdvözlő képernyőn a telepítés megkezdéséhez. Ne futtassa a helyreállítási konzolt.
A telepítő betöltődik. A Windows betölti a telepítőprogram illesztőprogramjait. Miután ez befejeződött, nyomja meg az Enter billentyűt az üdvözlő képernyőn a telepítés megkezdéséhez. Ne futtassa a helyreállítási konzolt.  Olvassa el a licencszerződést. A licencszerződés áttekintése után nyomja meg az F8 billentyűt a folytatáshoz. A Telepítő felsorolja a Windows XP telepítéseit. Nyomja le az Esc billentyűt egy teljesen új telepítés folytatásához.
Olvassa el a licencszerződést. A licencszerződés áttekintése után nyomja meg az F8 billentyűt a folytatáshoz. A Telepítő felsorolja a Windows XP telepítéseit. Nyomja le az Esc billentyűt egy teljesen új telepítés folytatásához. - Törölje a partíciót. Megjelenik a merevlemez-partíciók listája. Ezek a C: és D: állomások (a betűk a rendszer felépítésétől függenek).
- Ez az utolsó lehetősége az elfelejtett fájlok újraindítására és biztonsági mentésére. A partíció törlése után az összes adat eltűnik.

- Válassza ki a Windowsot tartalmazó partíciót. Ez általában a C: partíció. A partíció törléséhez nyomja meg a D gombot. Az Enter megnyomásával erősítse meg, hogy törölni kívánja a partíciót.

- Most még egy esélyed van arra, hogy visszamenj. Ha valóban meg akarja erősíteni, hogy a partíció törölhető, nyomja meg az a gombot.

- Ez az utolsó lehetősége az elfelejtett fájlok újraindítására és biztonsági mentésére. A partíció törlése után az összes adat eltűnik.
 Hozzon létre egy új partíciót. Válassza ki a fel nem osztott helyet. Új partíció létrehozásához nyomja meg a C gombot. Adja meg a lehető legnagyobb méretet, és nyomja meg az Enter billentyűt.
Hozzon létre egy új partíciót. Válassza ki a fel nem osztott helyet. Új partíció létrehozásához nyomja meg a C gombot. Adja meg a lehető legnagyobb méretet, és nyomja meg az Enter billentyűt. - Létrehozhat egy kisebb partíciót, ha később más partíciókat szeretne létrehozni a merevlemezén a Windows segítségével. Számos oka lehet annak, hogy valaki ezt megteheti, de a legtöbb felhasználó számára egyszerűen a legnagyobb partíció kiválasztása jó.

- Létrehozhat egy kisebb partíciót, ha később más partíciókat szeretne létrehozni a merevlemezén a Windows segítségével. Számos oka lehet annak, hogy valaki ezt megteheti, de a legtöbb felhasználó számára egyszerűen a legnagyobb partíció kiválasztása jó.
- Kezdje a Windows telepítésével. A partíció létrehozása után válassza ki, majd nyomja meg az Enter billentyűt a Windows telepítésének megkezdéséhez. A rendszer kéri a partíció formázását. Válassza a "A partíció formázása az NTFS fájlrendszerrel" lehetőséget. Válassza az NTFS-t a FAT helyett, mivel az NTFS sokkal stabilabb a Windows számára.
- A formázás megkezdődik. Ez több órát is igénybe vehet, a merevlemez méretétől és sebességétől függően, de a legtöbb felhasználó számára néhány percnél tovább nem tarthat.

- Formázás után a Windows átmásolja a telepítéshez szükséges fájlokat a merevlemezre. Ez néhány percet vesz igénybe, és nem igényel felhasználói beavatkozást.

- A formázás megkezdődik. Ez több órát is igénybe vehet, a merevlemez méretétől és sebességétől függően, de a legtöbb felhasználó számára néhány percnél tovább nem tarthat.
 A Windows telepítve lesz. Ez a folyamat többnyire automatizált, kivéve néhány olyan pontot, ahol a felhasználónak meg kell adnia bizonyos információkat. Az első bemutatott lehetőség az alapértelmezett nyelv és régió megváltoztatása. Kattintson a Testreszabás ... gombra, ha a beállításai nem megfelelőek az Ön régiójában. Ha a beállítások megfelelőek, a folytatáshoz kattintson a Tovább gombra.
A Windows telepítve lesz. Ez a folyamat többnyire automatizált, kivéve néhány olyan pontot, ahol a felhasználónak meg kell adnia bizonyos információkat. Az első bemutatott lehetőség az alapértelmezett nyelv és régió megváltoztatása. Kattintson a Testreszabás ... gombra, ha a beállításai nem megfelelőek az Ön régiójában. Ha a beállítások megfelelőek, a folytatáshoz kattintson a Tovább gombra. - Amikor a rendszer kéri, írja be a nevét és a szervezet nevét. Ezeket a dokumentumok azonosítására használják, és később a Windows beállításain keresztül módosíthatják őket.

- Amikor a rendszer kéri, írja be a nevét és a szervezet nevét. Ezeket a dokumentumok azonosítására használják, és később a Windows beállításain keresztül módosíthatják őket.
 Írja be a termékkulcsát. Meg kell adnia a 25 jegyű termékkulcsát. Ha Windows XP SP 3 lemezről telepít, akkor ezt még nem kéri.
Írja be a termékkulcsát. Meg kell adnia a 25 jegyű termékkulcsát. Ha Windows XP SP 3 lemezről telepít, akkor ezt még nem kéri.  Írja be a számítógép nevét. Ez a név jelenik meg a hálózaton a számítógép leírására. A Windows automatikusan létrehoz egy nevet az Ön számára, de szabadon megváltoztathatja azt, amit csak akar.
Írja be a számítógép nevét. Ez a név jelenik meg a hálózaton a számítógép leírására. A Windows automatikusan létrehoz egy nevet az Ön számára, de szabadon megváltoztathatja azt, amit csak akar. - XP Professional esetén rendszergazdai jelszót kell kérnie, amelyet a rendszergazdai fiók eléréséhez használnak.

- XP Professional esetén rendszergazdai jelszót kell kérnie, amelyet a rendszergazdai fiók eléréséhez használnak.
 Állítsa be a megfelelő dátumot és időt. Ekkor megjelenik egy naptár és óra, amely beállítható az Ön adott idejéhez. Beállíthatja a tartózkodási helyének megfelelő időzónát is.
Állítsa be a megfelelő dátumot és időt. Ekkor megjelenik egy naptár és óra, amely beállítható az Ön adott idejéhez. Beállíthatja a tartózkodási helyének megfelelő időzónát is.  Állítsa be a hálózatot. Megkérdezi, hogy telepíteni szeretné-e az alapértelmezett vagy az egyedi hálózati beállításokat. A Standard a megfelelő választás szinte minden felhasználó számára. Ha üzleti környezetben telepít, kérjük, először lépjen kapcsolatba a rendszergazdával.
Állítsa be a hálózatot. Megkérdezi, hogy telepíteni szeretné-e az alapértelmezett vagy az egyedi hálózati beállításokat. A Standard a megfelelő választás szinte minden felhasználó számára. Ha üzleti környezetben telepít, kérjük, először lépjen kapcsolatba a rendszergazdával. - Amikor felkérést kap egy munkacsoport megadására, a legtöbb felhasználó az első opciót választja, az alapértelmezett munkacsoport nevét így hagyja. Ha üzleti környezetben van, akkor lehet, hogy meg kell adnia egy domaint. Ismét forduljon rendszergazdájához.

- Amikor felkérést kap egy munkacsoport megadására, a legtöbb felhasználó az első opciót választja, az alapértelmezett munkacsoport nevét így hagyja. Ha üzleti környezetben van, akkor lehet, hogy meg kell adnia egy domaint. Ismét forduljon rendszergazdájához.
 A Windows befejezi a telepítést. Ez eltarthat egy ideig, és nem igényel semmilyen inputot a felhasználótól. A befejezés után a számítógép automatikusan újraindul, és a Windows XP betöltődik.
A Windows befejezi a telepítést. Ez eltarthat egy ideig, és nem igényel semmilyen inputot a felhasználótól. A befejezés után a számítógép automatikusan újraindul, és a Windows XP betöltődik. - Ha módosítania kellett a BIOS-t a CD-ROM-ról való indításhoz, akkor valószínűleg újra megjelenik a "Bármelyik gomb megnyomásával indítható CD-ről ..." lehetőség. Ne nyomja meg a gombot, és várja meg, amíg a képernyő kitisztul. A számítógép mostantól a merevlemezről indul, és befejezi a Windows telepítését.

- Ha módosítania kellett a BIOS-t a CD-ROM-ról való indításhoz, akkor valószínűleg újra megjelenik a "Bármelyik gomb megnyomásával indítható CD-ről ..." lehetőség. Ne nyomja meg a gombot, és várja meg, amíg a képernyő kitisztul. A számítógép mostantól a merevlemezről indul, és befejezi a Windows telepítését.
 A képernyő felbontásának beállításához válassza az OK lehetőséget. A Windows megpróbálja automatikusan átméretezni a képernyőt az olvasás megkönnyítése érdekében. A képernyő visszaállítása után a rendszer megkérdezi, hogy el tudja-e olvasni az új szövegdobozt. Ha teheti, kattintson a folytatáshoz az OK gombra. Ha nem tudja, nyomja meg a Mégse gombot, vagy csak várjon 20 másodpercet, amíg a képernyő visszaáll az eredeti beállításokra.
A képernyő felbontásának beállításához válassza az OK lehetőséget. A Windows megpróbálja automatikusan átméretezni a képernyőt az olvasás megkönnyítése érdekében. A képernyő visszaállítása után a rendszer megkérdezi, hogy el tudja-e olvasni az új szövegdobozt. Ha teheti, kattintson a folytatáshoz az OK gombra. Ha nem tudja, nyomja meg a Mégse gombot, vagy csak várjon 20 másodpercet, amíg a képernyő visszaáll az eredeti beállításokra. - A telepítés folytatásához kattintson a Tovább gombra. A Welcome to Microsoft Windows képernyő megjelenik, miután a képernyőn módosítások történtek. Ez a folyamat csak néhány percet vesz igénybe.
- A Windows megpróbálja ellenőrizni a hálózati kapcsolatot. Ha ezt később tervezi beállítani, kihagyhatja ezt a képernyőt.

- A következő ablakok megkérdezik, hogy LAN-on vagy otthoni hálózaton keresztül csatlakozik-e az internethez, vagy közvetlenül csatlakozik-e az internethez. Ha útválasztót használ a hálózathoz, válassza az első lehetőséget. Ha a modemet közvetlenül a számítógépéhez csatlakoztatja, válassza a második lehetőséget.

- Most lehetőséget kap arra, hogy regisztrálja termékét a Microsoftnál. Függetlenül attól, hogy ezt csinálod-e, nem rajtad múlik, nem szükséges a Windows rendszerrel együtt dolgozni.

- A Windows megpróbálja ellenőrizni a hálózati kapcsolatot. Ha ezt később tervezi beállítani, kihagyhatja ezt a képernyőt.
 Adja meg a felhasználók nevét. Ebben a lépésben külön bejelentkezést hozhat létre a számítógép minden felhasználója számára. Legalább egy nevet meg kell adnia. Legfeljebb öt felhasználót adhat meg ezen a képernyőn; a telepítés után még többet lehet megadni a Vezérlőpulton keresztül.
Adja meg a felhasználók nevét. Ebben a lépésben külön bejelentkezést hozhat létre a számítógép minden felhasználója számára. Legalább egy nevet meg kell adnia. Legfeljebb öt felhasználót adhat meg ezen a képernyőn; a telepítés után még többet lehet megadni a Vezérlőpulton keresztül. - A nevek beírása után kattintson a Befejezés gombra a telepítés befejezéséhez. A Windows-nak még egy kis időre van szüksége, ezt követően az új asztal fogadja Önt.

- A nevek beírása után kattintson a Befejezés gombra a telepítés befejezéséhez. A Windows-nak még egy kis időre van szüksége, ezt követően az új asztal fogadja Önt.
 Futtassa a Windows Update alkalmazást. A telepítés befejeződött, de fontos a Windows Update mielőbbi futtatása. Ez letölti a legfrissebb rendszerfájlokat a Microsoft oldaláról. Ezek nagyon fontosak, mivel kijavítják a sebezhetőségeket és a stabilitási problémákat.
Futtassa a Windows Update alkalmazást. A telepítés befejeződött, de fontos a Windows Update mielőbbi futtatása. Ez letölti a legfrissebb rendszerfájlokat a Microsoft oldaláról. Ezek nagyon fontosak, mivel kijavítják a sebezhetőségeket és a stabilitási problémákat.  Telepítse az illesztőprogramokat. Valószínű, hogy a számítógép formázása után újratelepítenie kell az illesztőprogramokat. A számítógépéhez csatlakoztatott eszközöktől függően ez magában foglalhatja a videokártyát, a modemet vagy a hálózati kártyát és / vagy a hangkártyáját.
Telepítse az illesztőprogramokat. Valószínű, hogy a számítógép formázása után újratelepítenie kell az illesztőprogramokat. A számítógépéhez csatlakoztatott eszközöktől függően ez magában foglalhatja a videokártyát, a modemet vagy a hálózati kártyát és / vagy a hangkártyáját. - Ezek az illesztőprogramok megtalálhatók a számítógéphez kapott lemezeken, de letölthetők a gyártók webhelyeiről is.
3/3-as módszer: Telepítés CD nélkül
- Telepítse a helyreállítási partícióról. Számos számítógépgyártó a Windows telepítési fájlokat tartalmazó merevlemez-partícióval szállítja számítógépét. Ehhez a helyreállítási partícióról kell indítania.
- A partíció megnyitásához a leggyakrabban használt kulcs az F11. Ez a számítógép indítása után azonnal a gyártó logója alatt jelenik meg.

- A helyreállítási partíció indítási eljárásai gyártónként változnak. Kövesse a képernyőn megjelenő lépéseket a Windows telepítőprogramjának megnyitásához. A beállítás megkezdése után kövesse a fenti szakasz lépéseit, kezdete: 3. lépés.

- A partíció megnyitásához a leggyakrabban használt kulcs az F11. Ez a számítógép indítása után azonnal a gyártó logója alatt jelenik meg.
 Telepítés Windows rendszerről. Ehhez szükség van egy winnt32.exe nevű fájlra. Ez a fájl egy Windows telepítőfájl, amely a Windows XP rendszeren futtatható. Megtalálásához nyissa meg a Start menüt, és kattintson a Keresés gombra. Válassza az "összes fájl és mappa" lehetőséget a bal oldali keretben. Írja be a "winnt32.exe" szót a keresőmezőbe.
Telepítés Windows rendszerről. Ehhez szükség van egy winnt32.exe nevű fájlra. Ez a fájl egy Windows telepítőfájl, amely a Windows XP rendszeren futtatható. Megtalálásához nyissa meg a Start menüt, és kattintson a Keresés gombra. Válassza az "összes fájl és mappa" lehetőséget a bal oldali keretben. Írja be a "winnt32.exe" szót a keresőmezőbe. - A winnt32.exe futtatása újraindítja a számítógépet a Windows telepítésében. Innentől kezdve követed 3. lépés a fenti szakaszban. Még mindig meg kell adnia egy érvényes termékkulcsot. Adatait ugyanúgy töröljük, mint egy szokásos telepítéskor.

- A winnt32.exe futtatása újraindítja a számítógépet a Windows telepítésében. Innentől kezdve követed 3. lépés a fenti szakaszban. Még mindig meg kell adnia egy érvényes termékkulcsot. Adatait ugyanúgy töröljük, mint egy szokásos telepítéskor.
Tippek
- Gyűjtsön össze mindent, amire szüksége van, mielőtt elkezdené. Győződjön meg arról, hogy könnyen hozzáfér a termékkulcsához. Helyezze az összes illesztőprogramot egy USB-meghajtóra, így egyszerre telepítheti őket, amikor befejezte a Windows telepítését.



