Szerző:
Tamara Smith
A Teremtés Dátuma:
24 Január 2021
Frissítés Dátuma:
1 Július 2024
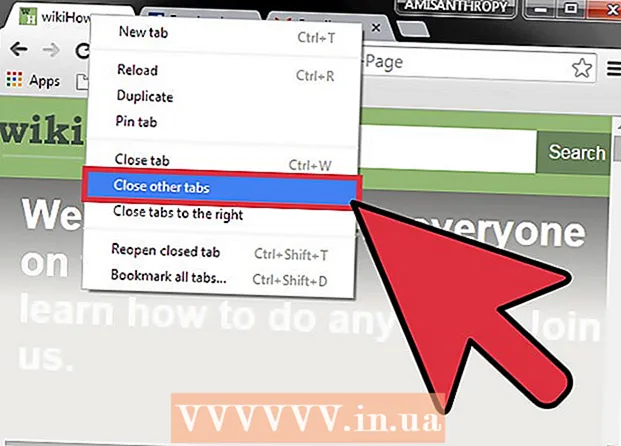
Tartalom
- Lépni
- 1/3 módszer: Váltás a számítógép fülei között
- 2/3 módszer: Váltás a füleken a Chrome-ban telefonon vagy táblagépen
- 3/3. Módszer: Tanuljon meg más hasznos parancsikonokat és trükköket
- Tippek
- Figyelmeztetések
Számos módon lehet hatékonyan váltani a fülek között a Chrome böngészőben, függetlenül attól, hogy számítógépet vagy mobil eszközt használ. Ha gyakran sok fül van megnyitva a számítógépén, akkor hasznos megtanulni néhány más trükköt, például egy lap "rögzítését" vagy az éppen bezárt lap újranyitását.
Lépni
1/3 módszer: Váltás a számítógép fülei között
 Ugrás a következő fülre. A Ctrl + Tab billentyűkombinációval léphet az ablak következő lapjára. Ezután az aktuális fül jobb oldalán található első fülre lép. Ha a jobb szélső fül volt nyitva, használja ezt a billentyűkombinációt a bal oldali első fülre. Ez Windows, Mac, Chromebook és Linux rendszereken működik, de néhány operációs rendszer extra funkciókkal rendelkezik:
Ugrás a következő fülre. A Ctrl + Tab billentyűkombinációval léphet az ablak következő lapjára. Ezután az aktuális fül jobb oldalán található első fülre lép. Ha a jobb szélső fül volt nyitva, használja ezt a billentyűkombinációt a bal oldali első fülre. Ez Windows, Mac, Chromebook és Linux rendszereken működik, de néhány operációs rendszer extra funkciókkal rendelkezik: - Megteheti Windows és Linux rendszereken is Ctrl+PgDwn használat.
- Mac-en ez is működik ⌘ Parancs+⌥ Opció+→. Ezenkívül jó tudni, hogy Mac-en nem használhatja az első lépésben a gyorsbillentyűket Ellenőrzés nézze meg, de Ctrl.
 Ugrás az előző fülre. nyomja meg a Ctrl + Shift + Tab billentyűkombinációt az ablak előző fülére, vagyis az aktuális fül bal oldalán található fülre váltáshoz.
Ugrás az előző fülre. nyomja meg a Ctrl + Shift + Tab billentyűkombinációt az ablak előző fülére, vagyis az aktuális fül bal oldalán található fülre váltáshoz. - Használhat Windows vagy Linux rendszert is Ctr+⇞ PgUp használat.
- Mac-en is ⌘ Parancs+⌥ Opció+← használat.
 Váltás egy adott fülre. Ez a billentyűparancs az operációs rendszertől függ:
Váltás egy adott fülre. Ez a billentyűparancs az operációs rendszertől függ: - A kombinációt Windows, Chromebook vagy Linux rendszeren használja Ctrl+1 az ablak első (baloldali) fülére váltáshoz. Val vel Ctrl+2 a második fülre vált, és így tovább, legfeljebb Ctrl+8.
- A kombinációt Mac rendszeren használja ⌘ Parancs+1 legfeljebb ⌘ Parancs+8.
 Váltson az utolsó fülre. Az ablak jobb szélén található fülre váltáshoz nyomja meg a kombinációt Ctrl+9, nem számít, hány fül van megnyitva. Mac-en ezt teszi ⌘ Parancs+9.
Váltson az utolsó fülre. Az ablak jobb szélén található fülre váltáshoz nyomja meg a kombinációt Ctrl+9, nem számít, hány fül van megnyitva. Mac-en ezt teszi ⌘ Parancs+9.
2/3 módszer: Váltás a füleken a Chrome-ban telefonon vagy táblagépen
 Váltás a telefon fülei között. Bármelyik Android- vagy iOS-telefonon válthat a Chrome lapjai között, kövesse az alábbi lépéseket:
Váltás a telefon fülei között. Bármelyik Android- vagy iOS-telefonon válthat a Chrome lapjai között, kövesse az alábbi lépéseket: - Koppintson a fül áttekintése ikonra. Android 5+ rendszeren ez négyzetnek tűnik, egy iPhone-on két átfedő négyzetnek. Android 4 vagy annál régebbi verzióknál négyzet vagy két átfedő téglalap lehet.
- Görgessen függőlegesen a füleken.
- Koppintson a megtekinteni kívánt fülre.
 Ehelyett használjon ellop parancsokat. A Chrome böngésző a legtöbb Android vagy iOS telefonon válthat az ujjmozdulatok lapjai között:
Ehelyett használjon ellop parancsokat. A Chrome böngésző a legtöbb Android vagy iOS telefonon válthat az ujjmozdulatok lapjai között: - Androidon vízszintesen csúsztassa ujját a felső sávon a lapok közötti gyors váltáshoz. A fülek áttekintésének megnyitásához függőlegesen lefelé is csúsztathatja a felső sávot.
- IOS rendszeren tegye az ujját a képernyő bal vagy jobb szélére, és húzza befelé az ujját.
 Váltás táblagép vagy iPad lapjai között. A táblagéppel az ablak tetején minden megnyitott fül látható, akárcsak a számítógépen. Koppintson a megtekinteni kívánt fülre.
Váltás táblagép vagy iPad lapjai között. A táblagéppel az ablak tetején minden megnyitott fül látható, akárcsak a számítógépen. Koppintson a megtekinteni kívánt fülre. - A lapok átrendezéséhez nyomja meg a fül nevét, és húzza át egy másik pozícióba.
3/3. Módszer: Tanuljon meg más hasznos parancsikonokat és trükköket
 Nyissa meg újra a zárt lapot. Windows, Chromebook vagy Linux alatt nyomja meg a gombot Ctrl+⇧ Shift+T. hogy megnyissa az utolsó bezárt lapot. Mac-en ezt teszi ⌘ Parancs+⇧ Shift+T..
Nyissa meg újra a zárt lapot. Windows, Chromebook vagy Linux alatt nyomja meg a gombot Ctrl+⇧ Shift+T. hogy megnyissa az utolsó bezárt lapot. Mac-en ezt teszi ⌘ Parancs+⇧ Shift+T.. - Folytathatja a parancs ismétlését akár tíz zárt fül újbóli megnyitásához.
 Nyissa meg a linkeket egy új lapon a háttérben. A legtöbb operációs rendszeren ezt úgy teheti meg, hogy a használat közben egy linkre kattint Ctrl sajtolt. Mac-en keresztül végzi ⌘ Parancs nyomja.
Nyissa meg a linkeket egy új lapon a háttérben. A legtöbb operációs rendszeren ezt úgy teheti meg, hogy a használat közben egy linkre kattint Ctrl sajtolt. Mac-en keresztül végzi ⌘ Parancs nyomja. - nyomja meg ⇧ Shift hogy egy linket új ablakban nyisson meg.
- nyomja meg Ctrl+⇧ Shift vagy ⌘ Parancs+⇧ Shift Mac rendszeren nyissa meg a linket egy új lapon, és lépjen rá.
 Helytakarékossághoz rögzítsen egy lapot. Kattintson a jobb gombbal a fül nevére, és válassza a "Lap rögzítése" lehetőséget. A fül mostantól zsugorodik, és a fülektől balra mozog, amíg újra jobb gombbal rá nem kattint, és kiválasztja a "Lap rögzítése" elemet.
Helytakarékossághoz rögzítsen egy lapot. Kattintson a jobb gombbal a fül nevére, és válassza a "Lap rögzítése" lehetőséget. A fül mostantól zsugorodik, és a fülektől balra mozog, amíg újra jobb gombbal rá nem kattint, és kiválasztja a "Lap rögzítése" elemet. - Ha nincs két gombos egere, nyomja meg a gombot Ellenőrzés kattintás közben, vagy aktiválja a kétujjas kattintást az érintőpadon.
 Több fül bezárása egyszerre. Kattintson a jobb gombbal egy fül nevére, és válassza a "Más lapok bezárása" lehetőséget, hogy bezárjon mindent, kivéve a lapot. Válassza a "Fülek bezárása a jobb oldalon" lehetőséget az összes fül bezárásához az aktív lap jobb oldalán. Ha gyakran sok fül van nyitva, akkor ez a funkció sok időt takaríthat meg, különösen, ha a számítógépe nagyon nyitott fülek miatt nagyon lassúvá vált.
Több fül bezárása egyszerre. Kattintson a jobb gombbal egy fül nevére, és válassza a "Más lapok bezárása" lehetőséget, hogy bezárjon mindent, kivéve a lapot. Válassza a "Fülek bezárása a jobb oldalon" lehetőséget az összes fül bezárásához az aktív lap jobb oldalán. Ha gyakran sok fül van nyitva, akkor ez a funkció sok időt takaríthat meg, különösen, ha a számítógépe nagyon nyitott fülek miatt nagyon lassúvá vált.
Tippek
- A fülek közötti váltáshoz egérrel kattintson a lap nevére a böngészőablak tetején.
Figyelmeztetések
- Sok telefonban és táblagépben van egyidejűleg megnyitható fülek maximális száma. Új lapok megnyitása előtt be kell zárnia a füleket.
- Lap kiválasztásakor ne véletlenül kattintson az X-re, mert ez helyesen bezárja a lapot.



