Szerző:
Lewis Jackson
A Teremtés Dátuma:
9 Lehet 2021
Frissítés Dátuma:
1 Július 2024
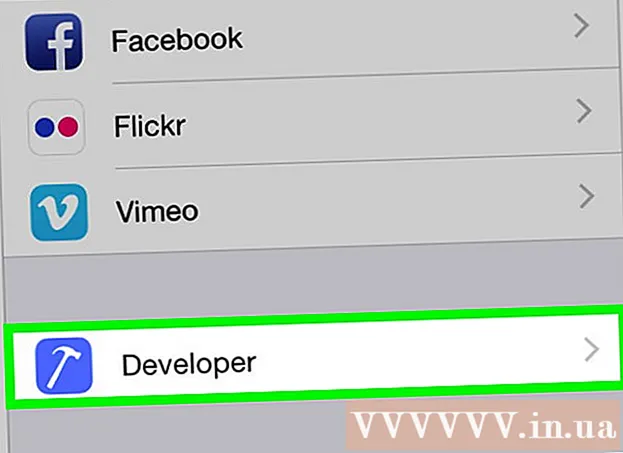
Tartalom
Ez a wikiHow megtanítja, hogyan engedélyezheti a fejlesztői beállításokat az iPhone beállításaiban egy Mac számítógép és az Apple Xcode fejlesztő szoftverének használatával.
Lépések
2/2 rész: Töltse le az Xcode-ot Mac-re
Nyisson meg egy webböngészőt a számítógépén. Töltse le az integrált fejlesztői környezetet (IDE) Xcode egy számítógépről, mielőtt elkezdhetné tapasztalni az iPhone fejlesztői lehetőségeit.
- Az Xcode csak egy Mac alkalmazás. A szoftver csak Mac OS számítógépeken futtatható.

Látogasson el az oldalra Fejlesztői letöltések Almák. Itt szerezheti be az Apple által a szoftverfejlesztők számára kiadott legújabb béta (béta) verziót.
Jelentkezzen be Apple ID-jével. Írja be az e-mail címet és a jelszót, hogy Apple ID azonosítóval jelentkezzen be a fejlesztői portálra.
- Ha korábban még nem jelentkezett be számítógépén Apple ID-jébe, akkor ellenőrző kód megadásával igazolnia kell személyazonosságát. Ezt a kódot iPhone-ján vagy bármely olyan eszközön érheti el, ahol automatikusan bejelentkezett Apple ID-jébe.

Kattintson a gombra Letöltés (Letöltés) az Xcode mellett. A cím alatt Release szoftverKattintson a letöltés gombra a legújabb Xcode verzió mellett (esetleg Xcode 8.3.1 vagy újabb). A Mac App Store előnézeti oldal egy új lapon jelenik meg.
Kattintson a gombra Megtekintés a Mac App Store-ban (Lásd: Mac App Store). Ez a gomb a böngésző képernyőjének bal oldalán található.
Kattintson a gombra Nyissa meg az App Store-ot (Nyissa meg az App Store-t) a felbukkanó mezőben. Az Xcode megnyílik a Mac App Store alkalmazásban.
Kattintson a gombra Kap (Fogadás) közvetlenül az App Store ablak bal felső sarkában található Xcode ikon alatt. Ez a gomb a következőre változik: Applikáció telepítése zöld.
Kattintson a gombra Applikáció telepítése zöld. A legújabb Xcode verziót letölti és telepíti a számítógépére. hirdetés
2/2 rész: Engedélyezze a fejlesztőt iPhone-on
Nyissa meg az Xcode alkalmazást a Mac gépén.
- Az Xcode első megnyitásakor el kell fogadnia a szoftver feltételeit és licencszerződését. Ezt követően telepítik a szoftverrészeket, és az Xcode telepítése befejeződött.
Csatlakoztassa az iPhone-t Mac-hez. USB-kábel segítségével csatlakoztassa telefonját a számítógéphez.
Nyissa meg iPhone Beállítások alkalmazását. A szürke fogaskerék alakú alkalmazás az iPhone kezdőképernyőjén található.
Görgessen lefelé, és koppintson a ikonra Fejlesztő. Ez az opció automatikusan megjelenik a kalapács ikon mellett az iPhone Beállítások menüjében, amikor az Xcode futtatása közben csatlakoztatja telefonját a számítógépéhez. Ez azt jelenti, hogy az iPhone fejlesztői módja be van kapcsolva. Most elkezdheti az alkalmazások ajánlását, a naplók ellenőrzését és az eszköz fejlesztői beállításainak használatát. hirdetés
Figyelem
- Az Xcode körülbelül 5 GB helyet foglal, de a szoftverhez sok szabad lemezterületre van szükség ahhoz, hogy felcserélje. A cserehelyet csak akkor használják, ha a fizikai memória (RAM) megtelt, azonban nem töltheti be az Xcode-ot, ha a számítógép fő meghajtójában nincs 15 és 20 GB szabad memória.



