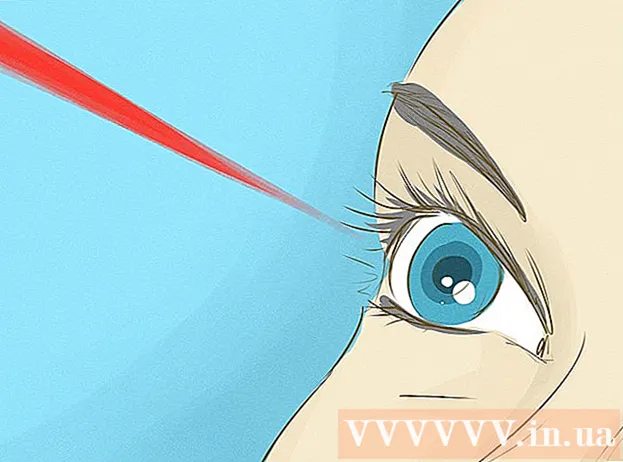Szerző:
Monica Porter
A Teremtés Dátuma:
16 Március 2021
Frissítés Dátuma:
1 Július 2024
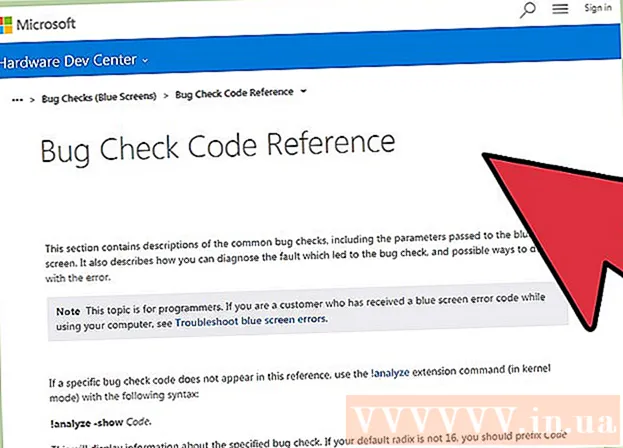
Tartalom
Amikor egy Windows alkalmazás összeomlik vagy hirtelen leáll, egy "összeomlási fájl" jön létre az aktuális információk tárolására közvetlenül a probléma megjelenése előtt. Kijavíthatja a hiba okát a memória dump fájl olvasásakor. Használhatja az ingyenes "BlueScreenView" segédprogramot a hibák gyors felderítéséhez, vagy a Windows Debugger eszközzel részletes információk megismeréséhez.
Lépések
2. Módszer: Használja a BlueScreenView alkalmazást
Használja a BlueScreenView alkalmazást, ha csak meg kell találnia, mi okozza a hibát. A legtöbb felhasználónak csak a dump fájlra van szüksége az alkalmazás leállásának vagy a kék képernyő problémájának okának meghatározásához. A BlueScreenView a NirSoft ingyenes segédprogramja, amely elemzi a dump fájlt, és meghatározza, hogy mely illesztőprogram vagy tényező okozza a hibát.
- A rendszerhiba esetén létrehozott fájlokat "minidumpoknak" nevezzük.

Töltse le a BlueScreenView alkalmazást. A BlueScreenView-t közvetlenül a NirSoft-ból töltheti le a címen.- A külön programot ZIP formátumban töltheti le. A programot telepítés nélkül is elindíthatja. A ZIP fájl letöltése után kattintson a jobb gombbal, és válassza az "Extract" lehetőséget, hogy létrehozzon egy új mappát, amely a BlueScreenView programot tartalmazza.

Indítsa el a BlueScreenView alkalmazást. Miután kibontotta a BlueScreenView fájlt a ZIP fájlból, indítsa el a programot a mappában. A Windows felkéri a folytatásra.
Keresse meg az elemezni kívánt dump fájlt. Hiba esetén egy "minidump" fájl jön létre a Windows könyvtárban. Ezeknek a fájloknak a kiterjesztése.dmp, a BlueScreenView elolvashatja és elemezheti az Ön helyzetét. A Minidump fájlt itt találja. Ha nem látja a fájlt, akkor be kell állítania a rejtett fájlokat:
- Windows 10 és 8 rendszerben kattintson a Windows Intézőben a "Nézet" fülre, és ellenőrizze a "Rejtett elemek" párbeszédpanelt.
- Windows 7 és újabb rendszereken nyissa meg a Vezérlőpult Mappa beállításait, kattintson a "Nézet" fülre, majd válassza a "Rejtett fájlok, mappák és meghajtók megjelenítése" lehetőséget. rejtett fájlokat, mappákat és meghajtókat mutat).

Húzza a fájlokat .dmp a BlueScreenView ablakba. A .mp fájl megnyitásának leggyorsabb módja, ha a fájlt az ablakra húzza. A fájl nem került az eredeti helyéről. A BlueScreenView ablak alsó része megjeleníti az adatokat, miután áthúzta a fájlt a programablakba.
Az első elemben keresse meg a "Driver által okozott" oszlopot. Lehet, hogy le kell görgetnie az oszlop megtalálásához. Ez az oszlop bemutatja a rendszerhibát okozó illesztőprogramot.
- Az ablak alsó részén piros színnel kiemelve találja meg a problémás illesztőprogramot. Kattintson duplán a kiemelt kategóriára a részletek megtekintéséhez: termék neve, leírás, link.
Ezekkel az információkkal oldja meg a problémát. Most, hogy tudja, melyik illesztőprogram okozza a problémát, folytathatja annak kijavítását. Online keresés a következőre: "vezető neve Probléma ", hogy megtekinthesse azok tapasztalatait, akik ugyanazzal a problémával találkoztak, mint te
2/2 módszer: WinDBG használata
Használja ezt a módszert a további elemzéshez. A legtöbb embernek nem kell a Windows hibakeresőt használni a MEMORY.DMP fájl megnyitásához ahhoz, hogy rendszerhiba esetén a memóriában megtalálja a hibás kódot.Ha meg szeretné tudni, hogyan használja a Windows az illesztőprogramokat és a memóriát, vagy elemezni szeretné a dump fájlt fejlesztés céljából, a Windows Debugger rengeteg információval szolgálhat.
Töltse le a Windows szoftverfejlesztő készletet (WDK). Ez a program magában foglalja a WinDBG-t is - ezzel megnyithatja a fájlokat. A WDK telepítőt innen töltheti le.
Futtassa a fájlt sdksetup.exe. Ez a művelet a telepítő indításához. Hagyja ki az első pár képernyőt, és tartsa meg az alapértelmezett beállításokat.
Töröljön minden kijelölést, kivéve Msgstr "Hibakereső eszközök a Windows rendszerhez.’ A dump fájl megnyitásakor törölheti az összes többi felesleges funkció kijelölését. Ez megspórolhatja a telepítési időt és a meghajtó helyet.
Várja meg a fájl letöltését és telepítését. Ez eltarthat néhány percig.
Nyissa meg a Parancssor adminisztrátorként. Meg kell nyitnia a Parancssorot a .dmp fájl WinDBG-hez való társításához, hogy a program elemezhesse a fájlt. Indítsa el a parancssort a "system32" mappában.
- Windows 10 és 8 - Kattintson a jobb gombbal a Windows gombra, és válassza a "Parancssor (rendszergazda)" lehetőséget.
- Windows 7 - Nyissa meg a Start menüt, és gépelje be cmd. nyomja meg Ctrl+⇧ Shift+↵ Enter.
Keresse meg a hibakereső mappát. Írja be az alábbi parancsot a megfelelő könyvtárba való váltáshoz. Ha Windows 10 rendszert használ, átmásolhatja és beillesztheti a parancsot. Régebbi verziók esetén be kell írnia:
- cd Program Files (x86) Windows Kits 8.1 Debuggers x64
Írja be a parancsot a dump fájl hivatkozásához. Írja be a következő parancsot a WinDBG és az.dmp fájl társításához. A Windows 10 felhasználók másolhatják és beilleszthetik a következő parancsot:
- windbg.exe -IA
- Ha helyesen írja be a parancsot, egy üres WinDBG ablak jelenik meg, ezt az ablakot bezárhatja.
Indítsa el a WinDBG-t. Be kell állítania a WinDBG-t, hogy az .mp fájl megnyitásához a megfelelő fájlt töltse le a Microsoft-ról. Ezt a WinDBG program megnyitásakor kell megtennie.
- A program elindításának leggyorsabb módja a gomb megnyomása ⊞ Nyerj és írja be a "windbg" szót.
Kattintson a "Fájl" elemre, és válassza ki "Szimbólum fájl elérési útja" (Útvonal ikon fájl). Ez új ablakot nyit meg.
Másolja és illessze be a következő címet. Ez az elérési út arra fogja utasítani a WinDBG-t, hogy töltse le a szükséges ikonokat a Microsoft-tól, és tárolja őket a következő címen:
- SRV * C: SymCache * http: //msdl.microsoft.com/download/symbols
- A mappa minden egyes alkalommal nagyobb lesz, amikor megnyitja a hibakeresési fájlt, és további ikonokat tölt be a Microsoft részéről.
Keresse meg az elemezni kívánt dump fájlt. A fájl (.dmp) rendszerhiba esetén jön létre. Alapértelmezés szerint a rendszer visszaállítása után megtalálja őket a könyvtárban. A fájl könyvtárban is megtalálható. Ha nem találja a fájlt, akkor ki kell igazítania a rejtett fájlokat:
- Windows 10 és 8 rendszeren kattintson a "Nézet" fülre a Windows Intézőben, és törölje a jelet a "Rejtett elemek" párbeszédpanelen.
- Windows 7 és újabb rendszereken nyissa meg a Vezérlőpult Mappa beállításait, kattintson a "Nézet" fülre, majd válassza a "Rejtett fájlok, mappák és meghajtók megjelenítése" lehetőséget.
Kattintson duplán a dump fájlra. Amíg a WinDBG-t a fenti lépéseknek megfelelően konfigurálta, a WinDBG elindítja és feldolgozza a fájlt.
Várja meg, amíg a dump fájl betöltődik. Ha először nyitja meg a dump fájlt, akkor meg kell várnia az ikon letöltését a Microsoft oldaláról. Ne avatkozzon bele, amikor a WinDBG program betölti a fájlt.
- Legközelebb a dump fájl gyorsabban töltődik be, mert már letöltötted az ikont a könyvtárba.
- Amikor a fájl alján látja, a fájl letöltése befejeződött.
Keresse meg a "Valószínűleg az okozza" sort. Ez a leggyorsabb módszer a hiba okának kiderítésére. A WinDBG elemzi a dump fájlt, és jelentést készít arról, melyik illesztőprogram vagy folyamat okozza a problémát. Ezeket az információkat felhasználhatja a probléma megoldására vagy további kutatásokra.
Keresse meg a BugCheck kódot. A kiürítési fájl minden hiba kódjára válaszol, ha rendszerhiba lép fel. Keresse meg a kódot közvetlenül a "Valószínűleg okozta" sor alatt. Látnia kell egy két karakteres kódot, például "9F".
- Nyissa meg a Microsoft hibakeresési kódjának hivatkozását. Keresse meg a BugCode-nak megfelelő kódot minden sor 2 karakterével.