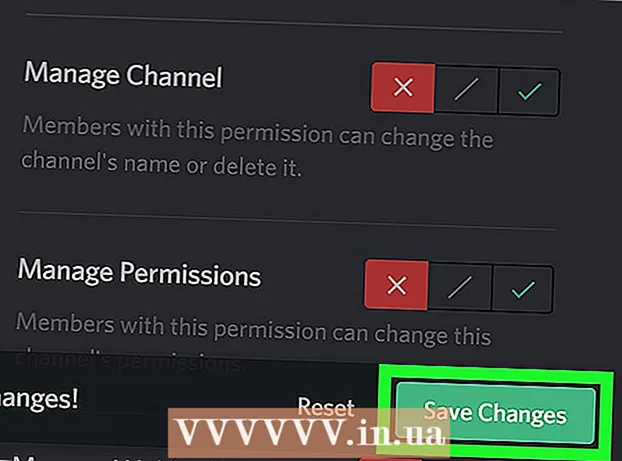Szerző:
Peter Berry
A Teremtés Dátuma:
18 Július 2021
Frissítés Dátuma:
22 Június 2024
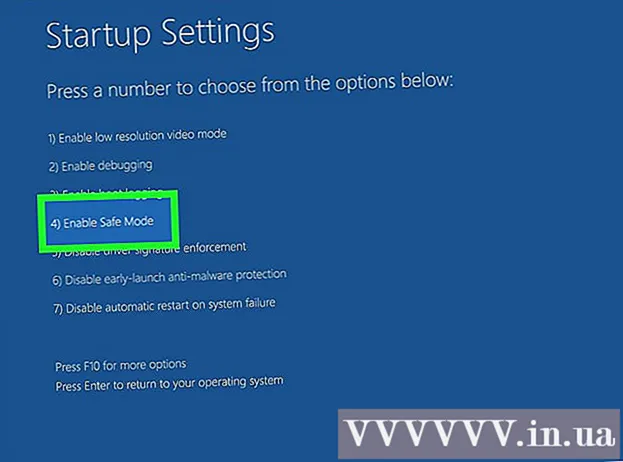
Tartalom
Számítógépes problémák fordulnak elő minden nap. Bizonyos problémákat könnyű orvosolni, de nem tudjuk diagnosztizálni. Ez a wikiHow megtanítja, hogyan kell diagnosztizálni a problémákat egy Windows számítógépen.
Lépések
Ellenőrizze, hogy a kábelek és alkatrészek megfelelően vannak-e csatlakoztatva. Ez különösen akkor fontos, ha nemrég frissítette számítógépét. Nyissa meg a számítógépet, és ellenőrizze, hogy minden kábel, RAM-chip, video- / hangkártya és egyéb alkatrészek teljesen be vannak-e helyezve az alaplapba.

POST teszt. A POST ("Power On Self Test") egy önteszt, amikor a készülék be van kapcsolva. Ez a számítógép indítóprogramjának egy része, amelyet a billentyűzet, a véletlen hozzáférésű memória (RAM), a merevlemez és más hardverek diagnosztizálására használnak annak biztosítására, hogy minden megfelelően működjön. Ha a POST folyamat hardverhibát észlel, a számítógép megjeleníti a hibaüzenetet a képernyőn, vagy rövid és hosszú "sípolásokat" ad ki.- Ha hiba jelentkezik a számítógép indításakor, akkor helyesen írja be ezt a szöveget a Google-ba, hogy további információt találjon a problémáról. Szükség esetén használhat másik mobiltelefont vagy számítógépet is. Ha a számítógép indításakor "csipogás" sorozat hallatszik, vegye tudomásul, és keresse fel a https://www.computerhope.com/beep.htm webhelyet, és nézze meg, mit jelez a számítógép.

Ellenőrizze az operációs rendszer betöltési idejét. Az operációs rendszer időtartama a számítógép indításához nagymértékben függ a futtatott hardvertől. Ha a szokásosnál hosszabb ideig tart a rendszer indítása, akkor a merevlemez problémái lehetnek, és megakadályozza, hogy a számítógép információkat gyűjtsön benne.
Nézze meg a grafikai problémát. Ha a számítógép rendesen elindul, de problémát lát a képernyőn, akkor a probléma valószínűleg az illesztőprogramban vagy a grafikus kártya hardverében van. Ha gyanítja, hogy grafikus kártyája problémát okoz, akkor először frissítenie kell a videokártya illesztőprogramját. Ha a probléma továbbra sem oldódik meg, töltse le a szoftvert a videokártya ellenőrzéséhez.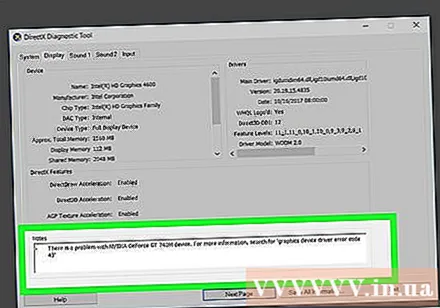
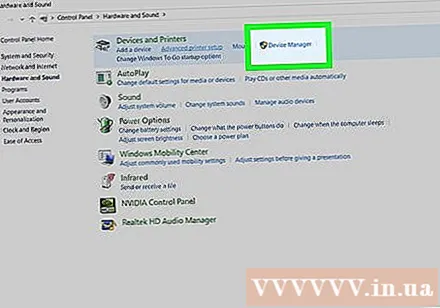
Ellenőrizze, hogy nincs-e hardverprobléma. Számos számítógépes probléma merül fel hardverhibák vagy problémás hardver-illesztőprogramok miatt. A Windows általában értesíti a felhasználót, ha egy eszköz meghibásodik. Az Eszközkezelővel ellenőrizheti a különböző hardvereszközök állapotát is. Kattintson duplán egy kategóriára az Eszközkezelőben az összes érintett eszköz megtekintéséhez. Ezután kattintson duplán az adott eszközre. Ha probléma merül fel az eszközzel, a hiba az „Általános” fül alatti „Eszköz állapota” mezőben jelenik meg. Nyissa meg az Eszközkezelőt, és végezze el a teljes eszközellenőrzést a következő lépésekkel:- Kattintson a Windows Start menüjére a bal alsó sarokban.
- Importálás Kezelőpanel.
- Kattintson duplán a Vezérlőpultra a Windows Start menüjében.
- Kattintson a gombra Hardver és hang.
- Kattintson a gombra Eszközkezelő az "Eszközök és nyomtatók" részben.
Ellenőrizze az újonnan telepített szoftvereket. Egyes szoftverek több erőforrást igényelnek, mint amit a rendszer képes biztosítani. Ha a probléma valami elindítása után következik be, akkor valószínűleg ez okozza. Ha a probléma közvetlenül a számítógép indítása után jelentkezik, akkor lehetséges, hogy a szoftverrel automatikusan elindul a rendszer. Próbálja meg eltávolítani a nemrégiben telepített programokat, és ellenőrizze, hogy a probléma továbbra is fennáll-e. Korlátoznia kell a rendszerével induló programok számát is.
Ellenőrizze a RAM és a CPU fogyasztást. Ha számítógépe lassan vagy instabilan működik, ellenőrizze, hogy vannak-e olyan programok, amelyek több erőforrást fogyasztanak, mint amennyit a számítógép megengedhet magának. Ennek tesztelésének egyszerű módja a Feladatkezelő használata. Kattintson a jobb gombbal a képernyő alján található tálcára, és válassza a lehetőséget Feladatkezelő. Kattintson a kártyára Folyamatok (Feldolgozás) és válassza processzor a CPU aktuális grafikonjának megtekintéséhez. Ezután kattintson a gombra memória (Memória) a RAM-fogyasztás grafikonjának megtekintéséhez.
- Ha a CPU használati grafikonja a legtöbbször 80% -100% -ban fut, akkor fontolja meg a számítógép processzorának frissítését.
- Ha a számítógép túl sok memóriát használ, zárjon be minden felesleges programot és böngészőfület, hogy lássa, javul-e a gép teljesítménye. Ugyanakkor korlátozza a többfeladatos forgatókönyveket a számítógépen. Ha a rendszer memóriahiány miatt nem tudja végrehajtani az alapvető műveleteket, további RAM-ot vásárolhat és telepíthet (számítógéptől függően).
Hallgassa, ahogy a számítógép működik. Ha a merevlemez megkarcolódik, vagy hangos zajt ad ki, kapcsolja ki, és mélyebben diagnosztizálja a meghajtót. Ezenkívül figyelmet kell fordítania a CPU ventilátor hangjára is. Ha a ventilátor erősen fúj, a CPU túlmelegedik a túlterhelés miatt.
- Ha merevlemez meghibásodására gyanakszik, azonnal biztonsági másolatot kell készítenie a meghajtón található fontos adatokról, és le kell állítania a számítógépet. Ha a merevlemez valóban meghibásodik, a számítógép minden egyes indításakor további károk keletkeznek a meghajtóban. Ha nem tud biztonsági másolatot készíteni az adatokról, távolítsa el a merevlemezt, és vigye el egy adat-helyreállítási szakemberhez.
Keressen rosszindulatú programokat és vírusokat. A teljesítményproblémákat a számítógépen található rosszindulatú programok okozhatják. A víruskeresés diagnosztizálhatja a problémát. Javasoljuk, hogy használjon megbízható, rendszeresen frissülő víruskereső programot, mint például a Norton, a McAfee vagy a Malwarebytes.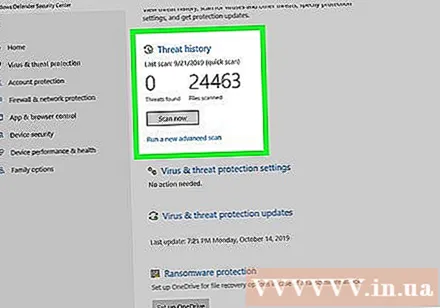
Ellenőrizze a problémákat csökkentett módban (csökkentett módban). Ez egy utolsó pillanatban tett kísérlet, amikor a számítógép összeomlik. Ha a hiba csökkentett módban is fennáll, akkor valószínűleg az operációs rendszer okozza. Lehet, hogy újratelepítenie kell a Windows rendszert. hirdetés
Tanács
- Ha nem biztos a számítógép diagnosztizálásában vagy hibaelhárításában, a legjobb, ha megfizethető áron jó hírű helyre juttatja javításra.
- A fenti eljárások képesek kezelni néhány gyakori problémát, de ha egy adott problémát szeretne azonosítani, akkor keresse meg technikus eszközét vagy szakértelmét.
Figyelem
- Mindig kérjen tanácsot a számítógép területén jártas szakembertől, függetlenül attól, hogy maga saját magának, vagy szakember felügyelete mellett hárítja el a problémát.
- Ne próbálja kijavítani a problémát, hacsak nem tudja, mit csinál.