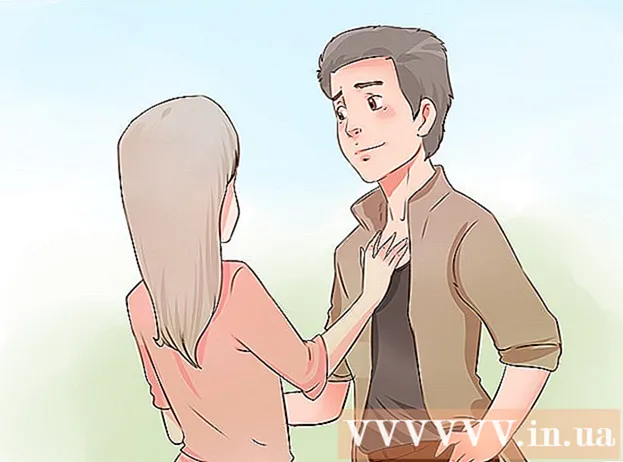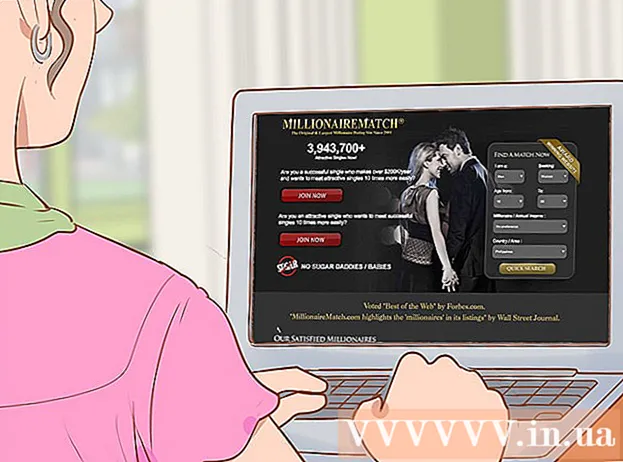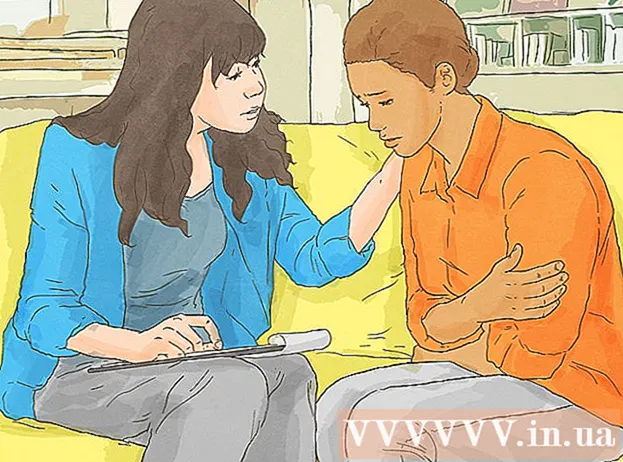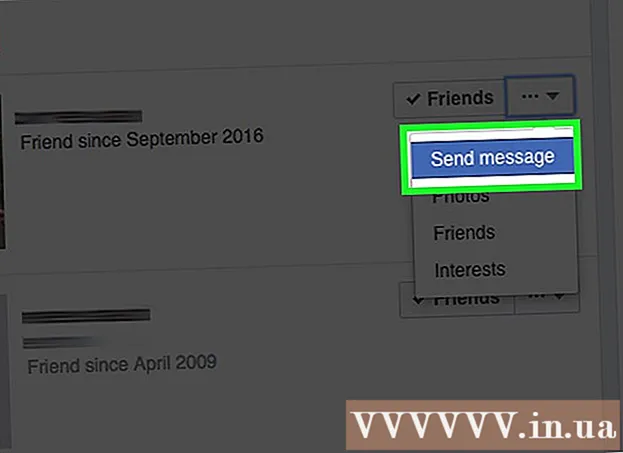Szerző:
Louise Ward
A Teremtés Dátuma:
10 Február 2021
Frissítés Dátuma:
1 Július 2024
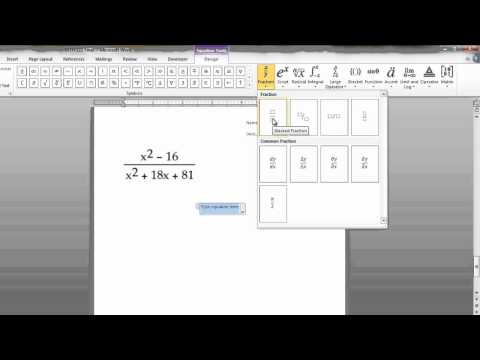
Tartalom
A Word modern verziói tartalmazzák a legtöbb szimbólumot és struktúrát, amelyekre egy matematika professzornak szüksége van. Gyorsan beírhat billentyűparancsokkal, vagy kereshet a kívánt egyenletmenüben. A művelet egy kicsit más, ha Mac, vagy Word 2003 vagy korábbi verziót használ. Ne feledje, hogy a Word 2003 régi "Objektum hozzáadása" metódusának nincsenek új ikonjai, ha szeretné, megvásárolhatja a MathType kiterjesztést.
Lépések
1/4 módszer: Az egyenletek beírásához használja a Microsoft Word 2007 billentyűzetet
nyomja meg Alt és "=". Ez beilleszt egy egyenletet a kurzor helyére, és megnyitja a szerkesztõt.

Betűket gépeljen be. Az angol betűk megfelelnek a változóknak, csak be kell koppintani a billentyűzetet a szöveg beszúrásához.
Helyezzen be szimbólumokat a szimbolikus név beírásával. Ha tudja a szimbólum nevét, egyszerűen írja be a szimbólum nevét a után. Például a görög theta betűhöz írja be a theta szót, és nyomja meg a szóközt a karakter átalakításához.

A szóközzel válthat az imént beírt egyenletekre. Az előző lépésben vegye figyelembe, hogy csak akkor, ha megnyomja a szóközt, a szimbólum átalakul, hasonlóan az egyenletek feldolgozásához.
Tegyen be törtrészeket a / gombbal. Például az a / b beírásával (nyomja meg a szóközt) a b feletti tört lesz.

Az expressziós csoportok zárójeleket () használnak. A zárójelek () az egyenlet egyes részeinek csoportosítására szolgálnak a szerkesztőben. Például, amikor beírja az (a + b) / c billentyűt és megnyomja a szóközt, akkor az a + b tört lesz a c fölött, zárójelek nélkül.
Használja a _ és a ^ gombot az index és a felső index beszúrásához. Például az a_b b-ből az a indexe, míg az a ^ b b-ből az a kitevőjévé változtatja. A fenti és az alatti index egyszerre használható, vagyis hogyan adhatunk meg egy integrálhatárt, például írjuk be az int_a ^ b típust és nyomjuk meg a szóközt, megkapjuk az a és b közötti integrálegyenletet.
Helyezzen be egy függvényt a szóköz lenyomásával a függvény neve után. Beírhatja a szinusz, az arctan, a napló és az exp trigonometrikus függvényeit, de a függvény neve után nyomja meg a szóközt, hogy a szerkesztő felismerje függvényként.
Változtassa meg a betűtípust. Megváltoztathatja a betűtípust. A félkövér vagy dőlt betű használatához nyomja meg a billentyűparancsot Ctrl+B vagy Ctrl+én. Ahhoz, hogy az egyenletben szereplő szó „normálisnak” tűnjön, tegye idézőjelek közé. A karakter indexgé alakításához használja a script parancsot, például a scriptF az F-t indexgé változtatja.
Keressen más billentyűparancsokat. Az egyenletek beírása sokkal gyorsabb, mint a szimbólumok és a struktúrák menüből történő kiválasztása, de ismernie kell a billentyűparancsot. A fenti lépésekkel kitalálhatja a használni kívánt parancsikonok nagy részét. hirdetés
4/2-es módszer: Microsoft Word 2016, 2013, 2010 vagy 2007
Válassza a vezérlőmenü Beszúrás lapját. Az illesztőprogram egy vízszintes menü a dokumentum neve és a szöveg között. Az első sorban keresse meg a Beszúrás fület, és kattintson rá.
Keresse meg az egyenlet gombot a jobb sarokban. A Beszúrás menüben számos lehetőség áll rendelkezésre, de csak az Egyenletek részt kell figyelembe vennünk, a jobb oldalon található nagy π (pi) szimbólummal, a "Szimbólumok" csoportban.
Kattintson az ikonra az egyenlet beszúrásához. A kurzor helyén megjelenik egy párbeszédpanel. Mindig beírhatja az egyenlet indításához, vagy további lehetőségek megtekintéséhez lépjen a következő lépésre.
Speciális formátum beillesztése. Ha rákattint az egyenletek ikonra, az illesztőprogram megjeleníti az új lehetőségek nagy paneljét. Keresse meg a lehetőségeket, hogy megtalálja a kívánt szimbólumot, majd töltse ki az egyenletet. Itt van egy lépésenkénti útmutató:
- Kattintson a Script ikonra a legördülő menü megnyitásához. Vigye az egeret az egyes gombok fölé, és megjelenik az eszköztipp szövege.
- Válassza ki az alap index opciót, az egyenlet 2 négyzetet jelenít meg, egy az alábbiak szerint: □□
- Kattintson az első négyzetre, és írja be a megjeleníteni kívánt értéket: 5□
- Kattintson a 2. négyzetre, és írja be a metrikus értéket: 53
Az egyenlet befejezéséhez folytassa a gépelést. Ha nincs szüksége különösebb formázásra, csak adjon meg egy számot az egyenlet kibővítéséhez. A Word automatikusan beszúrja a szóközöket és a dőlt betűket.
Változtassa meg az egyenlet helyzetét. Válassza ki az egyenlet párbeszédpanelt, és megjelenik egy jobbra nyíllal ellátott fül. Kattintson a nyílra a megjelenítési lehetőségek megjelenítéséhez, beleértve az egyenlet középre igazítását, balra igazítását és jobbra igazítását.
- Kövezheti az egyenlet szövegét, és a szokásos módon megváltoztathatja a betűtípust és a stílust.
Adja meg az egyenleteket manuálisan (csak a Word 2016 alkalmazásban). Ha a Word 2016 programot használja, létrehozhat "egyenleteket" az egérrel vagy az érintőképernyős eszközzel történő rajzolással. A kezdéshez válassza az Egyenletek menü Ink Equation elemét. hirdetés
3/4-es módszer: Office for Mac 2016 vagy 2011
Válassza a Dokumentumelemek fület. Ez a fül a vezérlők menüben található, közvetlenül a felső ikonsor alatt.
A jobb sarokban válassza az Egyenletek lehetőséget. A Dokumentumelemek kiválasztásakor az egyenlet opció a jobb sarokban lesz a π ikonnal. Három lehetőség van az alábbiak szerint:
- Kattintson az egyenletek ikon melletti nyílra a közös egyenletek menüjének megnyitásához.
- Kattintson a nyílra, majd válassza az Új egyenlet parancsot, hogy beírja.
- Kattintson az ikonra egy nagyobb menü megnyitásához, amely tartalmazza az illesztőprogram egyenletopcióit.
Használja a felső menüt. Ha tetszik a felső menü, válassza a "Beszúrás" lehetőséget, görgessen lefelé, és válassza az "Egyenlet" lehetőséget.
- A jobb egérmutató egy üres helyre kerül a szövegben, mielőtt hozzáférhetne ehhez a parancshoz. (Például, ha egy objektum van kiválasztva, a parancs szürkén jelenik meg.)
Válassza ki a megjelenítési lehetőségeket. Kattintson az egyenlet párbeszédpanel jobb oldalán található lefelé mutató nyílra. Megjelenik egy új menü az egyenletek megjelenítésének lehetőségeivel.
- Ez a menü tartalmazza a "Mentés új egyenletként" parancsot, hasznos, ha gyakran használja. Ez a parancs felveszi a kiválasztott egyenletet a legördülő menübe, amikor az Egyenletek ikon melletti nyílra kattint.
4/4-es módszer: Microsoft Word 2003
Tanulja meg a határt. Nem szerkesztheti az egyenleteket a Word 2003 vagy korábbi verzióiban. Ha együttműködik más Word-felhasználókkal, a legjobb, ha frissít a legújabb verzióra.
Helyezzen be egy egyenletet. A felső menüben válassza a Beszúrás → Objektum → Új létrehozása lehetőséget. Ha az "Objektumok listában" "Microsoft Equation 3.0" vagy "Math Type" látható, kattintson a szimbólum beszúrására. Ha nem látja, akkor folytassa a következő lépéssel.
- Egy egyenlet beillesztése után megjelenik egy kis ablak, sok szimbólummal. Kattintson és válassza ki az egyenlethez hozzáadni kívánt szimbólumot.
- A Word 2003 nem rendelkezik ugyanazokkal a formázási lehetőségekkel, mint a későbbi verziók. Néhány megjelenített egyenlet nem túl professzionális.
Szükség esetén telepítsen bővítményeket. Ha a Word 2003 verzió nem rendelkezik a fent említett segédprogramokkal, telepítse azt. Nem könnyű megtalálni ezt a segédprogramot, de szerencsével a telepítőcsomag már megtalálható a számítógépén:
- Zárjon be minden Microsoft Office programot.
- Válassza a Start → Vezérlőpult → Programok hozzáadása vagy eltávolítása lehetőséget.
- Válassza a Microsoft Office → Változás → Szolgáltatások hozzáadása vagy eltávolítása → Tovább lehetőséget.
- Kattintson az Office eszközök melletti + ikonra.
- Válassza az egyenletszerkesztőt, majd a Futtatás lehetőséget, majd kattintson a Frissítés gombra.
- Kövesse a képernyőn megjelenő utasításokat. Ha nincs szerencséje, előfordulhat, hogy a Word 2003 telepítőlemezt kell használnia.
Tanács
- Az egyenlet második sorának beírásához nyomja meg a Shift + Enter billentyűkombinációt. Az Enter megnyomásával kilép az egyenletből, vagy új egyenletet hoz létre, attól függően, hogy a Word melyik verzióját használja.
- Az Office 365 előfizetési szolgáltatások általában a Word legújabb verzióját tartalmazzák. Kövesse az operációs rendszerrel kompatibilis új verziók utasításait.
- Ha a Word 2007 vagy újabb verzióját használja, és a Word 2003 vagy korábbi verzióiban létrehozott szöveget akarja szerkeszteni, használja a Fájl → Konvertálás parancsot az egyenletek és a szerkesztési funkciók feloldásához. Egyéb.
Figyelem
- Ha a szöveget .docx formátumban menti, a Word 2003 vagy korábbi verziói felhasználói nem szerkeszthetik az egyenletet.