Szerző:
Laura McKinney
A Teremtés Dátuma:
9 Április 2021
Frissítés Dátuma:
1 Július 2024
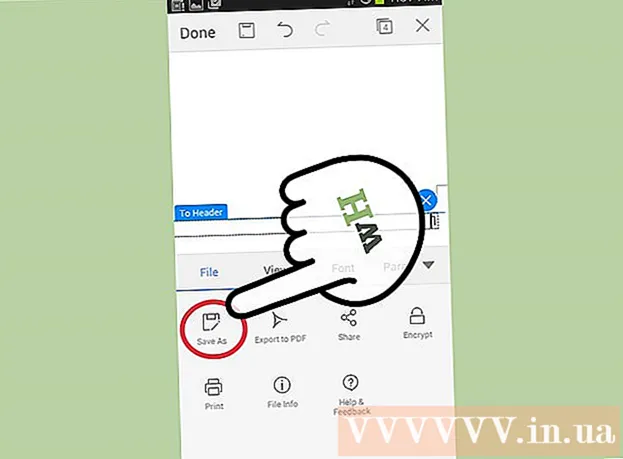
Tartalom
A Microsoft Word a leggyakrabban használt szövegszerkesztő, ha nem a legnépszerűbb számítógép-szerkesztő szoftver a világon. Ahhoz, hogy a legtöbbet hozza ki a teljesítményből, tudnia kell, hogyan kell navigálni a szoftver egyre összetettebb képernyőin és menükben. Szerencsére az oldalszámok hozzáadása nem nehéz.
Lépések
3/1-es módszer: Helyezze be az oldalszámokat
Kattintson duplán az oldal tetejére vagy aljára. Ez aktiválja a "Tervezés menüt", amely lehetővé teszi oldalszámok hozzáadását. Vagy kattintson a felső sáv "Beszúrás" fülére. Megnyílik a felső szalag, amely lehetővé teszi oldalszám hozzáadását.

Válassza az "Oldalszám" lehetőséget az Ön számára elérhető lehetőségek megnyitásához. Kiválaszthatja az oldalszám elhelyezését. Vigye az egérmutatót az egyes opciók fölé ("Az oldal teteje", "Az oldal alja" stb.), Ha további opciókat szeretne látni, és eldönti, hogy a számot az oldal jobb, bal vagy közepén szeretné-e elhelyezni.- A Tervezés menüben az Oldalszám opció balra található.
- A Beszúrás menüben az Oldalszám opció lesz a közepén.

Válassza ki az oldalszámozási stílust a számozás automatikus beállításához. Miután kiválasztotta az oldalkönyv pontos helyét, a Word automatikusan hozzáadja a számokat a teljes szöveghez.- Számos oldalszámozási lehetőség van. Kicsit módosíthatja azonban, ha az oldalak száma nem a kívánt módon jelenik meg.

Jegyzet: A Word egyes változatai számozásukban kissé eltérnek. Egyes funkciógombok helyzete a Word verziójától függően változhat. A Word összes jelenlegi verziója azonban lehetővé teszi az oldalszámozást azáltal, hogy duplán kattint az oldal tetejére vagy aljára. Ez lehetővé teszi az Oldalszám menü megjelenítését. hirdetés
2. módszer 3-ból: Formázza az oldalszámot
Kattintson duplán az oldalszámra a betűtípus, a szín vagy a ki megváltoztatásához. Ha azt szeretné, hogy az oldalszámok egy adott betűtípust használjanak, kattintson duplán rá. Az oldalszámok kék színnel jelennek meg, hasonlóan a Wordben kiválasztott szöveghez. Ezután csak be kell állítania a betűtípust, a színt és a méretet a szokásos módon. Ezeket a paramétereket automatikusan alkalmazzák az egész szövegben.
Kezdő oldalszámok az oldaltörések használatával. Ha el akarja kezdeni az "1" szó számozását a dokumentum következő oldalán, akkor fel kell osztania ezt az oldalt. Először helyezze az egérmutatót az oldal tetejére, ahol el szeretné kezdeni a számozást. A későbbiekben:
- A felső sávon kattintson az "Oldal elrendezése" → "Szünetek" elemre.
- Válassza a „Következő oldal” lehetőséget a „Szünetek” szakaszban.
- Kattintson duplán az aktuális oldalszámra.
- Kattintson az "Oldalszám" elemre, és válassza az "Oldalszámok formázása" lehetőséget.
- Válassza ki a „Start At” feliratú buborékot, majd válassza az „1” lehetőséget az oldal új számozásához.
A jobb címoldal érdekében hagyja figyelmen kívül az első oldalszámot. Először kattintson duplán a fejlécre vagy a láblécre a megfelelő menü megjelenítéséhez. Ezután keresse meg és jelölje be a "Különböző első oldal" jelölőnégyzetet. Tehát bátran kattintson az első oldalszámra és törölje, a többi oldalszám megtartása mellett.
- Sokszor csak a "Különböző első oldal" gombra kell kattintania, és az első oldalszám automatikusan törlődik.
- A legtöbb előadásnak és újságnak nincs szüksége az első oldalszámra, mert alapértelmezés szerint az első oldalt használja, természetesen az "1" számot.
Használja a "Oldalszámok formázása" opciót bizonyos változtatásokhoz, például a szám típusához és a beállított címhez. Ha fejleszteni szeretné képességeit, kattintson duplán az oldal tetejére vagy aljára, kattintson az "Oldalszámok" elemre, és válassza a megjelenő menü alatt az "Oldalszámok formázása" lehetőséget. Innen számos különböző típusú számot állíthat be, például római számokat vagy betűket, valamint testre szabhatja a számok alapvető megjelenését. Ez a funkció nem túl erős, de elég hatékony.
A fejléc és lábléc vagy a tervező sávból való kilépéshez nyomja meg az "esc" gombot. A escape gomb visszaállítja a normál szerkesztési módot, miközben az oldalszám formátumot is alkalmazza. Most folytathatja az írást! hirdetés
3/3-as módszer: Helyezze be az oldalszámot a mobilalkalmazásban
Kattintson a "Beszúrás" gombra. Megjelenik egy egyszerűsített menü a dokumentum formázásához, még könnyebben használható, mint a számítógépén lévő szoftver.
A számok beállításához válassza az "Oldalszámok" lehetőséget. Az oldalszám-elrendezésnek számos lehetősége van, beleértve az art-ot is.
Válassza a "Fejlécek és láblécek" lehetőséget, majd kattintson a "Beállítások" gombra a számok testreszabásához. Ez lehetővé teszi, hogy beállítson egy másik első oldalt, megváltoztassa a páratlan és páros oldalak megjelenését, vagy törölje az összes oldalt.
Simán átviheti a dokumentumokat a Word alkalmazásból az asztali szoftverbe. Az alkalmazásban végrehajtott bármilyen változtatás a számítógépes programra is vonatkozik, így itt biztonságosan felveheti vagy módosíthatja az oldalszámokat, és minden adat megmarad a beküldéskor. dokumentációt egy másik programba. hirdetés
Tanács
- Ha összetett fejlécet vagy véget kíván létrehozni (például a nevét vagy a fejlécet), akkor először próbálja meg megadni az oldalszámokat. Ezt követően a művelet könnyebb lesz.



