Szerző:
Lewis Jackson
A Teremtés Dátuma:
7 Lehet 2021
Frissítés Dátuma:
1 Július 2024

Tartalom
Bár a Firefox nem rendelkezik webhelyblokkoló funkcióval, telepíthet bővítményeket a korlátozott és felnőtteknek szóló webhelyek észlelésére és blokkolására. Ha átfogóbb megközelítésre van szüksége, szerkesztheti a kiszolgálófájlt, hogy blokkolja a webhelyeket több böngészőben. Ha a hálózat több eszközén blokkolnia kell, akkor a leghatékonyabb olyan szolgáltatás használata, mint az OpenDNS.
Lépések
3/1-es módszer: Használja a BlockSite-et
Indítsa el a Firefoxot a számítógépén. Számos Firefox kiterjesztést telepíthet a webhelyek blokkolásához. Ezeket a segédprogramokat csak az asztali verzió támogatja. Ez a módszer a népszerű BlockSite segédprogramra fog összpontosítani, amely lehetővé teszi a megadott webhelyek blokkolását.
- A Firefox kiterjesztések egyszerűen megkerülhetők, és csak a Firefoxon érvényesek. Ha az összes használt böngészőben le akarja tiltani az adott webhelyhez való hozzáférést, olvassa el a cikk másik módszerét.

Kattintson a Menü gombra (☰) és válassza a lehetőséget "Kiegészítők" (Segédprogramok). Ez megnyit egy új fület, amelyen láthatók a telepített beépülő modulok.
Kattintson a "Bővítmények letöltése" fülre a képernyő bal oldalán. Számos kiegészítőt fog látni a Firefoxon.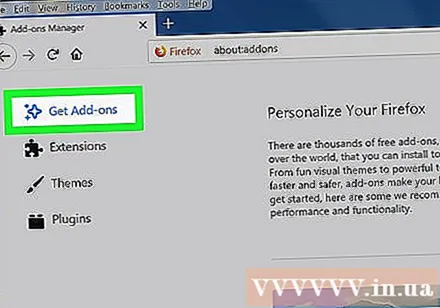

Kattintson a "További bővítmények megtekintése" elemre az oldal alján. Ez egy új lapot nyit meg, amelyen a kisbolt látható.
megtalálja "BlockSite.’ A képernyőn megjelenik a BlockSite segédprogram, amely segít a webhely gyors blokkolásában.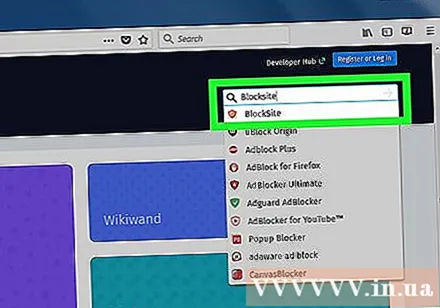
- Számos segédprogram létezhet, amelyek blokkolhatják és szűrhetik a webhelyeket. Ha nem elégedett a BlockSite szolgáltatással, próbáljon más kiegészítőket keresni a "site block" és a "szülői felügyelet" (szülői felügyelet) kulcsszavakra.

Kattintson az "Add to Firefox" gombra és "Telepítés" (Beállítás). Így telepítheti a BlockSite-et a Firefox-ba.
Indítsa el a Firefoxot. A kiterjesztés telepítése után újra kell indítania a Firefox böngészőt.
Kattintson az új lapon a „Szeretnék segíteni” gombra. Ez az opció megakadályozza, hogy a böngészési adatait elküldje a BlockSite-nek.
Nyissa meg a BlockSite beállításait. Menjen vissza a Kiegészítők fülre, és kattintson a "Bővítmények" elemre. Itt kattintson a "Webhely letiltása" melletti "Beállítások" elemre.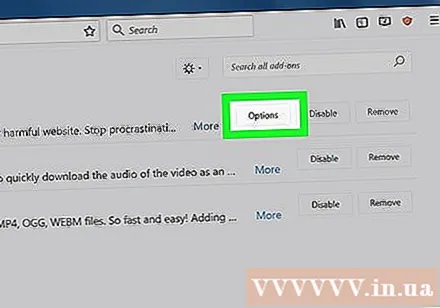
Jelszó beállítása. Jelölje be a "Hitelesítés engedélyezése" négyzetet a jelszó beállításához. Írja be a használni kívánt jelszót a megfelelő mezőbe. Bárkinek, aki Firefox böngészőt használ, meg kell adnia ezt a jelszót, amikor megpróbálja elérni a BlockSite beállításait.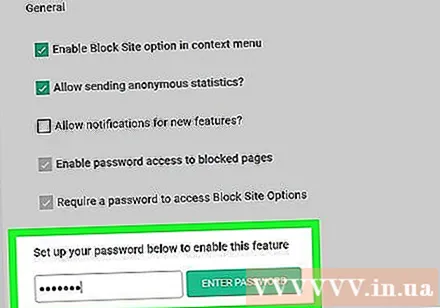
Válasszon a "Feketelista" és a közül "Engedélyezőlista" (Fehér lista). A feketelista használatakor az összes hozzáadott webhelyet blokkoljuk. Az engedélyezőlista használatakor éppen ellenkezőleg, az egész webhely blokkolva van, kivéve a hozzáadott webhelyet. Az engedélyezőlista hatékonyabb, ha gyermekének csak bizonyos biztonságos webhelyekhez való hozzáférését szeretné korlátozni.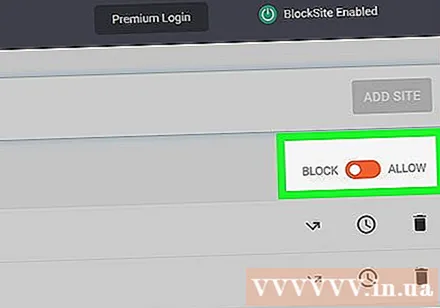
Adjon hozzá egy webhelyet a listához. Kattintson a "Hozzáadás" gombra, és írja be vagy illessze be a webhely címét a megfelelő mezőbe. Ez magában foglalja a webhely hozzáadását egy feketelistához vagy fehérlistához, a beállításaitól függően.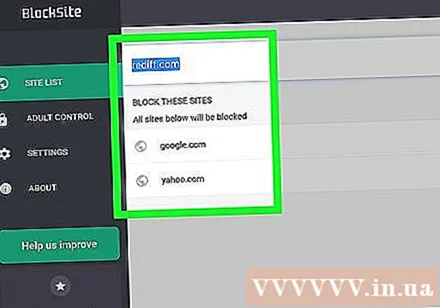
- Helyettesítő karakterrel blokkolhat több megfelelő webhelyet. Például minden olyan oldal blokkolásához, amelynek címében szerepel a "drog" szó, írja be * drogok *.
3/2-es módszer: Fájl szerkesztése otthont ad
Nyissa meg a fájlt otthont ad. A fájl lehetővé teszi egy adott weboldalról a helyi webhelyre vezető útvonal átirányítását, és hatékonyan blokkolja a webet. Ez a módszer a számítógép összes felhasználóját érinti. Fájl szerkesztése otthont ad Csak akkor hatékony, ha néhány oldalt blokkolni kell.
- Windows - Keresse meg a lehetőséget C: Windows System32 meghajtók stb és kattintson duplán a fájlra otthont ad. Ha a fájlnyitó program kiválasztására kéri, válassza a "Jegyzettömb" lehetőséget.
- macOS - Nyissa meg a Terminált az Utilities mappában. típus sudo nano / etc / hosts és kérésre írja be a jelszavát. Ez megnyitja a fájlt a szerkesztőben.
Adjon hozzá egy új sort a fájl végéhez. Adja hozzá a blokkolni kívánt webhelyet egy új sorba a fájl végén.
típus 127.0.0.1
. Például a Facebook blokkolásához írja be 127.0.0.1 www.facebook.com.
Adjon további oldalakat az új sorhoz. Folytathatja az új sor hozzáadását a fájlhoz, oldalanként egy oldalt. Ne felejtsen el hozzáfűzni 127.0.0.1 minden vonalon.
- Blokkolnia kell a webhely mobil változatát is. Például, ha letiltja a Facebookot, akkor blokkolja m.facebook.com.
Ha elkészült, mentse a fájlt. A fájl szerkesztése után el kell mentenie a változtatásokat:
- Windows - Nyomja meg a gombot Ctrl+S vagy válassza a Fájl menü "Mentés" parancsát.
- macOS - nyomja meg a gombot Ctrl+x és válassza az "Igen" lehetőséget, amikor a fájl mentésére kéri. Használja a régi nevet az eredeti fájl felülírásához.
Felülvizsgálat. Miután megváltoztatta a fájlt otthont ad, bármelyik böngészőben kipróbálhatja a letöltési webhelyet, a weboldal egy üres oldalra kerül. Ez a módszer a számítógép és a privát böngészők összes felhasználóját érinti. hirdetés
3/3-as módszer: Használja az OpenDNS-t
Látogasson el az OpenDNS weboldalára. Az OpenDNS egy DNS-szolgáltatás, amely átirányítja a felnőtteknek szóló vagy korlátozott tartalmú webhelyeket. Ez a módszer lehetővé teszi, hogy blokkolja az ugyanazon hálózat összes felhasználójával rendelkező webhelyeket, függetlenül attól, hogy milyen böngészőt vagy eszközt használ. Az OpenDNS egy ingyenes szolgáltatás.
- Hozzáférés a böngészőben.
Válassza a "Személyes" lehetőséget az OpenDNS webhelyén. Különböző egyedi használati csomagokat fog látni.
Választ "OpenDNS Family Shield" (OpenDNS gátcsalád). Ez egy előre konfigurált szűrő az otthoni hálózat felnőtteknek szóló vagy nem megfelelő tartalmú webhelyeinek blokkolásához.
Választ "Otthoni routerek" (Otthoni útválasztó). Ez egy olyan lehetőség, amely felsorolja a sok népszerű útválasztóhoz tartozó speciális beállítási utasításokat.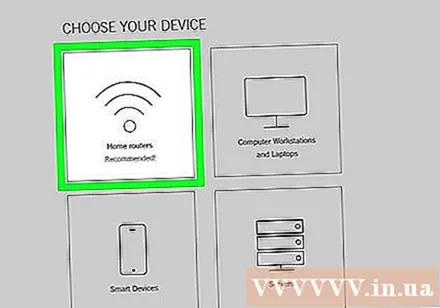
Keresse meg a listában az Ön által használt útválasztót. Ha nem ismeri az útválasztót, vagy nem találja a listában, válassza a "FamilyShield router konfigurációs utasításai" lehetőséget.
Nyissa meg az útválasztó konfigurációs oldalát. A megvalósítás az útválasztótól és a hálózati beállításoktól függ. Részletes útmutatásért olvassa el az Útválasztó elérése című cikket.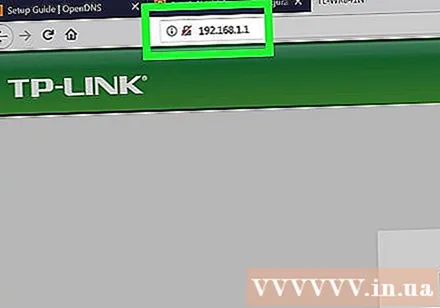
- Általában az útválasztó IP-címét írja be egy webböngészőbe, a felhasználónévvel és jelszóval jelentkezik be a konfigurációs oldal eléréséhez.
Nyissa meg az "Internet" vagy a "WAN" szakaszt. Ez a szakasz az útválasztó DNS-beállításait tartalmazza.
Tiltsa le az automatikus DNS-t. Sok útválasztó engedélyezi az automatikus DNS-t. A DNS-kiszolgáló kézi megadása előtt le kell tiltania.
Írja be alább a két DNS-kiszolgálót. Írja be a következő címeket a két megfelelő DNS mezőbe:
- 208.67.222.123
- 208.67.220.123
Kattintson az "Apply" vagy az gombra "Változtatások mentése" (Változtatások mentése). Ez alkalmazza az új beállításokat és újraindítja az útválasztót. Eltarthat egy percig, mire elkezd online lenni.
Felülvizsgálat. A DNS-kiszolgáló automatikusan átirányítja a hozzáférést a letiltott webhelyhez. Teszteljen egy felnőtteknek szóló tartalmú weboldalt, hogy megbizonyosodjon arról, hogy ez a módszer működik-e. hirdetés



