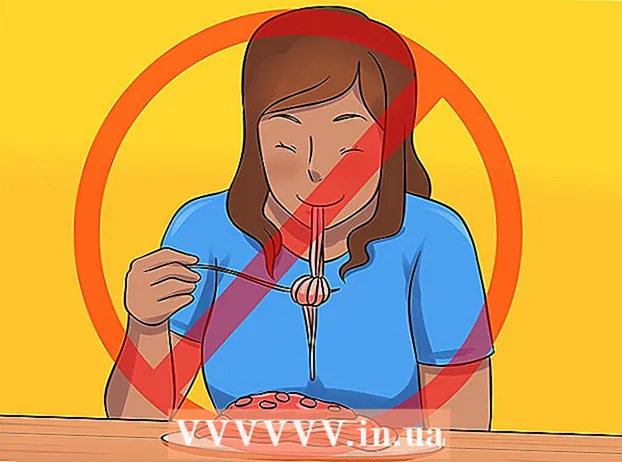Szerző:
Lewis Jackson
A Teremtés Dátuma:
10 Lehet 2021
Frissítés Dátuma:
23 Június 2024
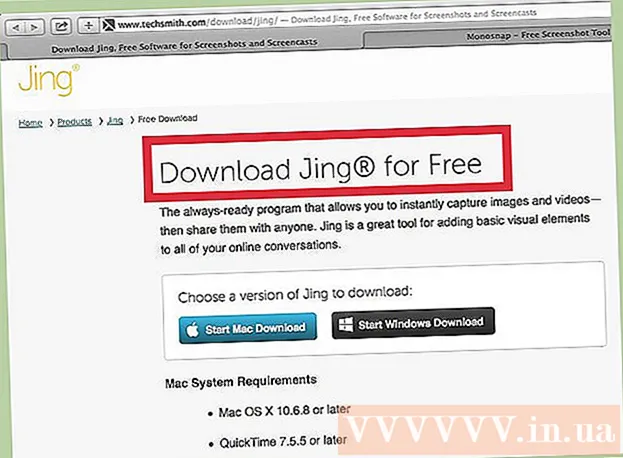
Tartalom
Ha egy érdekes csevegés miatt képernyőképet kell készítenie, mutassa meg egy szakértőnek a rendszer hibaüzenetét, írjon utasításokat a feladatok végrehajtására, vagy akár hozzászólással is hozzájárulhat a wikiHoww-hoz, Akkor jó egy képernyőkép, hogy valaki pontosan tudja, mi jelenik meg a képernyőn. A képernyőkép a Mac OS X-en nagyon egyszerű, íme néhány dolog, amit könnyen megtehet.
Lépések
1. módszer a 7-ből: Részleges képernyőfelvétel
Nyomja meg a Command + Shift + 4 billentyűkombinációt. A kurzor keresztdé válik.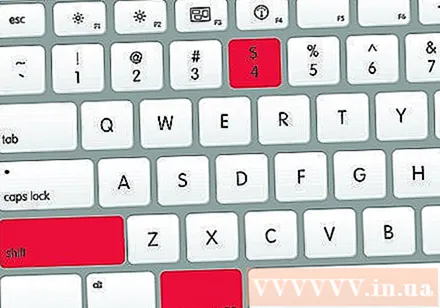

Kattintson és húzza a kurzort a rögzíteni kívánt terület kiválasztásához. Megjelenik egy téglalap, ahová húzza a kurzort. Ha a teljes ablakot be kell állítania, nyomja meg az Escape billentyűt a kurzor eredeti alakjának visszaállításához.
Engedje el az egeret. Ha a számítógépen be van kapcsolva, akkor nagyon gyors fényképezőgép-exponáló hangot hall. Ez a jel azt mutatja, hogy a képernyőn rögzítésre került.

Keresse meg a fotót az asztalon. A kép .png formátumban kerül mentésre, és a dátum és az idő "screenshot" elnevezésű lesz.- Az OS X korábbi verziói mentik a képet "Kép #" néven - például ha ez az 5. képernyőkép a számítógépen, akkor a "Kép 5" nevet kapja.
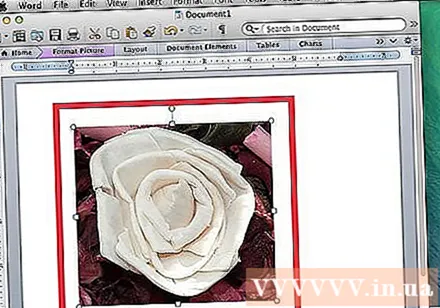
Használjon képernyőképeket. A képernyő rögzítése után a kép készen áll a használatra, ha szükséges. Csatolhatja őket e-mailhez, feltöltheti weboldalakra, vagy akár képeket is húzhat a szövegolvasókba. hirdetés
2. módszer a 7-ből: Készítse el a teljes képernyőt
Győződjön meg arról, hogy a monitor pontosan megmutatja, mit szeretne rögzíteni. Ne felejtse el megnyitni a megfelelő ablakokat.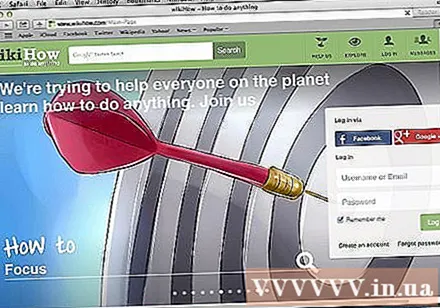
Nyomja meg a Command + Shift + 3 billentyűkombinációt. Ha a hang be van kapcsolva, akkor számítógépe exponáló hangot bocsát ki.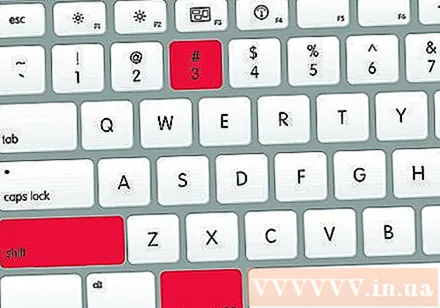
Keresse meg a képernyőképet az asztalon. A képet "screenshot" néven menti a dátum és az idő.
- Az OS X korábbi verziói mentik a képet "Kép #" néven - például, ha ez az 5. képernyőkép a számítógépen, akkor a "Kép 5" nevet kapja.
3/7 módszer: Mentse a képernyőképet a vágólapra
Nyomja meg a Command + Control + Shift + 3 billentyűkombinációt. Ez megegyezik a fentivel, azzal a különbséggel, hogy a képfájlt nem exportáljuk azonnal. Ehelyett a fényképet a vágólapra menti, egy ideiglenes tárhelyre, ahol emlékszik a másolt szövegre.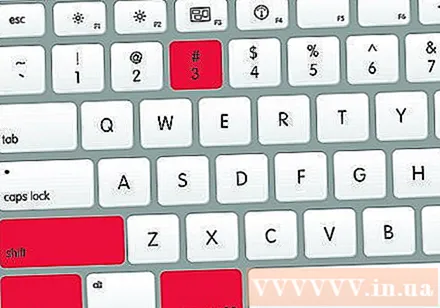
- A képernyő egy részét a Command + Control + Shift + 4 billentyűkombinációval is rögzítheti, és a rögzítéshez húzza a kurzort a képernyő egy része köré, akárcsak a képernyő egy részének rögzítéséhez a fentiek szerint.
Használja a Command + V vagy a billentyűkombinációt Szerkesztés (Szerkesztés)> Paszta (Beillesztés) a fénykép beillesztéséhez. A képernyőképeket közvetlenül beillesztheti bármely kompatibilis alkalmazásba, például egy Word dokumentumba, egy képszerkesztő programba vagy más e-mail szolgáltatásba. hirdetés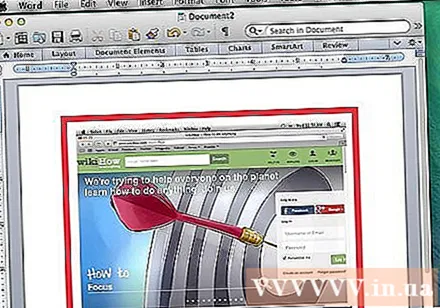
4 módszer a 7-ből: Pillanatkép egy nyitott ablakból
Nyomja meg a billentyűkombinációt Command + Shift + 4 egyidejűleg szóközt (Szóköz). A téglalap alakú mutató kis kamerává válik. A szóköz segítségével visszaállíthatja a kurzort az eredeti formájára.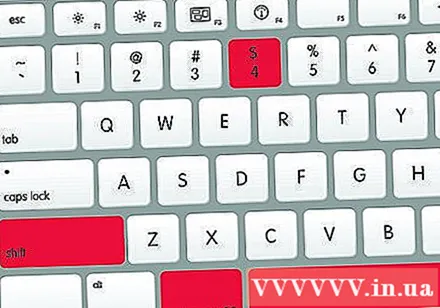
Vigye a kurzort a rögzíteni kívánt ablak fölé. A kamera zöld színnel jelöli az ablakokat, amikor fölé viszi az egeret. Használhatja a billentyűzetet Command + Tab hogy átváltson az ablakra a rögzítéshez ebben az üzemmódban.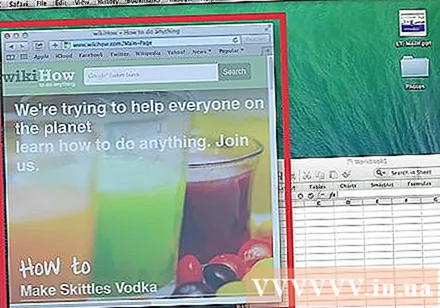
Kattintson az ablakokra. A választott ablak képét alapértelmezés szerint ugyanúgy menti az asztal. hirdetés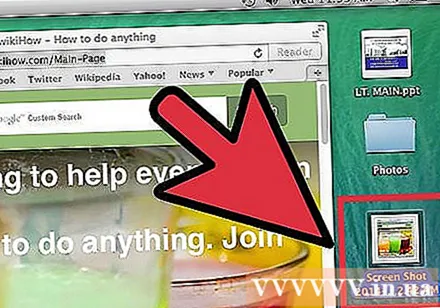
5. módszer a 7-ből: Method Grab Utilities
Kattintson a Kiválasztás gombra Alkalmazások > segédprogramok > Megragad. Megnyitja a Grab alkalmazást, és egy menü jelenik meg a képernyő bal alsó sarkában, de nem jelenik meg ablak.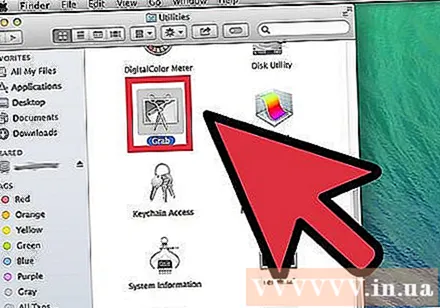
Kattintson az irányítópultra Készítsen egy lövést (Rögzítés), és válasszon egyet a 4 különböző elem közül.
- A teljes képernyő rögzítéséhez válassza a lehetőséget Képernyő(Képernyő) (vagy használjon billentyűkombinációt Apple Key + Z). Megjelenik egy ablak, amely arra kéri, hogy kattintson, és jelzi, hogy az ablak nem tűnik el a fényképről.
- A képernyő egy részének rögzítéséhez válassza a lehetőséget Kiválasztás (Kiválasztás). Megjelenik egy ablak, amely arra utasítja, hogy vigye az egérmutatót a rögzítendő terület kiválasztásához.
- Egy bizonyos ablak rögzítéséhez válassza a lehetőséget Ablak (Ablak). Ezután kattintson a rögzíteni kívánt ablakra.
Amikor megjelenik az új ablak, válassza a lehetőséget Megment (Megment). Választhat Mentés másként (Mentés másként) más névhez, vagy a kép mentésének helyének kiválasztásához vegye figyelembe, hogy a képet csak .tiff formátumban menti. Ezenkívül vegye figyelembe, hogy a fájl nem kerül automatikusan mentésre. hirdetés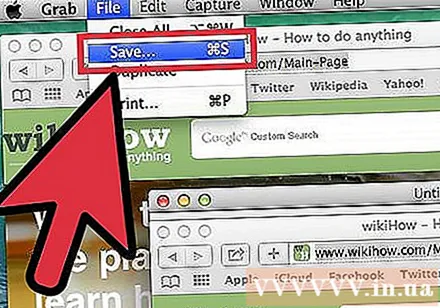
6/7 módszer: Módosítsa az alapértelmezett fájltárolási helyet
Hozzon létre egy új mappát. A keresőben a kiválasztásával File (Fájl)> Új mappa (Új mappa).
Nevezze el a mappát úgy, hogy rákattint. Írja be a beírni kívánt nevet, pl. "Képernyőkép".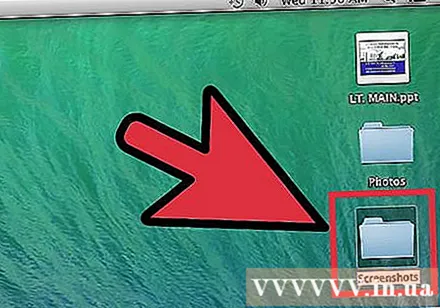
Nyissa meg a terminál képernyőjét. Megtalálja a "kereső" mappában, a "segédprogramok" részben.
A parancssorba másolja a sort alapértelmezés szerint írja be a com.apple.screencapture helyet , ellenőrizze, hogy van-e szóköz a szó után elhelyezkedés.Ne nyomja meg a (Vissza) Return gombot.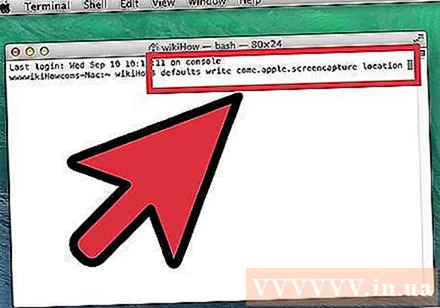
Húzza a kívánt mappát a terminál képernyőjére. Hozzáadja a képernyőkép célját a parancssorhoz.
Választ Gyere vissza (Visszatérés). Új parancssor jelenik meg.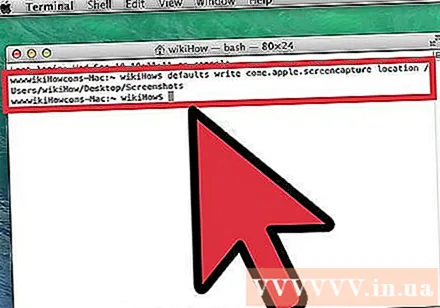
Másolja a sort killall SystemUIServer írja be a parancssort és nyomja meg a gombot Gyere vissza (Visszatérés). Újraindítja a terminál képernyőjét, és azonnal alkalmazza a fenti módosításokat.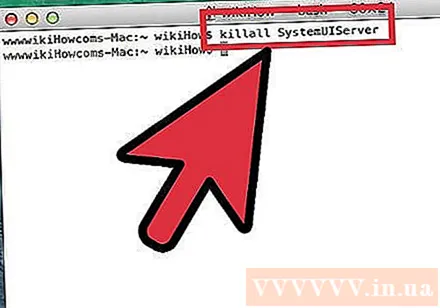
Vigyázzon, ne törölje a könyvtárat. Ha nem, akkor meg kell indítania és újra kell dolgoznia a fenti folyamatot, hogy új alapértelmezett helyet rendeljen a Ads képernyőképekhez.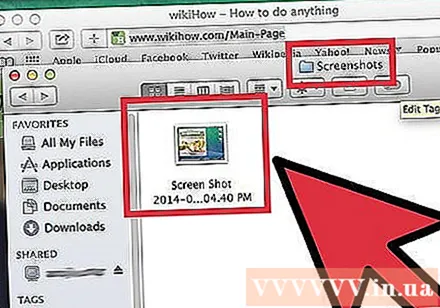
7/7. Módszer: Egyéb módszerek
Használja a Skitch alkalmazást. A Skitch segít abban, hogy alapvető módosításokat hajtson végre a képernyőképeken, és feltöltse azokat az internetre.
A Monosnap egy hatékony képernyő-rögzítő eszköz. Képernyő rögzítése, jegyzetekkel való feltöltés és felhőalapú tárolás, mentés vagy megnyitás más szerkesztő modulokon.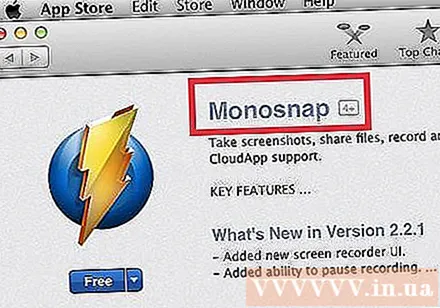
Jing használatával. A Skitch-hez hasonlóan a Jing segít képernyőképeket készíteni és közvetlenül a webhelyre feltölteni. Filmet is rögzíthet a képernyőn. hirdetés
Tanács
- A képernyőrögzítő eszköz fájlja alapértelmezés szerint PNG formátumban kerül az asztalra. Ez nem jó módszer, és ez kitölti az asztalt, ha nem kezeli. A probléma megoldásának legegyszerűbb módja egy képernyőkép-mappa létrehozása az "Alapértelmezett fájltárolási hely módosítása" részben leírt módon.
- Egy másik, de hosszabb módszer a Mac OS X Lion's Preview alkalmazásának használata. A képernyőkép opció megjelenik a "Fájl" menüben, és magában foglalja a parancsikonon keresztül elérhető elemeket.
- A felhasználók, akik jártasak és jártasak a Mac OS X Lion terminálalkalmazásaiban, használhatják a "screen-capture" parancsot, hogy képernyőt rögzítsenek a parancssorból.
- A Grab fájl TIFF formátumban történő mentésének másik módja az Előnézet másolása és megnyitása. Ezután az Előnézet menüpontban válassza a Fájl - Új lehetőséget a vágólapról, a kép megnyílik, és JPG vagy png formátumban exportálható bármely tetszőleges mappába.Ha az "Összes kijelölése" lehetőséget választja, és képet másol, közvetlenül hozzáadhat egy képet a Beillesztés vagy a Kép beillesztése menüponton keresztül.
- A képernyőképek készítéséhez használt parancsikonok megváltoztathatók a Rendszerbeállítások menüben, majd a Billentyűzet elemre kattintva, majd a Parancsikonok). Kiválasztja a képernyőrögzítés típusát, amelyhez módosítani szeretné a parancsikont, és egyidejűleg megnyomhatja a billentyűket egy új parancsikon létrehozásához.
Figyelem
- Tegyen közzé olyan képernyőképeket, amelyek olyan szerzői jogi információkat tartalmaznak, amelyek jogi szempontból relevánsak lehetnek, ezért legyen óvatos, és győződjön meg arról, hogy joga van rögzíteni a képernyőn megjelenő információkat.
- Amikor másoknak készít képernyőképet, vagy közzéteszi az interneten, győződjön meg arról, hogy semmilyen személyes vagy bizalmas információ nem jelenik meg a képen.