Szerző:
Louise Ward
A Teremtés Dátuma:
8 Február 2021
Frissítés Dátuma:
1 Július 2024
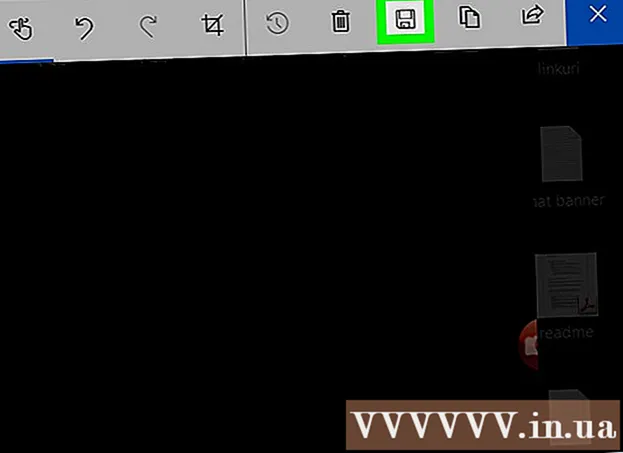
Tartalom
"Képernyőkép" - a vietnami képernyőkép. Ez a szolgáltatás különösen akkor hasznos, ha a képernyőn megjelenő tartalmat meg szeretné osztani másokkal, például ha technikai támogatási ügynök vagy, vagy olyan technológiai weboldalt hoz létre, mint a wikiHow! Ez a cikk bemutatja, hogyan készíthet képernyőképeket a Windows 10 rendszerről.
- Indulás előtt: Győződjön meg arról, hogy a képernyőn megjelenő tartalom elrendezése és elrendezése megfelel a kívántnak. Kapcsolja ki azokat az ablakokat, amelyeket nem szeretne rögzíteni. Győződjön meg arról, hogy a rögzíteni kívánt képernyőt semmi sem takarja el.
Lépések
1/4 módszer: Készítsen képet teljes képernyőn (billentyűparancsok)
Nyomja meg a billentyűkombinációt ⊞ Nyerj+⎙ PrtScr. A képernyő egy pillanatra elsötétül.

Keresse meg a képernyőképeket.- Nyissa meg a File Explorer alkalmazást.
- A bal oldali ablaktáblán válassza a Képek lehetőséget.
- Lépjen a "Képernyőképek" mappába.
- Nyissa meg a képernyő képét. Az utolsó képernyőképen a mappában lévő összes többi fotó a legtöbbet tartalmazza. A képernyőkép mentése a következő névvel történik: "Képernyőkép (#)".
2. módszer a 4-ből: Nyisson meg egy nyitott ablakot

Kattintson a rögzíteni kívánt ablakra. Az ablak kiválasztásához kattintson a címsorra.
Nyomja meg a billentyűkombinációt Alt+⎙ PrtScr. A képernyőképet a vágólapra másolja.
- Néhány más eszközön előfordulhat, hogy koppintania kell Alt+Fn+⎙ PrtScr.

Nyissa meg a Paint alkalmazást. Megtekintheti a tálca keresősávjában / ikonján.
Fotómatricák. Kattintson a Beillesztés elemre vagy nyomja meg a gombot Ctrl+V.
Fotók kivágása. Nyomja meg a Vágás gombot a felső szalagon. Kattintson a jobb gombbal a fotóra, és válassza a Levágás műveletet.
Mentse a fájlt. Kattintson a Fájl> Mentés vagy gombra Ctrl+S.
Válasszon mentési helyet (opcionális).
Adjon egyedi nevet a fájlnak (opcionális). Alapértelmezés szerint a fájl neve "Untitled" lesz.
A mentéshez módosítsa a fájltípust (opcionális). Kattintson a "Mentés típusként:" melletti legördülő menüre. Az alapértelmezett opció és a legjobb minőség a PNG.
nyomja meg Megment. hirdetés
3/4 módszer: Használja a Snipping eszközt
Keresse meg a Snipping eszközt. Kattintson a Start menüre, és írja be Snipping Tool a Keresés mezőbe.
Nyissa meg a Snipping Tool alkalmazást. Kattintson az eredmény panelen megjelenő ikonra az alkalmazás megnyitásához. Ez a modul lehetővé teszi a képernyő bármely meghatározott területének rögzítését.
Kattintson az elem melletti lefelé mutató nyílra új (Új). Négy képernyőrögzítési lehetőséget és feladatot fog látni, például: "Szabad formájú kivágás", "Téglalap alakú metszet", "Ablakrészlet" és "Teljes". -screen Snip "(Teljes képernyő kivágása).
Választ új (Új) a képernyő elhomályosításához az egérmutató + jelre változik. Az egér húzásával válassza ki a rögzíteni kívánt területet. A látható képernyőterület a kiválasztott rész.
Mentse a képernyő képet. Kattintson a Mentés gombra, vagy kattintson a Fájl> Mentés másként gombra a képernyőkép számítógépre mentéséhez. hirdetés
4/4-es módszer: Használja a Windows Ink munkaterületet
Nyissa meg a Windows Ink Workspace alkalmazást. Nyomja meg a billentyűkombinációt ⊞ Nyerj+W. Vagy kattintson vagy koppintson a toll alakú ikonra az értesítési területen. Megnyílik a Windows Ink Workspace.
Válassza a "Képernyő vázlat" lehetőséget.
Megment. Kattintson a Mentés gombra a jobb felső sarokban. hirdetés
Amire szükséged van
- Windows 10 rendszert futtató eszközök



