Szerző:
Peter Berry
A Teremtés Dátuma:
16 Július 2021
Frissítés Dátuma:
1 Július 2024

Tartalom
Ez a wikiHow megtanítja, hogyan helyezze át a kapcsolattartási adatokat egy másik eszközről egy iPhone-ra.
Lépések
3 módszer 1: Áthelyezés iPhone-ról vagy iPadről az iCloud használatával
(Telepítés) az eszközre az átvitelhez szükséges kapcsolatokkal. Az alkalmazás szürke színű a fogaskerekekkel, általában a kezdőképernyőn.
- Minden eszközt csatlakoztatni kell a Wi-Fi-hez. A csatlakozáshoz kattintson az opcióra WIFI a Beállítások menü teteje közelében csúsztassa el a gombot WIFI helyezze "Be" (zöld) helyzetbe, és válasszon egy hálózatot a "Válasszon hálózatot ..." fejléc alatti listából.
- Adja meg a jelszót, ha szükséges.

. Az alkalmazás szürke színű a fogaskerekekkel, általában a kezdőképernyőn.
. Az alkalmazás szürke színű a fogaskerekekkel, általában a kezdőképernyőn.
- Az Android-eszközről a Google segítségével történő szinkronizáláshoz nyissa meg Android-eszközén a Beállítások (⚙️) lehetőséget, görgessen lefelé, és koppintson a ikonra. Fiókok (Számla) elemet a "Személyes" részben válassza ki Google és csúsztassa a "Kapcsolatok" gombot "Be" állásba (zöld / kék). Ha ez az opció megjelenik, nyomja meg a Contacts gombot a „Kapcsolatok” mellett a szinkronizáláshoz.
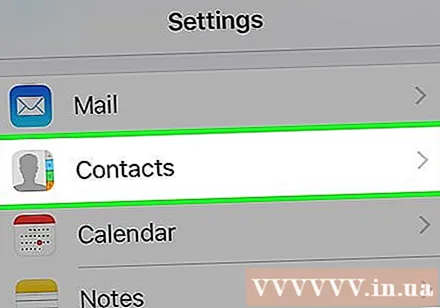
Görgessen lefelé, és koppintson a ikonra Névjegyek. Ez az opció ugyanabba a kategóriába tartozik, mint más Apple-alkalmazások, például a Naptár és a Jegyzetek.
Kattintson a gombra Fiókok. Ez a menü teteje.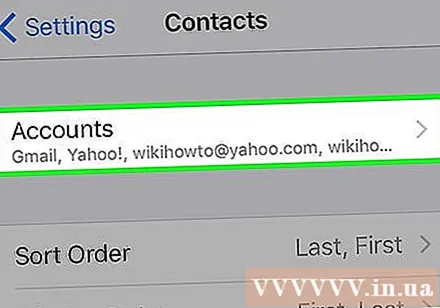

Kattintson a gombra Fiók hozzáadása (További fiók). Az opció a „SZÁMLÁK” szakasz végén található.
Kattintson az opcióra Google a lista közepén.
Írja be Gmail címét a címkézett mezőbe.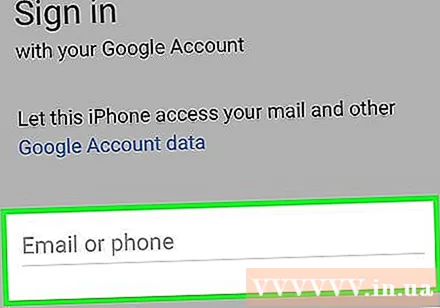
nyomja meg a gombot KÖVETKEZŐ (Következő) zöld a képernyőn.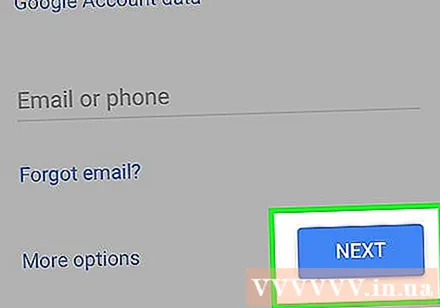
Írja be a jelszót a címkézett mezőbe.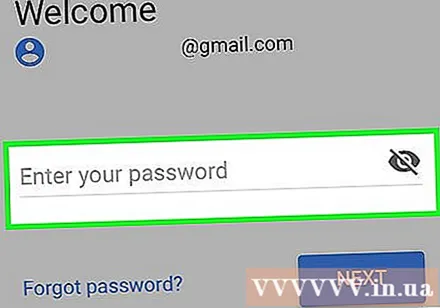
nyomja meg a gombot KÖVETKEZŐ zöld színű a képernyőn.
- Ha bekapcsolta a kétlépcsős azonosítást a Gmailben, írja be az ellenőrző kódot, amelyet szövegesen vagy a Hitelesítő segítségével kapott.
Csúsztassa a "Névjegyek" gombot "Be" helyzetbe. A kapcsoló zöldre vált.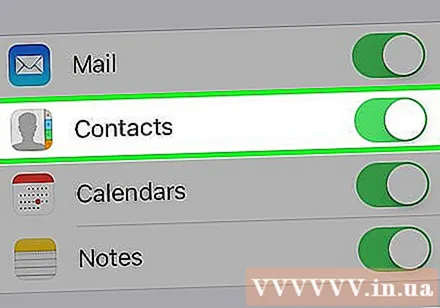
- Válassza ki az iPhone készülékével szinkronizálni kívánt Gmail-adatokat úgy, hogy ellopja az iPhone-on látni kívánt adatok kapcsolóját a "Be" helyzetbe (zöld).
nyomja meg a gombot Megment (Mentés) gombra a képernyő jobb felső sarkában. Tehát Google-névjegyeit és Gmail-névjegyeit frissítjük az iPhone-on található Kapcsolatok alkalmazásra. hirdetés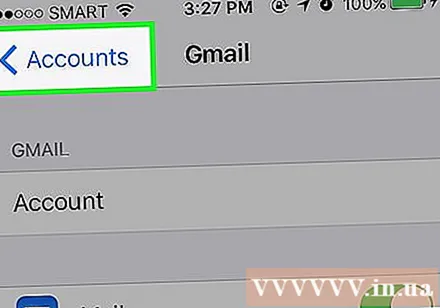
Tanács
- Ha ez az első alkalom az iPhone beállításakor, kiválaszthatja az adatok importálását egy iCloud vagy iTunes biztonsági mentésből, beleértve a névjegyeket (ha szinkronizálta a régi telefonját), valamint a szinkronizált adatokat. egyéb szinkronizálás, például fotók, naptár, e-mail stb.
Figyelem
- Mielőtt törölné az összes adatot a régi eszközről, meg kell győződnie arról, hogy a névjegyek biztonsági másolata vagy frissítése megtörtént az új iPhone-on. Miután törölte, a kapcsolattartókat nem lehet visszaállítani.



