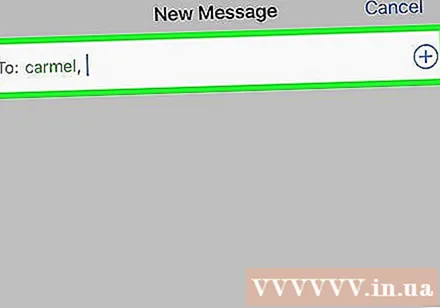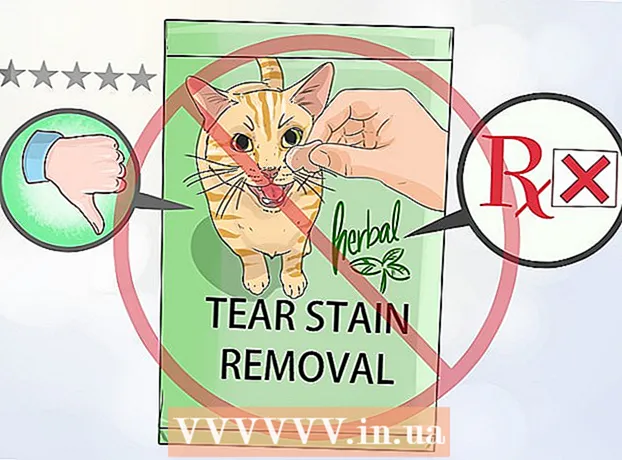Szerző:
Louise Ward
A Teremtés Dátuma:
4 Február 2021
Frissítés Dátuma:
2 Július 2024
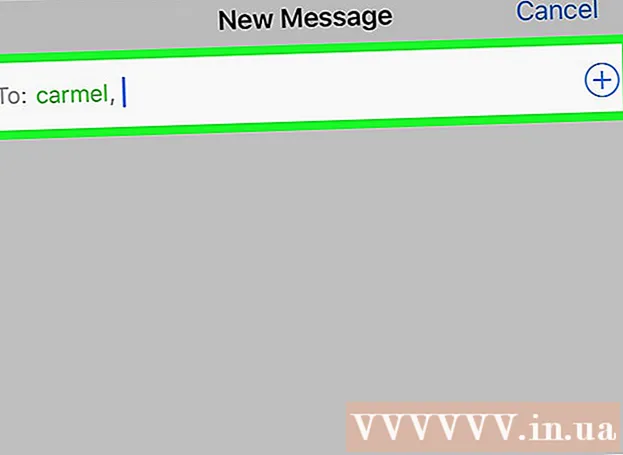
Tartalom
Ez a cikk bemutatja, hogyan lehet a névjegyeket régi iPhone-ról új eszközre átvinni.
Lépések
3 módszer 1: Használja az iCloud alkalmazást
Nyissa meg régi iPhone Beállítások alkalmazását a szürke fogaskerék ikonnal (⚙️), amely általában látható a kezdőképernyőn.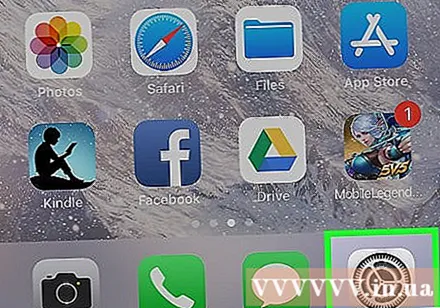
- Mindkét iPhone készüléknek csatlakoznia kell egy Wi-Fi hálózathoz. A csatlakozáshoz érintse meg WIFI a Beállítások menü teteje közelében nyomja meg a csúszkát WIFI pozíciót "Be" (zöld) értékre, és válasszon egy hálózatot a "Hálózat kiválasztása ..." alatt található listából.
- Adja meg jelszavát, amikor a rendszer kéri.
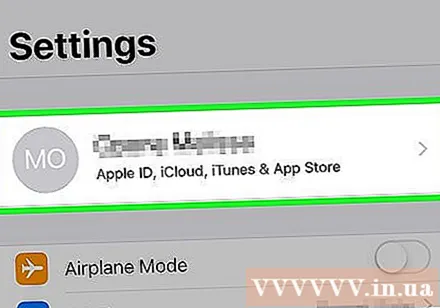
Érintse meg az Apple ID elemet. Ez a menü tetején található szakasz tartalmazza az Ön nevét és fényképét (ha hozzá van adva).- Ha nincs bejelentkezve, akkor megérinti Jelentkezzen be a (készülékére) (Jelentkezzen be a [Készülékéhez]), írja be Apple azonosítóját és jelszavát, majd válassza a lehetőséget Bejelentkezés (Belépés).
- Ha az iOS régebbi verzióját használja, akkor nem kell ezt a lépést tennie.
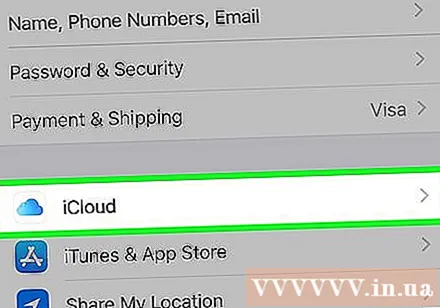
Érintés icloud a menü második részében.
Tolja a "Kapcsolatok" csúszkát "Be" helyzetbe. A csúszka az "ICLOUD HASZNÁLATÁT ALKALMAZÓ" (az iCloudot használó alkalmazások) felett helyezkedik el, és zöldre vált.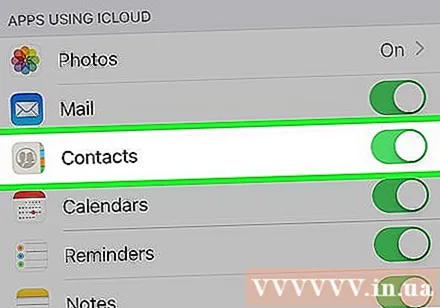
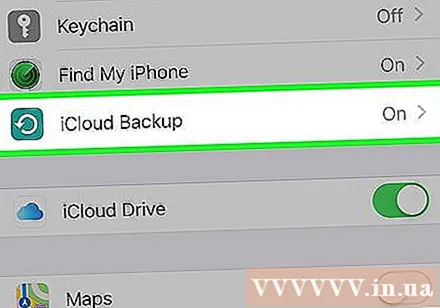
Görgessen lefelé, és érintse meg a elemet iCloud biztonsági mentés Az (ICloud Backup) az "APPS USING ICLOUD" szakasz közelében található.- Ha a csúszka még nem zöld, nyomja az "iCloud Backup" funkciót "Be" állásba.
Érintés Készítsen biztonsági másolatot most (Most készítsen biztonsági másolatot). Ez biztonsági másolatot készít a régi iPhone kapcsolatairól az iCloudra.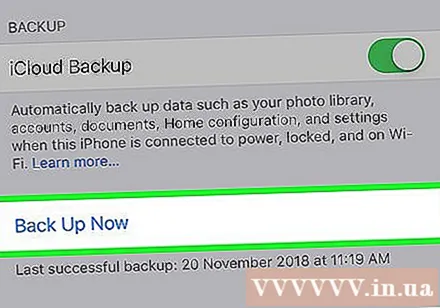
Nyissa meg új iPhone Beállítások alkalmazását egy szürke fogaskerék ikonnal (⚙️), és általában megjelenik a kezdőképernyőn.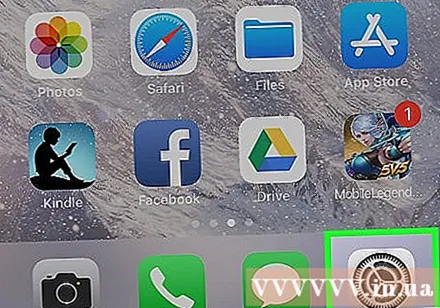
Érintse meg az Apple ID elemet. Ez a menü tetején található szakasz tartalmazza az Ön nevét és fényképét (ha hozzá van adva).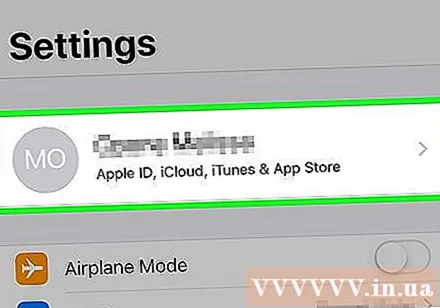
- Ha nincs bejelentkezve, akkor megérinti Jelentkezzen be a (készülékére) (Jelentkezzen be a [Készülékéhez]), írja be Apple azonosítóját és jelszavát, majd válassza a lehetőséget Bejelentkezés (Belépés).
- Ha az iOS régebbi verzióját használja, akkor nem kell ezt a lépést tennie.
Érintés icloud a menü második részében.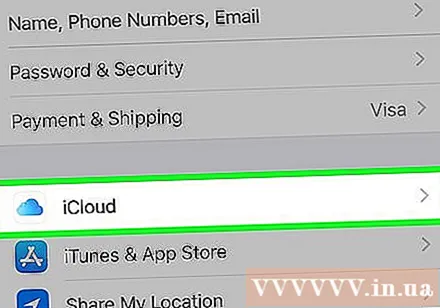
Tolja a "Kapcsolatok" csúszkát "Be" helyzetbe az "ALKALMAZÁSOK HASZNÁLATÁVAL" szakasz teteje közelében.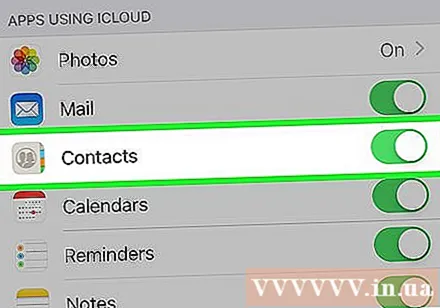
Nyomja meg a Kezdőlap gombot. Ez az iPhone elején, a képernyő alatt található kerek gomb.
Nyissa meg a Névjegyek elemet. Ez egy szürke alkalmazás, szürke emberi sziluettekkel és színes címkékkel a jobb szélén.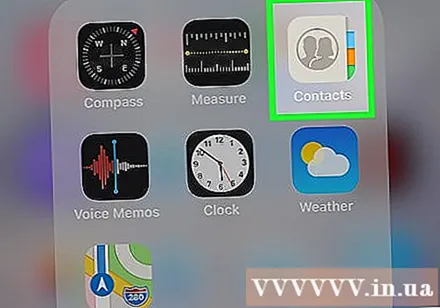
Húzza ujját lefelé a képernyő alatt, és érintse meg és tartsa lenyomva. A képernyő közepén húzza az ujját lassan lefelé, és tartsa lenyomva, amíg meg nem jelenik egy forgó "frissítés" ikon a névlista felett, majd távolítsa el a kezét. Most a régi iPhone névjegyei jelentek meg az új iPhone-on. hirdetés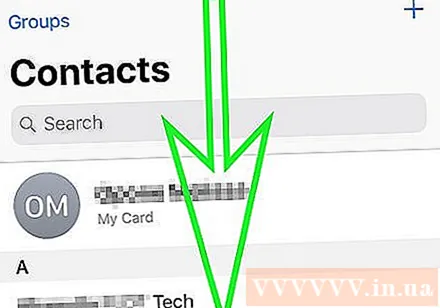
3/2-es módszer: Használja az iTunes biztonsági mentését
Nyissa meg az iTunes alkalmazást a számítógépén. Az iTunes vagy az iCloud használatával átviheti a névjegyeket a régi iPhone-ról az újra. Az iTunes használatát érdemes használni, mert a folyamat gyorsabb, mint az adatok átvitele az iCloud biztonsági másolat használatával.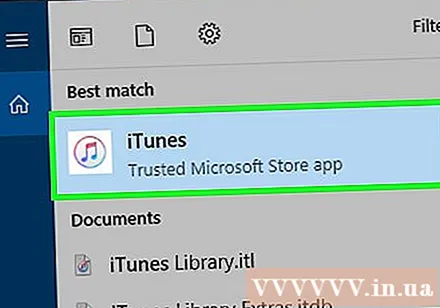
Csatlakoztassa a régi iPhone-t a számítógéphez USB segítségével. Látni fogja az információkat az iTunes ablak fölötti gombsorban.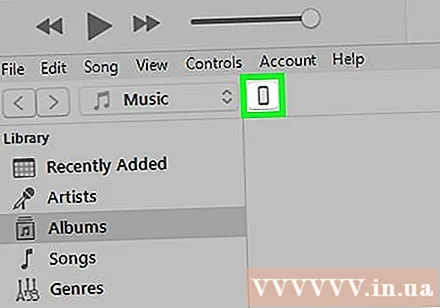
Válassza ki iPhone-ját az iTunes alkalmazásban. Ez megnyitja az Összegzés oldalt.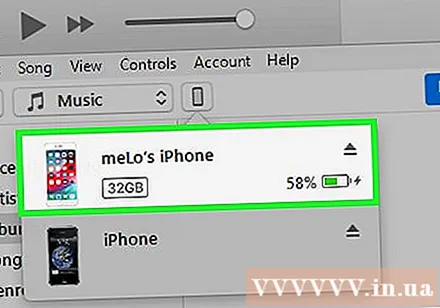
Válassza a "Ez a számítógép" lehetőséget, és kattintson a gombra "Biztonsági mentés most" (Most készítsen biztonsági másolatot). Ez létrehoz egy biztonsági másolatot a régi iPhone-ról, és elmenti a számítógépre. A biztonsági mentés létrehozása néhány percet igénybe vesz.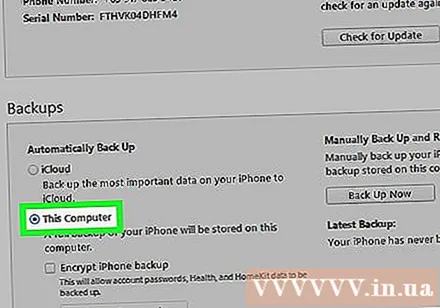
Kezdje el a telepítési folyamatot új iPhone-ján. A biztonsági mentés befejezése után elkezdheti az új iPhone beállítását. Kapcsolja be a telefont, és kövesse a Setup Assistant utasításait az új eszköz beállításához. Ne felejtsen el bejelentkezni a régi iPhone-on használt Apple ID-vel.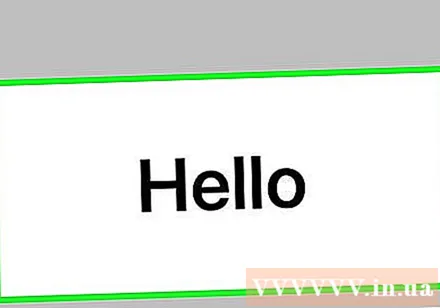
Válassza a "Biztonsági mentés az iTunes-ból" lehetőséget, amikor megkérdezi, hogy vissza kívánja-e állítani a biztonsági másolatot. Megkérjük, hogy csatlakoztassa új iPhone készülékét a számítógépéhez, hogy letöltse a biztonsági másolatot az iTunes alkalmazásból.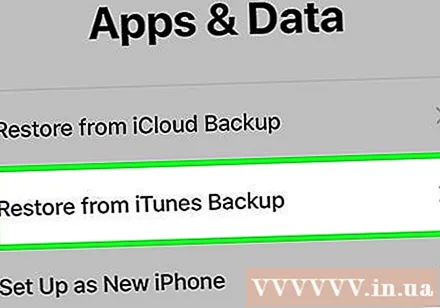
Várja meg, amíg a biztonsági másolat betöltődik. Ez néhány percet igénybe vesz, mivel az adatokat a számítógépről az új iPhone-ra másolják. A biztonsági mentés helyreállítása után az új iPhone-n a régi eszköz összes névjegye megtalálható lesz. hirdetés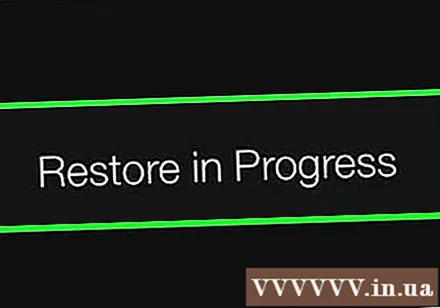
3/3-as módszer: Ossza meg névjegyeit másokkal
Nyissa meg a Névjegyek alkalmazást iPhone-ján. Megnyithatja a Telefon alkalmazást is, és kiválaszthatja a "Névjegyek" fület.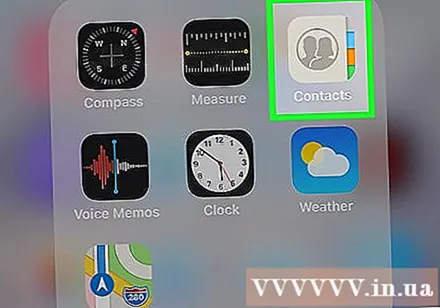
Koppintson arra a névjegyre, amelyet el szeretne küldeni valakinek. Elküldheti elérhetőségét a listában szereplő bármely partnernek.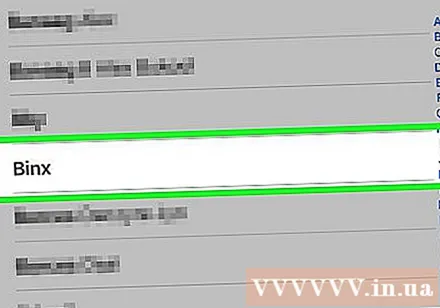
Érintés Névjegy megosztása (Névjegyek megosztása) a „Megosztás” menü megnyitásához.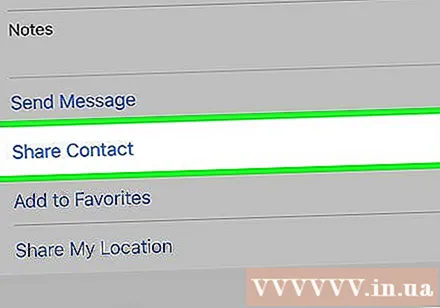
Válassza ki a megosztani kívánt alkalmazást. Ez megnyitja az alkalmazást a csatolt névjegyfájllal. A kapcsolatfelvételi adatokat az Üzenetek, a Mail és más üzenetküldő alkalmazások segítségével küldheti el.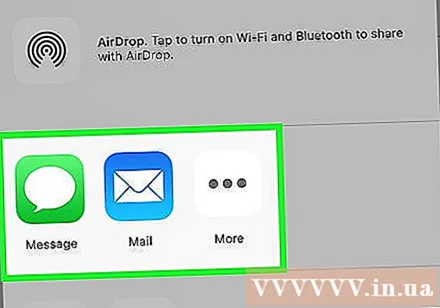
Írja be annak a személynek a nevét, akivel meg szeretné osztani az elérhetőségeket. Kapcsolattartási adatait VCF formátumban küldjük el a címzettnek. Ha a címzett megnyitja az üzenetet az iPhone készüléken, a VCF fájl megérintésével feltölti a kapcsolattartó adatait a Partnerek közé. hirdetés