Szerző:
Monica Porter
A Teremtés Dátuma:
16 Március 2021
Frissítés Dátuma:
1 Július 2024
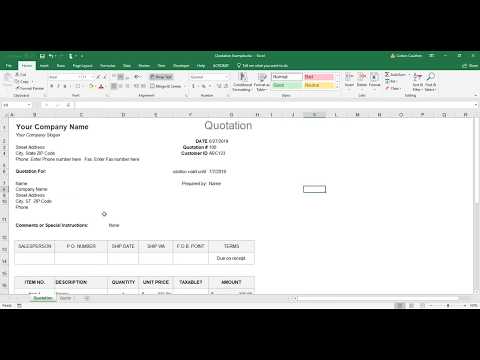
Tartalom
Szeretne konvertálni egy Excel dokumentumot Microsoft Word-be? Az Excel nem képes az Excel fájlokat Word fájlokká konvertálni, és a Word nem tudja közvetlenül megnyitni az Excel fájlokat. Az Excel táblázatai és diagramjai azonban másolhatók, beilleszthetők a Wordbe, és Word dokumentumokként menthetők. Így beilleszthet egy Excel táblázatot egy Word dokumentumba.
Lépések
2/2 módszer: Másolja és illessze be az Excel adatait a Wordbe
Excel adatok másolása. Az Excel alkalmazásban kattintson és húzza a Word dokumentumba menteni kívánt tartalom kiválasztásához, majd nyomja meg a billentyűkombinációt Ctrl + C.
- nyomja meg Ctrl + A a diagram összes adatának kiválasztásához, majd érintse meg a elemet Ctrl + C.
- Kattintson az egérrel a Szerkesztés menüre, majd válassza a Másolás lehetőséget.
- Ha Mac számítógépet használ, nyomja meg a billentyűkombinációt ⌘ Parancs + C másolni.
- Az Excel adatok másolása és beillesztése mellett másolhatja és beillesztheti az Excel diagramokat a Wordbe.

Nyissa meg a Word programot, és illessze be az Excel adatait. A Word dokumentumban vigye a kurzort oda, ahová be akarja illeszteni az excel lapot, majd nyomja meg az gombot Ctrl + V. Tehát az excel lapot beillesztették a Wordbe.- Kattintson a Szerkesztés menüre is, majd válassza a Beillesztés lehetőséget.
- Mac esetén érintse meg a elemet ⌘ Parancs + V beillesztési művelet végrehajtására.

Válasszon beillesztési lehetőséget. A táblázat jobb alsó sarkában kattintson a Beillesztési beállítások gombra a különféle beillesztési lehetőségek megtekintéséhez.- Ha nem találja a Beillesztési beállítások gombot, akkor a készülék nem aktiválta ezt a funkciót. Az aktiváláshoz lépjen a Word beállításai részhez, válassza a Speciális lehetőséget. A Kivágás, másolás és beillesztés alatt jelölje be a Beillesztési beállítások megjelenítése gombot a szolgáltatások hozzáadásához.

Kattintson a gombra Forrás formázása (Forrásformátum megtartása) az Excel tábla stílusának használatához.
Vagy válassza a gombot A céltábla stílusának egyezése (A célprogram formátumában) a Word tábla stílusának használatához.
Hozzon létre egy összekapcsolt Excel táblázatot. Van egy olyan szolgáltatás a Wordben, amely lehetővé teszi más Office-fájlok linkjeinek létrehozását. Vagyis ha módosításokat hajt végre az Excel fájlban, a Word másolt táblázata is frissül. Kattintson a Forrás formázása és hivatkozás az Excel gombra vagy a Céltábla stílusának és az Összekapcsolás az Excel gombra egyezéséhez egy összekapcsolt tábla létrehozásához. Excel.
- Ez a két lehetőség alkalmas a másik két beillesztési lehetőség forrásformátumaihoz.
Kattintson a gombra Csak szöveg megtartása (Csak a tartalom megtartása) az Excel-tartalom formázás nélküli beillesztéséhez.
- Ha ezt a beállítást használja, minden sor külön bekezdésben lesz, az adatok oszlopait fülekkel elválasztva.
2/2 módszer: Helyezzen be egy Excel diagramot a Wordbe
Az Excel alkalmazásban kattintson az egérrel a diagramra a kijelöléshez, majd nyomja meg a billentyűkombinációt Ctrl + C másolni.
A Word alkalmazásban nyomja meg a gombot Ctrl + V hogy beillessze a diagramot a Wordbe.
Válasszon beillesztési lehetőséget. A táblázat jobb alsó sarkában kattintson a Beillesztési beállítások gombra a különböző beillesztési lehetőségek megtekintéséhez.
- Az Excel adatok beillesztésével ellentétben két különböző opciókészlet áll rendelkezésre a diagramok közül. Megváltoztathatja a diagram adatbeállításait, valamint a formázási lehetőségeket.
Kattintson az egérre Diagram (összekapcsolva az Excel adatokkal) (Diagram (összekapcsolva az Excel adatokkal)) a diagram frissítéséhez az Excel fájl frissítésekor.
nyomja meg a gombot Excel diagram (teljes munkafüzet) (Excel diagram (teljes munkafüzet)) az Excel fájlok diagramból történő megnyitásához.
- Az Excel fájl diagramból történő megnyitásához kattintson a jobb gombbal a diagramra, majd válassza az Adatok szerkesztése lehetőséget. És megnyílik az Excel forrásfájl.
Kattintson a gombra Beillesztés képként (Diagram beillesztése fényképként) a diagram statikus képként történő beillesztéséhez, és a diagram nem frissül, amikor az Excel fájl megváltozik.
Kattintson a gombra Forrás formázása (Forrásformátum megtartása) az Excel tábla stílusának használatához.
Válassza a gombot A Cél téma használata (Célprogram stílus szerint) a Word tábla stílusának használatához. hirdetés



