Szerző:
Randy Alexander
A Teremtés Dátuma:
26 Április 2021
Frissítés Dátuma:
1 Július 2024
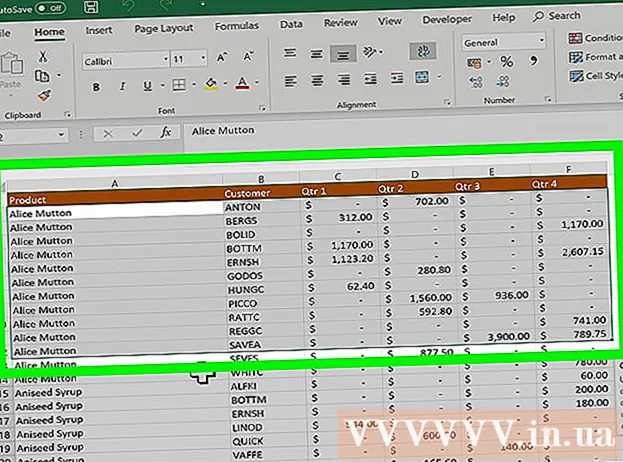



Kattintson a gombra csomó .Opciók .... Ez lehetővé teszi a létrehozni kívánt PDF fájl beállításainak módosítását.

- Miután kiválasztotta az átalakított tartalmat, kattintson az egérrel az OK gombra.

Válassza az optimalizálást (opcionális). Az Opciók ... gomb felett kiválaszthatja a PDF optimalizálásának módját. A legtöbb ember a "Normál" lehetőséget választja, kivéve, ha a táblázat túl nagy.


- Közvetlenül nem szerkesztheti PDF-fájlba, ezért ha módosítania kell, akkor szerkesztenie kell az Excel programban, majd létre kell hoznia egy új PDF-fájlt.
2/2-es módszer: Az Excel 2011 (Mac) használata

Győződjön meg arról, hogy a fejlécek és a láblécek minden lapon megegyeznek (opcionális). Az Excel 2011 program csak akkor engedélyezi az összes oldal mentését egy PDF fájlba, ha az egyes oldalak címe és lábléce megegyezik. Ellenkező esetben az egyes munkalapok külön PDF fájlokként kerülnek mentésre, de akkor a különálló fájlokat is könnyedén egyesítheti.- Jelölje ki a munkafüzet összes lapját. Kattintson az első lap fülére, tartsa lenyomva a Shift billentyűt, majd kattintson az utolsó lap fülére az összes munkalap kiválasztásához.
- Kattintson az Elrendezés fülre, majd a „Fejléc és lábléc” elemre.
- Kattintson a Fejléc testreszabása ... gombra és a Lábléc testreszabása ... elemre az összes lap fejlécének és láblécének szerkesztéséhez.
Válassza ki a PDF-be konvertálni kívánt táblázatrészt (opcionális). Ha egy táblázat csak egy részét akarja konvertálni PDF-be, akkor azonnal válassza ezt a részt. Ha nem, kérjük, olvassa el a következő lépést.
- Megjegyzés: nem könnyű konvertálni PDF-fájlból vissza Excel-be, de ez a módszer segít megvédeni az eredetit.
Kattintson az egérrel a Fájl menüre, és válassza a "Mentés másként" lehetőséget. Válassza ki a fájl elérési útjának elérési útját, és adjon nevet.
Kattintson a Formátum legördülő menüre, és válassza a "PDF" lehetőséget. Ez lehetővé teszi, hogy a munkafüzet egy példányát PDF formátumban mentse el.
Válassza ki a PDF fájlba beillesztendő tartalmat. Az ablak alján választhat a "Munkafüzet" (munkalap), "Lap" (lap) vagy "Kiválasztás" (szakasz) közül.
Kattintson.Megment PDF fájlok létrehozásához. Ha a fejlécek nem egyeznek, akkor minden munkalap saját PDF fájlt generál. Ne feledje, ez néha akkor is megtörténik, amikor a cím és a lábléc teljesen egyezik.
Egyesítsen külön PDF fájlokat (ha szükséges). Ha az átalakítási folyamat külön PDF-fájlokat hoz létre, ezeket a Finder segítségével egyszerűen összeillesztheti.
- Nyissa meg a PDF fájlt tartalmazó mappát, és jelölje ki az összes egyesíteni kívánt fájlt.
- Kattintson a Fájl menüre, és válassza a "Létrehozás" → "Fájlok egyesítése egyetlen PDF-be" lehetőséget.
PDF fájl áttekintése. Kattintson duplán a PDF fájlra a megnyitásához. Ez megnyitja a fájlt az Előnézet alkalmazásban, így áttekintheti a fájlt elküldése előtt. Közvetlenül nem szerkesztheti PDF-fájlba, így ha változtatásokra van szüksége, akkor szerkesztenie kell az Excel programban, majd újra létre kell hoznia egy új PDF-fájlt. hirdetés



