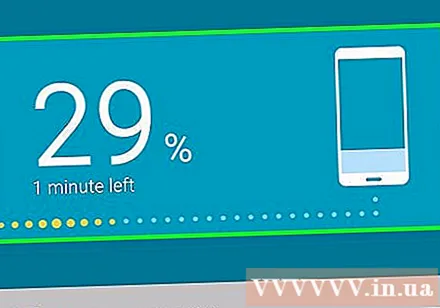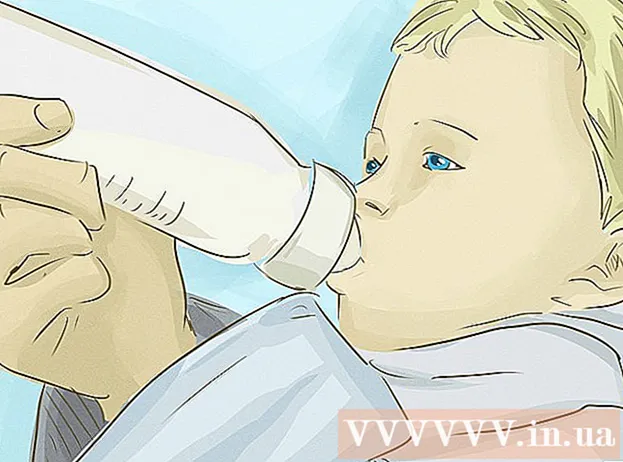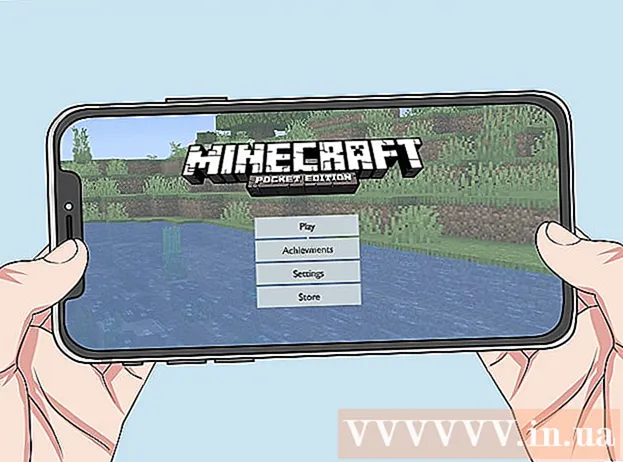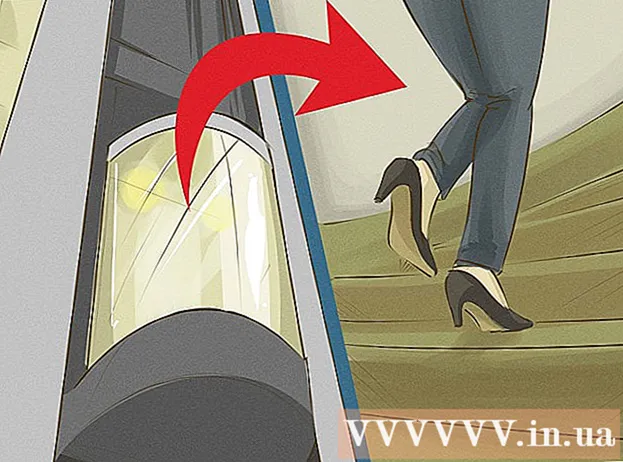Szerző:
Lewis Jackson
A Teremtés Dátuma:
6 Lehet 2021
Frissítés Dátuma:
1 Július 2024
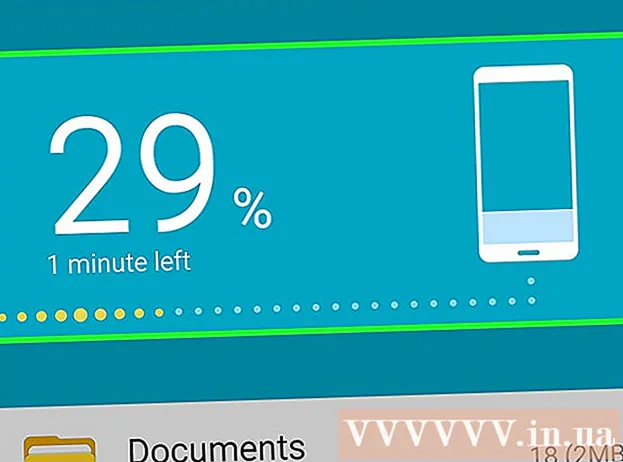
Tartalom
Amikor a mobilról volt szó, szöveges üzeneteket kellett átvinnie a régi telefonról az új telefonra. Sok, a Play Áruházban elérhető ingyenes alkalmazás képes erre. Ha Samsung telefont használ, a Samsung Smart Switch alkalmazásával vezeték nélkül továbbíthatja az üzeneteket a két eszköz között.
Lépések
1/2 módszer: Használjon adatátviteli alkalmazást
Töltse le az üzenetmentési alkalmazást az első androidos telefonjára. Nincs hivatalos módszer az üzenetek átadására az Android telefonok között. Ennek leggyorsabb módja az üzenetátviteli alkalmazás használata. Sok ilyen alkalmazás található a Google Play Áruházban. Néhány népszerű ingyenes alkalmazás az "SMS Backup +" és az "SMS Backup & Restore".

Nyissa meg az SMS biztonsági mentési alkalmazást. Nyissa meg az alkalmazást az üzenetet tartalmazó eszközön. Az "SMS Backup +" és az "SMS Backup & Restore" alkalmazások művelete meglehetősen hasonló, és ebben a szakaszban részletesen leírásra kerül.
Csatlakoztassa a Gmail-fiókot (az SMS Backup + alkalmazáshoz). Az SMS Backup + biztonsági másolatot készít az üzenetekről a Gmail-fiókjára. Kattintson a "Csatlakozás" gombra egy fiók kiválasztásához. Ne felejtse el ugyanazt a fiókot használni, amellyel be van jelentkezve a telefonjára, hogy megkönnyítse a helyreállítást.
Indítsa el a biztonsági mentést. Mindkét alkalmazás esetén kattintson a "Biztonsági másolat" gombra a folytatáshoz.
Állítsa be a biztonsági mentés helyét (SMS biztonsági mentés és visszaállítás). Az SMS biztonsági mentés és visszaállítás egy belső biztonsági fájlt hoz létre, amely tartalmazza a szöveges üzeneteket, és tárolható a felhőszolgáltatásban.
- Kattintson a „Helyi biztonsági mentés és feltöltés” elemre egy felhőalapú tárolási szolgáltatás kiválasztásához, vagy a biztonsági másolat fájljának elküldéséhez az e-mail címére.
- Jelölje be az "MMS-üzenetek belefoglalása" négyzetet, hogy kiválassza a csoportos üzeneteket és a csatolt mellékletekkel, például képekkel ellátott üzeneteket.
Várja meg a biztonsági mentés befejezését. Lehet, hogy sokáig kell várnia, ha a telefonjának sok üzenete van a biztonsági mentésről. Alternatív megoldásként letilthatja az MMS-mentést (ha úgy gondolja, hogy nem szükséges), hogy a folyamat gyorsabb legyen.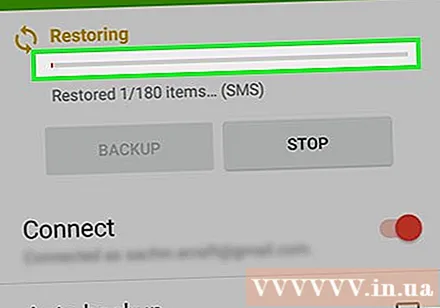
Tegye át a biztonsági másolat fájlt az új telefonjára (SMS biztonsági mentés és visszaállítás). Miután a biztonsági másolat elkészült a régi eszköz SMS-mentése és visszaállítása segítségével, át kell helyeznie a fájlt az új Android-eszközére. Ha csak a biztonsági mentés során hozott létre helyi fájlt, akkor csatlakoztathatja telefonját a számítógépéhez, és az XML fájlt az "SMSBackupRestore" mappából átmásolhatja új eszközére. Ha létrehozása után feltöltötted a fájlt egy felhőalapú tárolási szolgáltatásba, akkor nem kell aggódnod az üzenet átvitele miatt.
- Amikor csatlakoztatja androidos telefonját a számítógépéhez, megtalálja azt a "Számítógép" ablakban (Windows) vagy az asztalon (Mac). Amikor az XML fájlt átmásolja az új gépére, tegye a gyökérkönyvtárba, hogy később könnyen megtalálható legyen.
Telepítse az SMS biztonsági mentési alkalmazást az új telefonjára. Miután létrehozott egy biztonsági másolatot egy alkalmazás segítségével a régi eszközén, újra kell telepítenie ugyanazt az alkalmazást az új telefonjára.
- Ha SMS Backup + szolgáltatást használ, győződjön meg arról, hogy új telefonját ugyanahhoz a Google-fiókhoz csatlakoztatta.
Az üzenet visszaállításának megkezdéséhez kattintson a "Visszaállítás" gombra. Mindkét alkalmazásnak van egy "Visszaállítás" gombja a főképernyőn. Kattintson a kezdéshez.
Válassza ki a biztonsági másolat fájlt (SMS Backup & Restore). A helyreállítási folyamat megkezdése után a rendszer felkéri a helyreállítási fájl kiválasztására. Ha átmásolta a fájlt, és a telefonjára mentette, használja a fájlkezelő alkalmazást a fájl böngészéséhez és megnyitásához. Ha a fájlt felhőalapú tárolási szolgáltatásba töltötte fel, nyomja meg a ⋮ gombot, és válassza ki a szolgáltatást a listából.
Állítson be biztonsági mentési alkalmazást alapértelmezett üzenetküldő alkalmazásként. A visszaállítás megkezdése előtt a rendszer kéri, hogy állítsa be a biztonsági mentési alkalmazást az eszköz alapértelmezett üzenetküldő alkalmazásaként. Ezt meg kell tennie, mielőtt visszaállíthatja az üzeneteket. A visszaállítás befejezése után képesnek kell lennie az alapértelmezett visszaállításra a szokásos üzenetküldő alkalmazásra.
Várja meg az üzenetek visszaállítását. Ez eltart egy ideig, különösen, ha a biztonsági másolat nagy.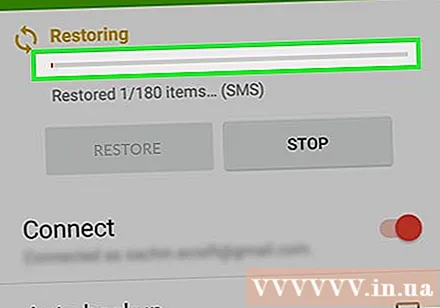
Váltson vissza az alapértelmezett üzenetküldő alkalmazásra. Miután befejezte az üzenetek visszaállítását, visszaállíthatja a szokásos üzenetküldő alkalmazást az alapértelmezettre, hogy új üzeneteket nézzen meg és küldjön.
- Nyissa meg a Beállítások vagy a Beállítások alkalmazást.
- Koppintson a „Tovább” elemre a „Vezeték nélküli és egyéb hálózatok” részben.
- Kattintson az "Alapértelmezett SMS alkalmazás" elemre, és válassza ki a használni kívánt üzenetküldő alkalmazást.
2/2-es módszer: használja a Smart Switch funkciót (Samsung készülékek)
Meg kell értenie, hogy mire szolgál ez az alkalmazás. A Smart Switch alkalmazást a Samsung úgy tervezte, hogy adatokat továbbítson készülékei között, de továbbra is felhasználhatja üzeneteket továbbítani az Androidról a Samsungra. Nem minden Samsung készülék támogatott. Az alkalmazás akkor működik a legjobban, ha adatokat továbbít a Samsung telefonjai között.
Telepítse a Smart Switch Mobile alkalmazást mindkét eszközre. Az adatok gyors átviteléhez minden eszközön telepíteni kell a Smart Switch Mobile szoftvert. Az alkalmazás ingyenes, és elérhető a Google Play Áruházban. A legtöbb új Samsung termék előre telepítve van ezzel az alkalmazással.
- Előfordulhat, hogy a Smart Switch Mobile alkalmazás nem kompatibilis az Android-eszközökkel. Ebben az esetben az előző módszert kell használnia az üzenet kézbesítéséhez.
Mindkét telefonon válassza az "Android-eszköz" lehetőséget. Ez lehetővé teszi a két gép összekapcsolódását.
Helyezze a két készüléket egymástól legfeljebb 10 cm-re. A Smart Switch az NFC (Near-Field Communications) technológiát használja a Bluetooth-kapcsolat létrehozására, és a távvezeték akkor a legerősebb, ha két telefont egymás mellé helyeznek.
Kattintson mindkét eszközön a "Start" gombra. A rendszer felkéri a küldő telefon kiválasztására.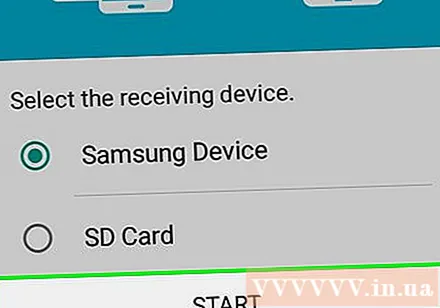
Állítsa be régi telefonját "Küldő eszköz" küldő eszközként.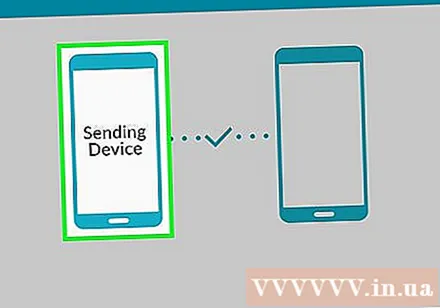
Állítsa be az új telefont "Fogadó eszköz" vevőként.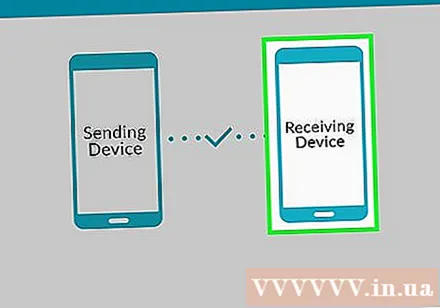
Kattintson a "Csatlakozás" elemre a küldő eszközön. PIN jelenik meg a képernyőn.
Kattintson a "Tovább" gombra a fogadó készüléken. Ha a készülék nem csatlakozik automatikusan, meg kell adnia a PIN-kódot. Megjelenik az átvihető adatok listája.
Győződjön meg arról, hogy az "Üzenetek" bejegyzés be van jelölve a küldő eszközön. Az új telefonra történő átvitelhez letilthatja a felesleges adatokat.
Koppintson a küldő eszközön a „Küldés” elemre, majd az új telefonján a „Fogadás” elemre. Az Ön által kiválasztott üzenetek és egyéb adatok átkerülnek az új eszközre.
Várja meg, amíg megjelenik a "Befejezve" üzenet. Tehát az adatátvitel befejeződött. Most már kereshet régi szöveges üzeneteket az új eszköz üzenetkezelő alkalmazásában. hirdetés