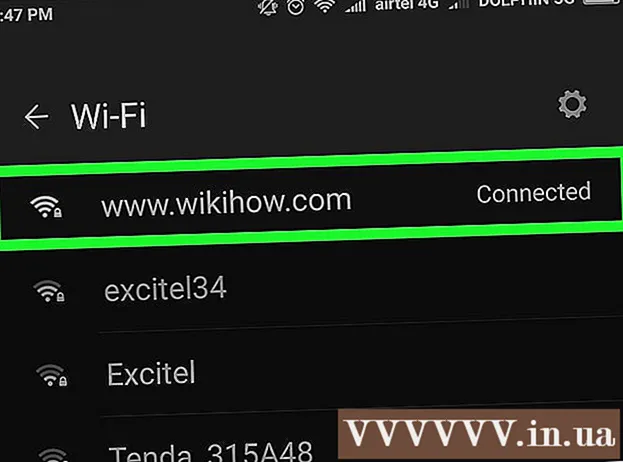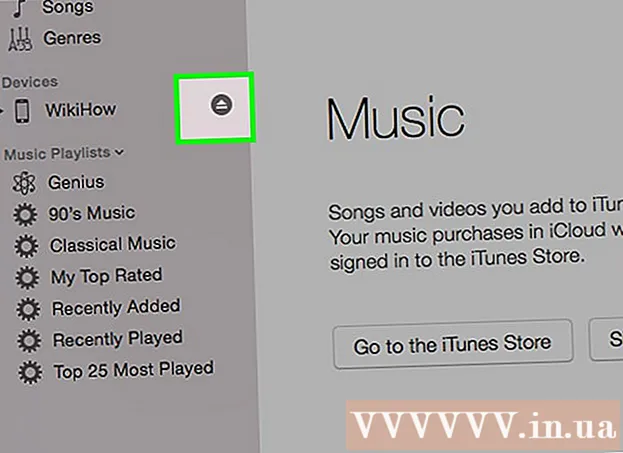Szerző:
Randy Alexander
A Teremtés Dátuma:
2 Április 2021
Frissítés Dátuma:
1 Július 2024
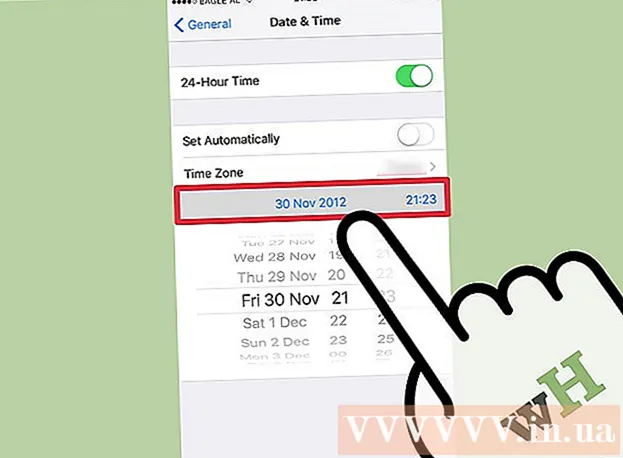
Tartalom
Ebben a cikkben a wikiHow megtanítja az alkalmazások letöltésére és telepítésére az iPhone készülékére.
Lépések
1/4-es módszer: Használja az App Store-t az iPhone készüléken
Nyisd ki Alkalmazásbolt. Az alkalmazás kék alapon fehér körben egy "A" szimbólummal rendelkezik.
- Keresse meg az alkalmazást. Kétféleképpen teheti meg:
- Ha egy adott alkalmazást szeretne találni, érintse meg a elemet Keresés (Keresés) a képernyő alján, majd érintse meg a felső "Keresés" mezőt, és kezdje el megadni az alkalmazás nevét vagy kulcsszavát. Gépelés közben az App Store az asztali alkalmazásokat javasolja a "Keresés" mező alatt.
- Ha meg akarja keresni az alkalmazást, kattintson a szakaszra Kategóriák (Kategória) lehetőséget a képernyő alján, majd válasszon ki egy adott kategóriát a rendelkezésre álló lehetőségek felderítéséhez.
- Kattintson a fülre Kiemelt (Ajánlott) a képernyő alján, hogy megtekinthesse a növekvő alkalmazások listáját az élvonalbeli funkciók, a gyönyörű grafika és a trendpotenciál érdekében.
- Kattintson a fülre A toplisták (Legjobb alkalmazások) a képernyő alján a legnépszerűbb fizetett és ingyenes alkalmazások megtekintéséhez, népszerűség szerint rendezve.

Koppintson egy alkalmazásra a letöltéshez. Amikor megjelenik az iPhone készülékére telepíteni kívánt alkalmazás neve vagy képe, koppintson a Kiválasztás elemre.- nyomja meg a gombot Részletek (Részlet). Ez az opció lehetővé teszi a képernyőképek előnézetét, odafigyelését és az alkalmazással kapcsolatos információk megismerését letöltés előtt.

nyomja meg a gombot Vélemények (Megjegyzés). Itt hivatkozhat az alkalmazás más felhasználók tapasztalataira. A vélemények elolvasása nagyszerű módja annak kiderítésére, hogy az alkalmazás a hirdetések szerint működik-e.- Kattintson a fülre Összefüggő (Kapcsolódó) a megtekintett alkalmazáshoz hasonló alkalmazások listájának megtekintéséhez.

nyomja meg a gombot KAP (Letöltés) az alkalmazás jobb oldalán. Ha a letölteni kívánt alkalmazás egy fizetős alkalmazás, a zöld gomb az alkalmazás árát jeleníti meg a "GET" szó helyett.- Adja meg Apple azonosítóját és / vagy jelszavát, ha szükséges.
- Ha nincs Apple ID azonosítója, létre kell hoznia egy fiókot.
- nyomja meg a gombot TELEPÍTÉS (Beállítás). Ez a gomb ugyanazon a helyen található, mint a gomb KAP vagy a pályázati ár.
Kattintson a gombra NYISD KI (Nyisd ki). Az alkalmazás telepítése után az ikon hozzáadódik az asztalhoz és a gombra TELEPÍTÉS helyébe az "OPEN" gomb lép. Kattintson ide a letöltött alkalmazás elindításához. hirdetés
4/2-es módszer: A letöltött alkalmazások szinkronizálása az iTunes alkalmazással
- Csatlakoztassa az iPhone készüléket a számítógéphez USB-kábel segítségével. Miután csatlakoztatta telefonját a számítógépéhez, az iTunes automatikusan elindul.
- Ez a módszer segít a letöltött alkalmazások szinkronizálásában az iPhone készülékre a számítógépről az iPhone készülékre.
- Nyissa meg az iTunes alkalmazást, ha nem indul el automatikusan. Az alkalmazás ikonja egy kör, amely zenei jegyzeteket tartalmaz, közvetlenül az asztalon található.
- Kattintson a gombra Bolt (Raktár). Ez az opció az ablak tetején található.
- Kattintson a gombra Alkalmazások (Alkalmazás). Ez az opció a képernyő jobb felső sarkában található.
- Kattintson a gombra Iphone. Ez az alkalmazás a képernyő tetején található.
- Ez biztosítja, hogy csak olyan alkalmazásokat töltsön le, amelyek futnak az iPhone készülékén.
- Válasszon kategóriát az „Összes kategória” legördülő menüből. Ez az egyik módja annak, hogy megtaláljon egy alkalmazást a készülékére. Itt látni fogja az alkalmazások listáját témák vagy funkciók szerint csoportosítva. Kattintson arra a kategóriára, amelyen meg szeretné tekinteni az elérhető alkalmazásokat.
- Fedezze fel a „Termelékenység” kategóriát, ha alkalmazásokat szeretne találni jegyzeteléshez, listák készítéséhez és időmegtakarításhoz.
- Lásd a „Hírek” kategóriát, hogy megtalálja kedvenc híroldalának alkalmazását.
- Lásd a „Fotózás” kategóriát a kameraalkalmazásokhoz és a képszerkesztő eszközökhöz.
- Írja be az alkalmazás nevét vagy kulcsszavát a képernyő jobb felső sarkában található keresési mezőbe. Ez a második módszer az alkalmazások megkeresésére az iTunes áruházban.
- nyomja meg ⏎ Vissza Miután elkészült.
- Ha keresztrejtvényt keres, de nem tudja az alkalmazás nevét, próbálja meg beírni a „szójáték” szót.
- Írja be az alkalmazásfejlesztő nevét (pl. Zynga vagy Google), hogy megtekinthesse alkalmazásgyűjteményüket.
- Ellenőrizze a helyesírási hibákat, ha nem jelennek meg eredmények.
- A részletek elolvasásához kattintson az alkalmazás nevére. Akár a kategórián, akár a keresősávon keresztül keres egy alkalmazást, kattintson az alkalmazás nevére, hogy elolvassa az alkalmazásról szóló összefoglalót (amelyet a fejlesztő írt).
- Kattintson a gombra Értékelések és vélemények (Vélemények és megjegyzések). Az alkalmazást letöltött emberek gyakran megjegyzéseket írnak, hogy bókot adjanak, vagy figyelmeztetik a felhasználókat az alkalmazás hibáira.
- Olvasson el néhány felhasználói megjegyzést, hogy lássa, ez az alkalmazás megfelel-e az Ön igényeinek.
- Kattintson a gombra KAP. Ha ez egy fizetős alkalmazás, akkor a gomb a "GET" gomb helyett az alkalmazás árát mutatja.
- Adja meg Apple azonosítóját és / vagy jelszavát, ha szükséges.
- Kattintson a képernyő tetején található iPhone ikonra.
- Kattintson a gombra Alkalmazások (Alkalmazás). A képernyőn megjelenik az alkalmazások listája.
- Kattintson a gombra Telepítés. Kattintson az iPhone-ra másolni kívánt alkalmazás melletti gombra.
- Kattintson a gombra Alkalmaz. Ez a gomb az ablak jobb alsó sarkában található. Most az alkalmazást telepítik az iPhone készülékre. hirdetés
3/4 módszer: Telepítse újra a törölt alkalmazást az iPhone készülékre
Nyissa meg az App Store-t. Ha újra szeretné telepíteni a törölt alkalmazást, akkor ezt megteheti iPhone-járól.
- Ha törli a megvásárolt alkalmazást, nem kell újra fizetnie a díjat.
- A törölt alkalmazások újratelepítésével nem lehet visszaállítani a régi beállításokat és alkalmazásadatokat - csak az alkalmazásokat lehet visszaállítani.
nyomja meg a gombot Frissítések (Frissítés). Ez a gomb az App Store képernyő alján található. Ez megnyitja azokat a telepített alkalmazásokat, amelyek rendelkeznek frissítéssel.
- nyomja meg a gombot Megvásárolták (Fizetett). Ez a gomb a képernyő tetején található. Megjelenik a letöltött (ingyenes és fizetős) alkalmazások listája.
Kattintson a gombra Nem ezen az iPhone készüléken (Nem ezen az iPhone készüléken). Ez a lista csak azokat az alkalmazásokat mutatja, amelyek már letöltöttek, de már nincsenek telepítve a telefonra.
Keresse meg az újratelepíteni kívánt alkalmazást. Előfordulhat, hogy görgetnie kell a listát az alkalmazás megtalálásához, vagy be kell írnia az alkalmazás nevét a keresőmezőbe.
Koppintson a felhő ikonra az alkalmazás neve mellett. A telepítés elindul, és nem kell újból megadnia számlázási adatait. Az alkalmazás telepítése után az ikon hozzáadódik az asztalhoz a gyors hozzáférés érdekében. hirdetés
4/4-es módszer: Engedély nélküli alkalmazások telepítése a Mojo segítségével
- Látogasson el az oldalra mojoinstaller.co az iPhone webböngészőben. A Mojo lehetővé teszi olyan alkalmazások telepítését, amelyek nem érhetők el az App Store-ban, például engedély nélküli videomulátorokat vagy rendszerkonfigurációs alkalmazásokat.
- A Mojo hibákat tartalmaz, de ez az egyetlen megoldás ezeknek az alkalmazásoknak az iOS-verzióra történő telepítésére anélkül, hogy börtönbe esne a telefon.
- Ezt a módszert csak akkor szabad használni, ha szakértő felhasználó.
- Kattintson a gombra Telepítse közvetlenül az iDevice-től (Közvetlenül az iDevice-ről telepítve). Ez egy kék gomb a képernyő alján.
nyomja meg a gombot Egyéni profil létrehozása (Készítse el saját profilját). Ez elmondja Mojo-nak jelenlegi iPhone-ján, majd az iPhone Beállítások részében a "Profil telepítése" képernyőre kerül.
Kattintson a gombra Telepítés (Beállítás). Ez a gomb a „Profil telepítése” képernyő jobb felső sarkában található. Ha telefonja képernyõzárral rendelkezik, akkor jelszót kér. Az „Install” megnyomásakor a képernyő visszatér a webböngészőhöz.
Kattintson a gombra Telepítse a Mojo-t (Telepítse a Mojo-t). Ez egy alkalmazás indítása egy másik "Profil telepítése" képernyő Beállítások részében. Bár minden feleslegesnek tűnik, ez a telepítés fontos lépése.
Kattintson a gombra Telepítés. Ha importálást kér, írja be a megfelelő mezőt. Ha azt a figyelmeztetést látja, hogy „A profil nincs aláírva”, kattintson ismét a „Telepítés” gombra.
nyomja meg a gombot Kész (Befejez). A telepítés befejeződött, most látnia kell egy Mojo ikont az asztalon.
Indítsa el a Mojo alkalmazást a kezdőképernyőről. Térjen vissza a kezdőképernyőre, és érintse meg a Mojo alkalmazást a program elindításához.
Kattintson a gombra Források (Forrás). Ez a képernyő alján található menü. A Mojo saját verzióval rendelkezik az alkalmazásboltból, hasonlóan érheti el, mint a hivatalos App Store használatát.
Kattintson a gombra Hivatalos Mojo-tár további alkalmazások eléréséhez. Húzással megtekintheti a letölthető alkalmazások listáját, vagy kereshet az alkalmazás neve alapján a képernyő tetején található Keresés párbeszédpanelen.
Koppintson az alkalmazás nevére az információk megtekintéséhez. Az App Store-hoz hasonlóan megtekintheti az alkalmazás részleteit, ha megérinti az alkalmazás nevét a képernyőn.
Kattintson a gombra Telepítés. Ez egy megerősítő párbeszédablakot indít, amely megkérdezi, hogy telepíteni szeretné-e az alkalmazást.
Kattintson a gombra Telepítés. Ekkor az alkalmazás letöltésre és telepítésre kerül az iPhone készülékre. Vegye figyelembe, hogy az első telepítés gyakran sikertelen. Kattintson a „Próbálja újra” gombra, ha megjelenik a hibaüzenet. Lehet, hogy az alkalmazás telepítéséhez néhányszor meg kell nyomnia az "Újrapróbálkozás" gombot.
- Nyomja meg a Kezdőlap gombot. A Home gomb egy kör alakú gomb, közvetlenül az iPhone tetején található képernyő alatt.
- Nyissa meg az iPhone beállításait. Az opció szürke kerekes ikonnal rendelkezik (⚙️), amely általában közvetlenül a kezdőképernyőn található.
- Görgessen lefelé, és válassza a lehetőséget Tábornok (Tábornok).
- Görgessen lefelé, és válassza a lehetőséget Dátum idő (Dátum idő). Ez az opció a menü alján található.
- Kapcsolja ki az „Automatikus beállítása” lehetőséget. Az opció fehér lesz.
- Nyomja meg a dátumot és az időt. Az opció éppen az időzóna alatt van.
- Húzza a dátum beállításához. Húzza tovább 2017-ig. Reklámozás
Ezek a Mojo-n keresztül telepített alkalmazás futtatásához szükséges műveletek. Az alkalmazásfrissítéseket azonban rendszeresen ellenőrizze a kiadó webhelyén.

Tanács
- Használja a Sirit az alkalmazások letöltéséhez a „Siri, kap” (Siri, letöltés) kimondásával.