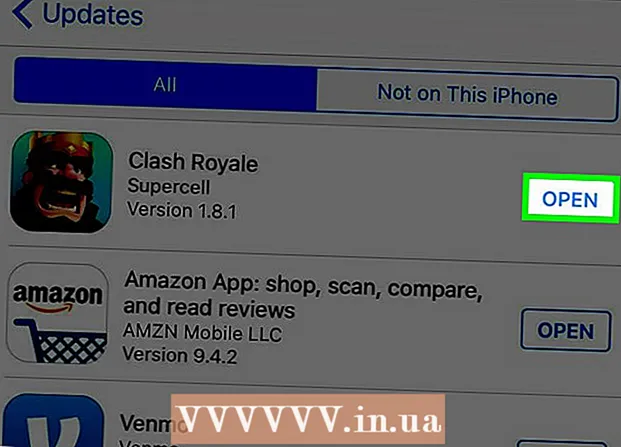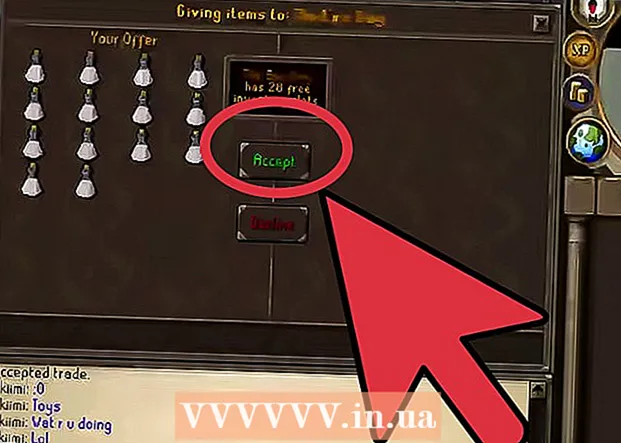Szerző:
Randy Alexander
A Teremtés Dátuma:
4 Április 2021
Frissítés Dátuma:
1 Július 2024

Tartalom
Ez a cikk bemutatja az Adobe Flash Player frissítését Windows, Mac vagy Linux számítógépeken. Bár az Adobe Flash Player általában automatikusan frissíti a programot, ha az alapértelmezett beállítások szerint telepítette, akkor mégis ellenőrizheti és telepítheti a frissített verziót (ha elérhető).
Lépések
1/3 módszer: Windows operációs rendszereken
- Nyissa meg a Start lehetőséget
. Kattintson a Windows logóra a képernyő bal alsó sarkában.
- Nyissa meg a Vezérlőpultot. típus kezelőpanel, majd kattintson az ikonra Kezelőpanel A kék a Start menü tetején található.
- Kattintson a Vezérlőpult ablakának jobb felső sarkában található "Megtekintés szerint" jelölőnégyzetre a választások listájának megtekintéséhez.
- Kattintson a gombra Nagy ikonok (Nagy ikon) a kiválasztási listában.
- Kattintson a gombra Flash Player (32 bites) fehér "f" szimbólummal a szépia háttéren az ablak közepén a Flash Player ablak megnyitásához.
- Körülbelül 30 másodpercet kell várnia, amíg ez az opció megjelenik a Vezérlőpult ablakban.
- Kattintson a kártyára Frissítések (Frissítés) az ablak tetején.
- Ellenőrizze az aktuális verziószámot. A "PPAPI Plug-In Version" fejléc jobb oldalán megjelenik egy számcsík - ez az Ön által használt Flash Player verzió száma.
- 2018. októberétől az Adobe Flash legújabb verziója 31.0.0.122.
- Kattintson a gombra Ellenőrizd most (Check Now) az ablak bal oldalán. Ez automatikusan elindítja a számítógép böngészőjét az Adobe Flash Player verzióival rendelkező információs oldalak megjelenítésére; Itt megjelenik egy irányítópult a különböző böngészők és verziószámok számára.
- Ellenőrizze a böngésző verzióját. Keresse meg böngészőjének nevét a "Böngésző" oszlopban, majd keresse meg a böngésző nevétől jobbra található verziót. Ha az itt szereplő verziószám nagyobb, mint a számítógép Flash Player menüjében található, akkor elvégezheti a Flash Player frissítését.
- Ha a böngésző neve mellett a modellszám megegyezik a Flash Player menüben találhatóval, akkor nem kell frissítenie a programot.
- Ha az Ön által használt Flash Player egy régi verzió, folytassa a következő lépésekkel.
- Kattints a linkre Player Download Center (Program betöltési központ) az információs szakasz második bekezdésében, közvetlenül a táblázat felett, és a képernyőn új oldal jelenik meg (vagy látogasson el https://get.adobe.com/flashplayer/).
- Ne jelölje be a jelölőnégyzeteket az "Opcionális ajánlatok" oszlopban.
- Kattintson a gombra Telepítés most (Install Now) a jobb alsó sarokban.
- Kattintson duplán a letöltött Flash Player telepítőfájlra.
- Kövesse a képernyőn megjelenő telepítési utasításokat. Indítsa újra a böngészőt, amikor a rendszer kéri. hirdetés
2/3 módszer: Mac operációs rendszereken
- Nyissa meg az Apple menüt

. Kattintson a képernyő bal felső sarkában lévő Apple logóra a választási lista megnyitásához. - Kattintson a gombra Rendszerbeállítások… (Rendszerbeállítások) elemre a legördülő menüben az ablak megnyitásához.
- Kattintson a gombra Flash player a Rendszerbeállítások ablakban nyissa meg a Flash Player ablakot.
- Kattintson a kártyára Frissítések (Frissítés) a Flash Player ablak tetején.
- Lásd az aktuális verziószámot. Számos tartományt kell látnia az "NPAPI Plug-in version" fejléc jobb oldalán; Ez az imént telepített Flash Player verzió száma.
- 2018. októberétől az Adobe Flash legújabb verziója 31.0.0.122.
- Kattintson a gombra Ellenőrizd most (Ellenőrizze most) az ablak bal oldalán. Ez automatikusan bekapcsolja Mac alapértelmezett böngészőjét, hogy megjelenítse az információs oldalt az Adobe Flash Player verzióival; Itt megjelenik egy irányítópult a különböző böngészőkhöz és a verziószámokhoz.
- Ellenőrizze a böngésző verzióját. Keresse meg böngészőjének nevét a "Böngésző" oszlopban, majd tekintse meg a verziószámot a böngésző nevétől jobbra. Ha az itt szereplő verziószám nagyobb, mint a Flash Player menüben található, folytathatja a Flash Player frissítését.
- Ha a böngésző neve mellett a modellszám megegyezik a Flash Player menüben találhatóval, akkor nem kell frissítenie a programot.
- Ha megállapította, hogy az Adobe Flash legújabb verziója nagyobb, mint az Ön által használt verziószám, folytassa a következő lépéssel.
- Kattints a linkre Player Download Center (Program betöltési központ) az információs szakasz második bekezdésében, közvetlenül a táblázat felett, és a képernyőn új oldal jelenik meg (vagy látogasson el https://get.adobe.com/flashplayer/).
- Ne jelölje be a jelölőnégyzeteket az "Opcionális ajánlatok" oszlopban.
- Kattintson a gombra Telepítés most (Install Now) a jobb alsó sarokban.
- Kattintson duplán a letöltött Flash Player telepítőfájlra.
- Kattintson duplán a megnyitott ablakban a Flash Player ikonra.
- Kövesse a képernyőn megjelenő telepítési utasításokat. Indítsa újra a böngészőt, amikor a rendszer kéri. hirdetés
3/3-as módszer: Linux operációs rendszereken
- Tudja meg, hogyan kell telepíteni a Flash Playert Linux operációs rendszerre. Míg a Flash Player frissítésének leghatékonyabb módja Windows és Mac rendszeren az, hogy frissítés előtt ellenőrizze a Flash Player verzióját, a Linuxon a Flash Player frissítésének leggyorsabb és legegyszerűbb módja a Terminal használata a telepítés kéréséhez. új program.
- Nyissa meg a terminált. Kattintson vagy kattintson duplán a Terminal alkalmazásra egy fekete doboz ikonnal és egy fehér "> _" szimbólummal a Linux operációs rendszerek legtöbb verzióján.
- Megnyomhatja a gombot is Alt+Ctrl+T hogy megnyissa a Terminált.
- Írja be a frissítés parancsot. Írja be a következő parancsot, és nyomja meg az gombot ↵ Enter:
- Adja meg jelszavát, amikor a rendszer kéri. Írja be a fiókjába való bejelentkezéshez használt jelszót, majd nyomja meg az gombot ↵ Enter.
- Gépelés közben nem látja a terminál karaktereket.
- Kérés esetén erősítse meg a telepítést. típus Y és nyomja meg ↵ Enter. Ez lehetővé teszi, hogy a Flash Player legújabb verziója felülbírálja az előző beállítást.
- Várja meg a telepítés befejezését. Miután még egyszer meglátta a felhasználónevet a Terminal ablak alján, a Flash Player sikeresen frissült.
- Ha nem rendelkezik a frissített verzióval, akkor a Flash Player verzióját telepíti a számítógépére az aktuális verzióhoz hasonlóan.
Tanács
- Be kell jelentkeznie rendszergazdaként vagy olyan felhasználóként, aki jogosult szoftvereket telepíteni az Adobe Flash frissítésére a számítógépén.
Figyelem
- Egyes böngészők nem támogatják az Adobe Flash Playert, ezért a használat előtt engedélyeznie kell a Flash Playert.