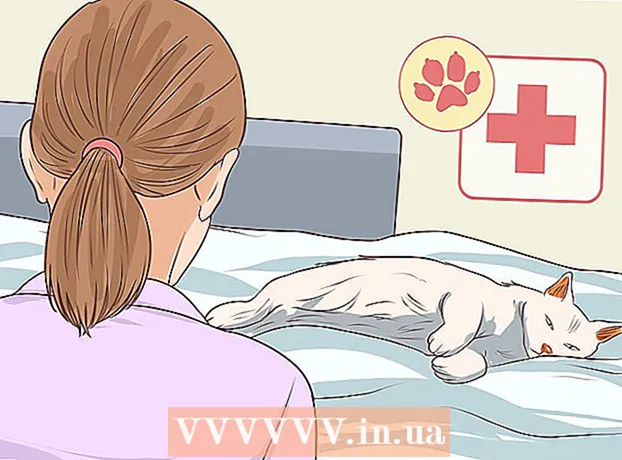Szerző:
Laura McKinney
A Teremtés Dátuma:
3 Április 2021
Frissítés Dátuma:
26 Június 2024
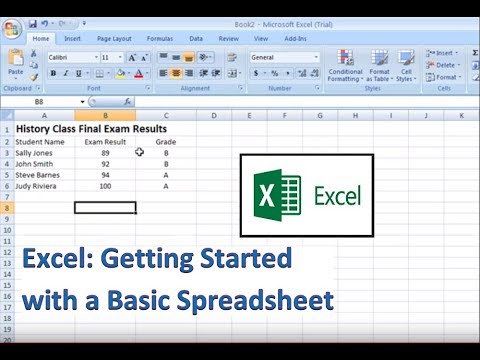
Tartalom
Ez a wikiHow megtanítja, hogyan lehet védetté tenni a Windows Excel vagy a MacOS rendszeren beállított Microsoft Excel munkafüzet lapjainak védelmét. Ha a munkalap jelszóval van védve az Ön tudta nélkül, a Google Táblázatok vagy a VBA szkriptek segítségével (az Excel korábbi verzióinál) eltávolíthatja a védelmi réteget.
Lépések
3/1-es módszer: Használja a Microsoft Excel alkalmazást
Nyissa meg a munkafüzetet a Microsoft Excel védett munkalapjával. Általában csak duplán kell kattintania a fájlnévre a számítógépén.

Kattintson a jobb gombbal a védett lap kártyájára. Minden munkalap lapként jelenik meg az Excel alján. A védett lapok gyakran tartalmaznak lakat ikont az Excel egyes verzióiban. A helyi menü megnyitásához kattintson a jobb gombbal a fülre (vagy a zár ikonra).- Ha több lap van védve, akkor a védőréteget külön-külön kell eltávolítani.
Kattintson a gombra Védje le a lapot (A lap védtelenítése). Ha a munkalapon nincs jelszó, akkor azonnal feloldja azt. Ha nem, akkor az előugró ablakban meg kell adnia jelszavát.

Írja be a jelszavát, majd kattintson a gombra rendben. Ha a jelszó helyes, a lap védtelen lesz.- Ha nem tudja a jelszót, olvassa el a Google Táblázatok használata módszert. Ez lehetővé teszi a fájl feltöltését a Google Táblázatokba, és az Excelbe felvett összes biztonsági réteg törlődik.
- Ha Excel 2010-et vagy korábbi verziót használ, és nem szeretne fájlokat feltölteni a Google Táblázatokba, olvassa el a VBA-kód használata az Excel 2010-ben vagy korábbi verzióban című részt.
3. Módszer 2: Feltöltés a Google Táblázatokba

Hozzáférés https://drive.google.com webböngésző használatával. Ha van Google-fiókja, a Google Táblázatok (az Excelhez hasonló ingyenes online alkalmazás) segítségével eltávolíthatja a védelmet az egész munkafüzetből, még akkor is, ha nem ismeri a jelszót.- Ha nincs bejelentkezve Google-fiókjával, kövesse a képernyőn megjelenő utasításokat a bejelentkezéshez.
- Ha még nincs Google-fiókja, olvassa el a Google-fiók létrehozása című cikket.
Kattintson a gombra Új (Új) az oldal bal felső sarkában.
Kattintson a gombra Fájlfeltöltés (Fájlok feltöltése). Megnyílik a számítógép Nyitott ablaka.
Válassza ki a szerkeszteni kívánt Excel fájlt, majd kattintson a gombra Nyisd ki (Nyisd ki). A fájlt feltöltjük a Google Drive-ra.
Kattintson duplán az Excel fájlra a Google Drive-ban. Lehet, hogy le kell görgetnie a megtalálásához. Megnyílik a fájl előnézete.
Kattintson a menüre Nyitott (Nyitott). Ez az opció az előnézet tetején található. Egy menü kibővül.
Kattintson a gombra Google Táblázatok. Tehát a fájl megnyílik szerkesztésre a Google Táblázatokban, és az Excelben hozzáadott minden lapvédelem eltávolításra kerül.
Töltse le a fájlt a számítógépére. Ha továbbra is a Microsoft Excel fájljaival szeretne dolgozni, nem pedig a Google Táblázatokkal, akkor a munkafüzet új, nem védett verzióját az alábbiak szerint töltheti le:
- Kattintson a menüre File a munkalap bal felső sarkában.
- Kattintson a gombra Töltse le As (Letöltés másként).
- Kattintson a gombra Microsoft Excel (.xlsx) .
- Válasszon egy mappát a fájl mentéséhez. Ha meg akarja őrizni az eredeti fájlt (védett lappal), írja be a betölteni kívánt fájl új nevét.
- Kattintson a gombra Megment (Mentés) gombra a fájl letöltéséhez.
3/3-as módszer: VBA-kód használata az Excel 2010 és korábbi verzióin
Nyissa meg a védett munkalapot tartalmazó munkafüzetet az Excel programban úgy, hogy duplán kattint a fájl nevére a számítógépen. Az Excel fájlok általában a kiterjesztéssel végződnek .xls vagy .xlsx.
- Használja ezt a módszert, ha megpróbálta feloldani a lap zárolását, de úgy találta, hogy a lap jelszóval védett (és nem ismeri a jelszót).
- Ez a módszer nem lesz alkalmazva az Excel 2013 vagy újabb verzióiban.
Mentse a fájlt úgy, ahogy van xls. Ha a használt fájl ".xlsx" kiterjesztéssel rendelkezik (ez gyakori, ha a táblázatot az Excel egy későbbi verziójában hozták létre vagy szerkesztették), akkor a fájlt konvertálni kell Excel 97-2003 formátumra (.xls), mielőtt ezt a módszert alkalmazhatnánk. Így folytassa:
- Kattintson a menüre File a jobb felső sarokban.
- Kattintson a gombra Mentés másként.
- Lépjen abba a mappába, ahová a fájlt menteni kívánja.
- Választ Excel 97-2003 (.xls) a "Mentés típusként" vagy a "Fájlformátum" menüből.
- Kattintson a gombra Megment. Kövesse a képernyőn megjelenő utasításokat az összes szükséges átmenet végrehajtásához.
nyomja meg Alt+F11 a Visual Basic Editor megnyitásához.
Kattintson a jobb gombbal a fájlnévre a "Projekt - VBAProject" panelen. Ez az elem a bal oldali ablaktábla tetején található. Ügyeljen arra, hogy jobb gombbal kattintson arra a lehetőségre, amelynek tetején a fájlnév (".xls" kiterjesztés) található. Egy menü kibővül.
Kattintson a gombra Helyezze be (Insert) menüben. Egy másik menü kibővül.
Kattintson a gombra Modul Az új modul beillesztéséhez beillesztünk egy kódot.
Másolja a kódot. Jelölje ki az alábbi kódot, majd nyomja meg a gombot Ctrl+C (PC) vagy ⌘ Parancs+C másolni:
Kattintson a jobb gombbal az új modulra, és válassza a lehetőséget Paszta (Paszta). A másolt kód megjelenik a modul ablakában.
nyomja meg F5 a kód végrehajtásához. Az Excel futtatja a kódot, és ez néhány percet igénybe vehet. Miután elkészült, az új jelszó megjelenik egy felugró ablakban.
- Az új jelszó véletlenszerű szám lesz az eredeti jelszó helyettesítésére.
Kattintson a gombra rendben a felbukkanó Jelszó párbeszédpanelen. Megjelenik az új jelszó, de nem kell leírnia. Csak kattints rendben az a lapvédelem, amely automatikusan törlődik.
- Ha korábban konvertálta a fájlformátumot, most újra elmentheti a munkafüzetet.xlsx fájlként.